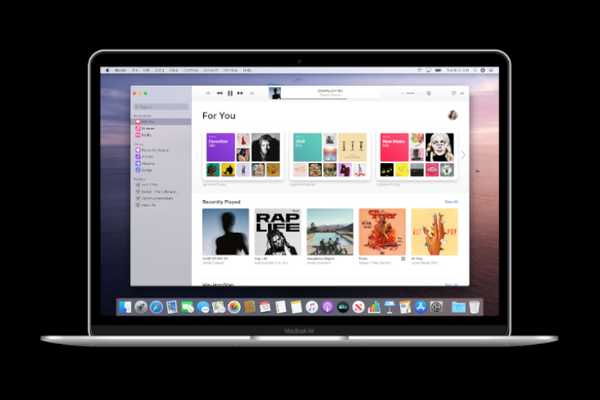
Joshua Davis
0
4453
1179
Besonders wenn ich während der täglichen Arbeit an meinen Mac gebunden bin, möchte ich einige meiner Lieblings-Motivations-Podcasts nachholen. Sie halten mich (irgendwie) erfrischt und erleuchtet. Daher bin ich froh, dass Apple eine eigenständige Podcasts-App für macOS eingeführt hat - nach dem Herunterfahren von iTunes. Sowohl in Bezug auf die Benutzeroberfläche als auch auf die Funktionen sieht die App ihrem iOS-Gegenstück ziemlich ähnlich. Daher fühlt es sich von Anfang an sehr vertraut an - natürlich mit ein paar versteckten Tricks im Ärmel. Wenn Sie ein treuer Podcast-Hörer sind, sollten Sie diese besten Tipps und Tricks nicht verpassen, um die Podcasts-App wie ein Profi in macOS Catalina zu verwenden.
Beste Tipps und Tricks für Apple Podcasts in macOS Catalina
Unter Berücksichtigung der uralten Regel „Was für einen funktioniert, funktioniert möglicherweise nicht für alle“ bietet Apple zahlreiche Optionen zum Anpassen der Podcasts-App unter macOS Catalina. Je nach Ihren Bedürfnissen oder dem Hörgeschmack können Sie verschiedene wichtige Aspekte anpassen, darunter Schaltflächen zum Überspringen von Vorwärts- und Rückwärtsbewegungen, automatische Downloads, Wiedergabe und vieles mehr. Nachdem wir das gesagt haben, lasst uns endlich den Leitfaden hören!
1. Verhindern Sie, dass Podcasts abgespielte Episoden automatisch löschen
Ich verstehe es. Die Podcasts-App möchte die Unordnung vermeiden, indem die bereits abgespielten Folgen automatisch gelöscht werden. Außerdem spart es wertvolle Zeit, die Sie für die Reinigung des verstopften Speichers aufwenden müssen. Aber was ist, wenn Sie jemand sind, der gerne einige coole Podcasts mehrmals hört, würden Sie trotzdem mit dieser Speicherverwaltungsfunktion zufrieden sein? Höchstwahrscheinlich wird es dir nicht gefallen. Lassen Sie uns das für Sie deaktivieren.
1. Starten Sie die Podcasts App auf Ihrem Mac.
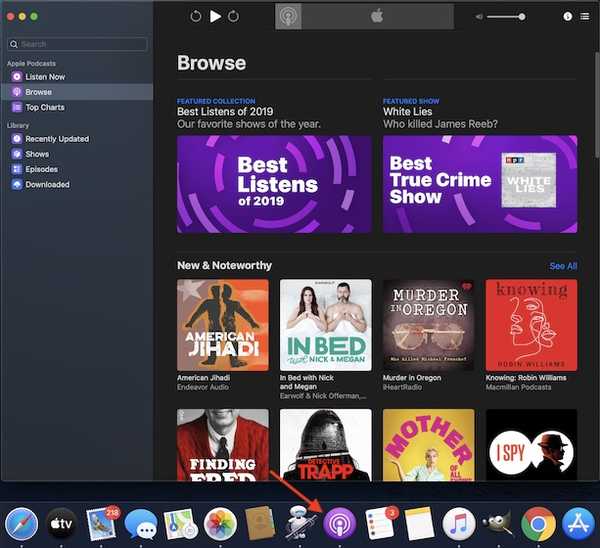
2. Klicken Sie nun auf Podcasts Menü in der oberen linken Ecke und wählen Sie Einstellungen.

2. Klicken Sie anschließend auf Fortgeschrittene Tab.
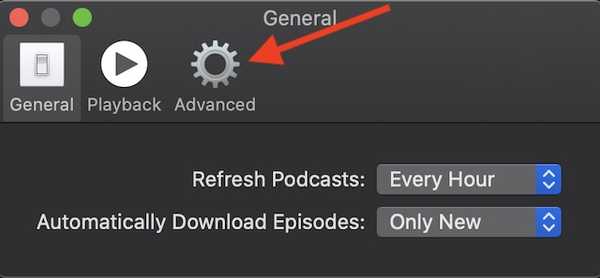
3. Deaktivieren Sie abschließend das Kontrollkästchen links von Gespielte Folgen automatisch löschen.
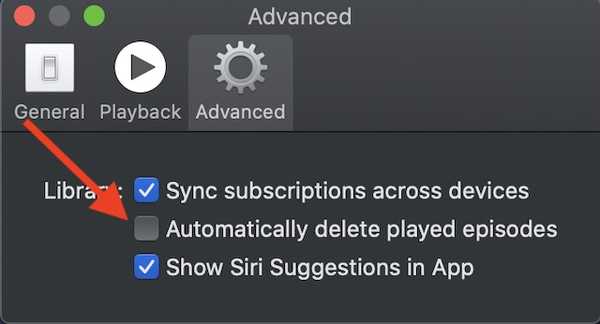
2. Ändern Sie die Vorwärts- / Rückwärts-Sprungsekunden für Podcasts
Genau wie das iOS-Gegenstück können Sie mit der Podcasts-App für macOS auch die Vorwärts- / Rückwärts-Sprungsekunden anpassen. Wenn Sie also jemals die Sprungsekunden nach Ihren Wünschen ändern möchten, können Sie dies problemlos tun. Denken Sie daran, dass, wenn eine Episode Kapitel enthält, die nächste und die vorherige zwischen den Kapiteln und dann zwischen den Episoden navigieren.
1. Öffnen Podcasts App auf Ihrem MacOS-Gerät> Podcasts Menü in der oberen linken Ecke des Bildschirms> Einstellungen.

2. Klicken Sie nun auf Wiedergabe Tab.
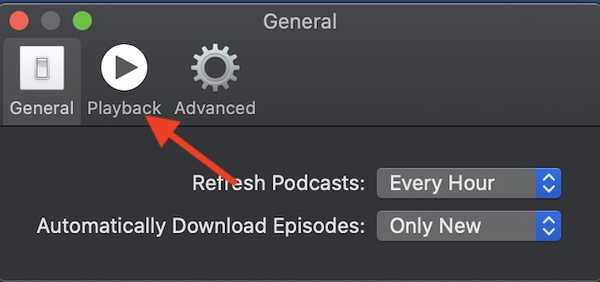
3. Klicken Sie im Abschnitt Schaltflächen überspringen auf Dropdown-Menü neben Vorwärts / Zurück.
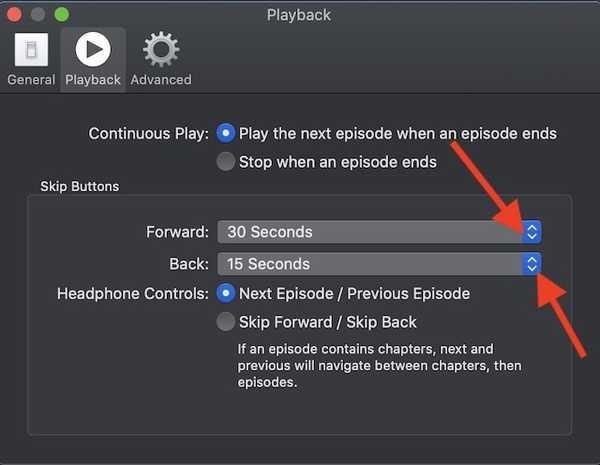
4. Wählen Sie als Nächstes die bevorzugte Option: 10, 15, 30, 45 und 60 Sekunden.
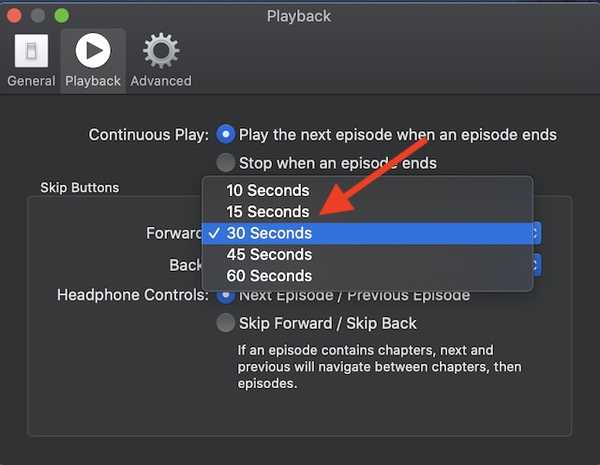
Hinweis: Sie können Siri auch zum Anpassen der Sprungtasten verwenden. Sagen Sie einfach etwas wie: "Hey Siri, 30 Sekunden vorwärts / rückwärts."
3. Verhindern Sie, dass Podcasts Episoden automatisch herunterladen
Die Podcasts-App lädt automatisch die neuen oder alle nicht abgespielten Folgen herunter, sodass Sie sie sofort abrufen können. Obwohl ich diese Funktion sehr mag, da sie sehr praktisch ist, deaktiviere ich manchmal die automatischen Downloads - insbesondere, wenn mein begrenztes Internetpaket kein Benzin mehr hat! Glücklicherweise bietet Apple eine einfache Möglichkeit zum Ein- und Ausschalten.
1. Öffnen Sie die Podcasts App auf Ihrem Mac> Podcasts Menü in der oberen linken Ecke des Bildschirms> Einstellungen.

2. Stellen Sie nun sicher, dass die Allgemeines Registerkarte ist ausgewählt. Klicken Sie dann auf Dropdown-Liste Menü neben Option Episoden automatisch herunterladen.
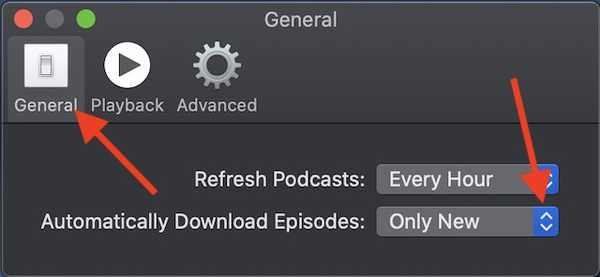
3. Wählen Sie nun noch nie.
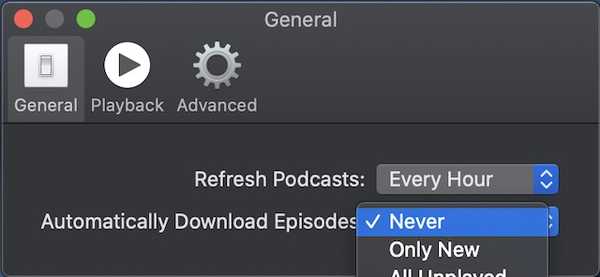
4. Aktualisieren Sie Podcasts manuell, um Daten zu speichern
Standardmäßig wird die Podcasts-App automatisch jede Stunde aktualisiert, um auf dem neuesten Stand zu bleiben. Obwohl es eine nützliche Funktion ist, leert es den Akku und verbraucht natürlich auch viele Daten. Wenn Sie also Schwierigkeiten haben, die Kontrolle über den leeren Akku Ihres MacBook zu übernehmen, oder wenn Sie möchten, dass das begrenzte Internetpaket etwas länger hält, müssen Sie es entweder weniger häufig aktualisieren oder manuell ausführen.
1. Starten Sie die Podcasts App auf Ihrem Mac> Podcasts Menü in der oberen linken Ecke> Einstellungen.

2. Stellen Sie nun sicher, dass Allgemeines Registerkarte ist ausgewählt. Klicken Sie dann auf die Dropdown-Schaltfläche neben Aktualisierung.
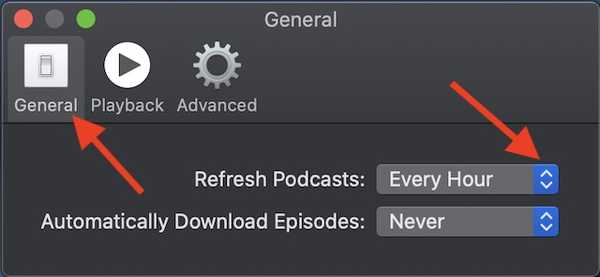
3. Wählen Sie als Nächstes die gewünschte Option: Jede Stunde, 6 Stunden, Tag, Woche oder manuell.
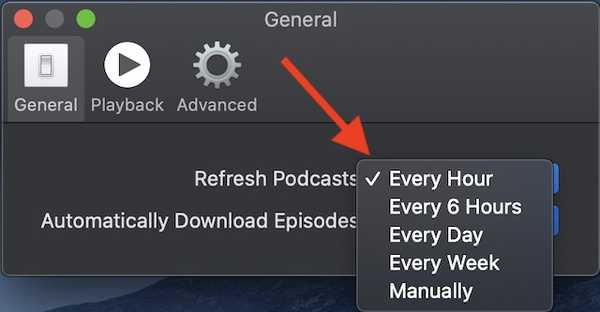
5. Verhindern Sie, dass Podcasts Abonnements über iDevices hinweg synchronisieren
Einer der besten Vorteile, die Sie erhalten, wenn Sie an das Apple-Ökosystem gebunden sind, ist die nahtlose Synchronisierung. Wie andere kompatible Apps synchronisiert Podcasts auch alle Ihre Abonnements über die iDevices, die mit derselben Apple ID verbunden sind. Daher können Sie bequem von jedem Ihrer Geräte aus auf Ihre Abonnements zugreifen und diese problemlos verwalten. Aber was ist, wenn Sie einige Podcast-Kanäle abonniert haben, die Sie auf einem Ihrer Geräte geheim halten möchten? In dieser Situation möchten Sie möglicherweise die Synchronisierung deaktivieren.
1. Starten Sie die Podcasts App auf Ihrem MacOS-Gerät> Podcasts Menü in der oberen linken Ecke> Einstellungen.

2. Klicken Sie auf Fortgeschrittene Tab. Deaktivieren Sie dann das Kontrollkästchen links von "Abonnements geräteübergreifend synchronisieren."
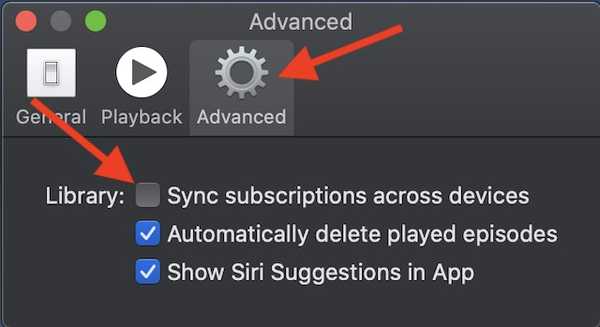
6. Passen Sie die Kopfhörersteuerung an
Ein wenig in den Einstellungen vergraben ist eine Option zum Konfigurieren der Kopfhörersteuerung. Standardmäßig können Sie mit der Kopfhörersteuerung zwischen der nächsten und der vorherigen Episode wechseln. Sie können es jedoch so einstellen, dass es vorwärts oder rückwärts springt.
1. Starten Sie die Podcasts App auf Ihrem Gerät> Podcasts Menü in der oberen linken Ecke> Einstellungen.

2. Stellen Sie sicher, dass die Wiedergabe Registerkarte ist ausgewählt. Wählen Sie im Abschnitt Kopfhörersteuerung die Option Vorwärts / Rückwärts überspringen Möglichkeit.
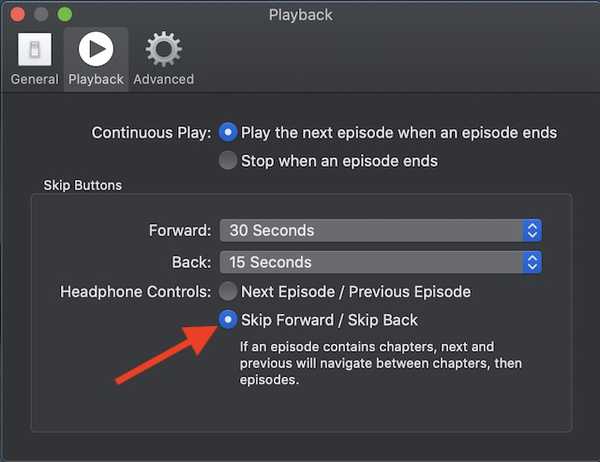
7. Stoppen Sie, wenn eine Episode endet
Sobald eine Episode endet, startet die Podcasts-App eine neue, damit Ihr Hörrausch nicht zum Stillstand kommt. Während niemand über seine Bedeutung streiten mag, möchten einige vielleicht eine Show nach eigenem Willen starten. Wenn Sie einer von ihnen sind, könnte dieser kleine Trick Ihr Ding sein.
1. Starten Sie die Podcasts App auf Ihrem Computer> Podcasts Menü in der oberen linken Ecke> Einstellungen.

2. Stellen Sie sicher, dass die Wiedergabe Registerkarte ist ausgewählt. Unter dem Kontinuierliches Spielen Abschnitt, wählen Sie die "Hör auf, wenn eine Episode endet."
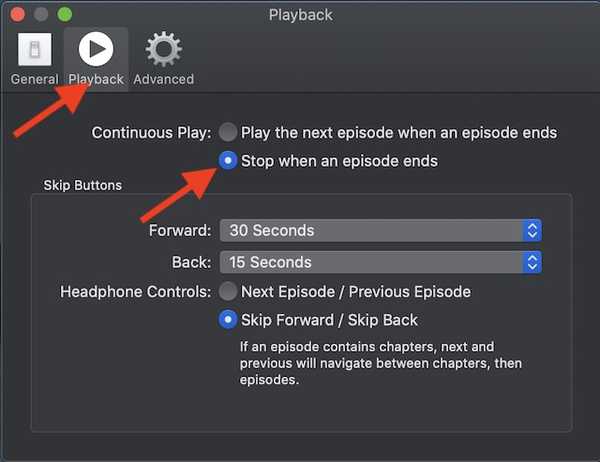
8. Spielen Sie als Nächstes Podcasts in der Warteschlange ab
Ein weiterer einfacher, aber cooler Trick, der Ihr Podcast-Hörerlebnis auf Ihrem Mac verbessern kann! Obwohl es recht einfach ist, Podcasts als nächstes in der Warteschlange abzuspielen, erfordert die Option ein wenig Graben. Deshalb fand ich es erwähnenswert. Speichern Sie es für die Zeiten, in denen Sie etwas mehr Kontrolle über Ihre Podcasts haben möchten.
1. Starten Sie die Podcasts App auf Ihrem Mac und wählen Sie dann die Podcasts aus, die Sie abspielen möchten.
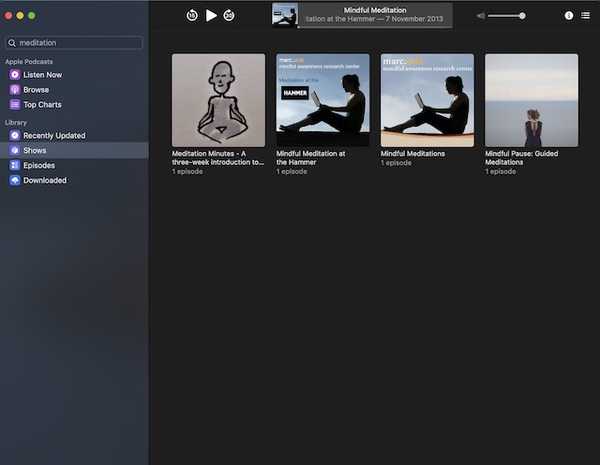
2. Bewegen Sie nun die Maus über den Podcast, um auf den zuzugreifen Optionsschaltfläche (…).
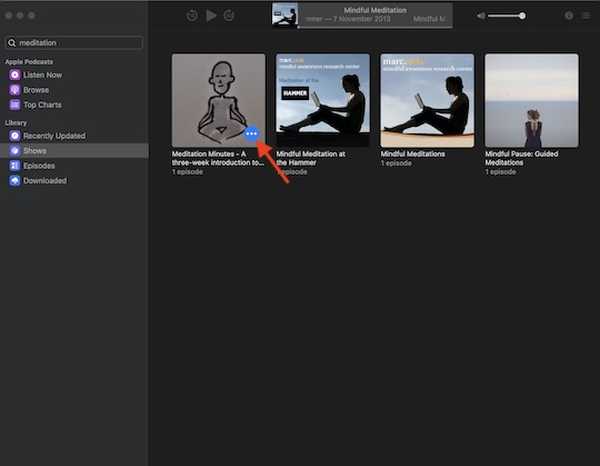
3. Klicken Sie anschließend auf die Schaltfläche Optionen und wählen Sie Weiter spielen.
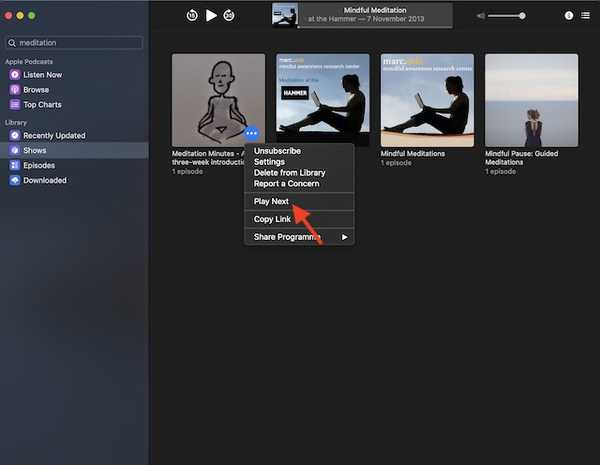
9. Passen Sie die Reihenfolge der abgespielten Episoden an
Nun, dieser ist bei weitem mein Lieblingshack. Ich benutze diesen raffinierten Trick, um die Reihenfolge zu ändern, in der Episoden auf dem Mac abgespielt werden. Für ein personalisiertes Podcast-Hörerlebnis ist es genau das Richtige.
1. Starten Sie die Podcasts App auf Ihrem Mac und gehen Sie dann zu Ihrer Bibliothek.
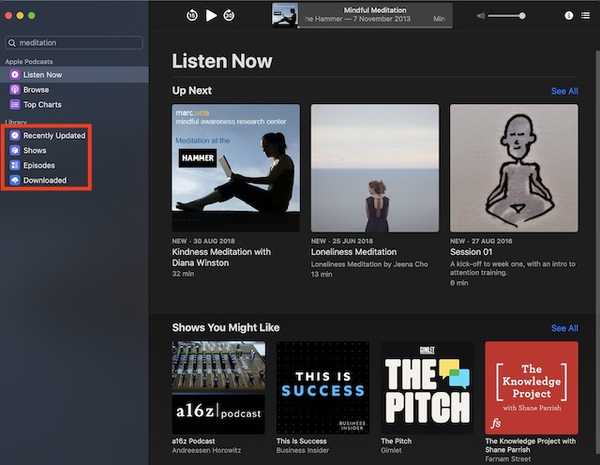
2. Bewegen Sie nun die Maus über den Podcast und klicken Sie auf Optionen Taste (… ).
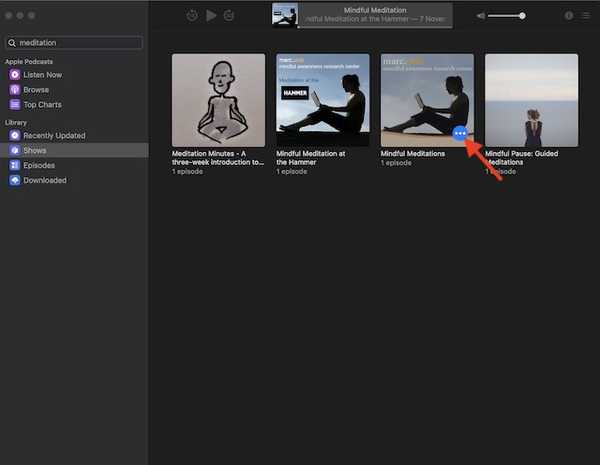
3. Wählen Sie als nächstes die Einstellungen im Menü.
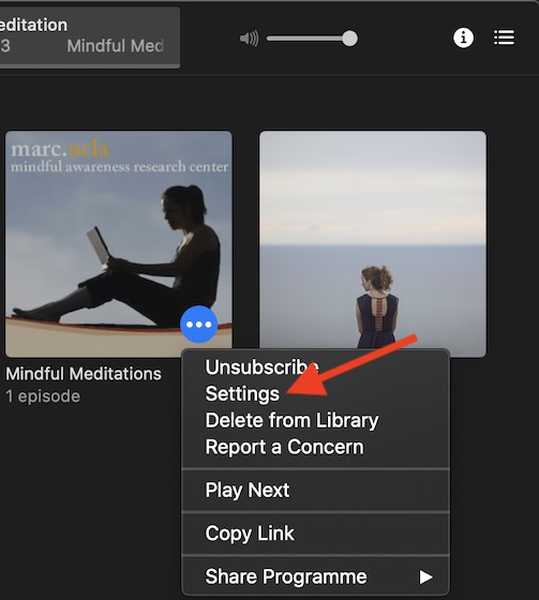
4. Wählen Sie als nächstes die gewünschte Option:
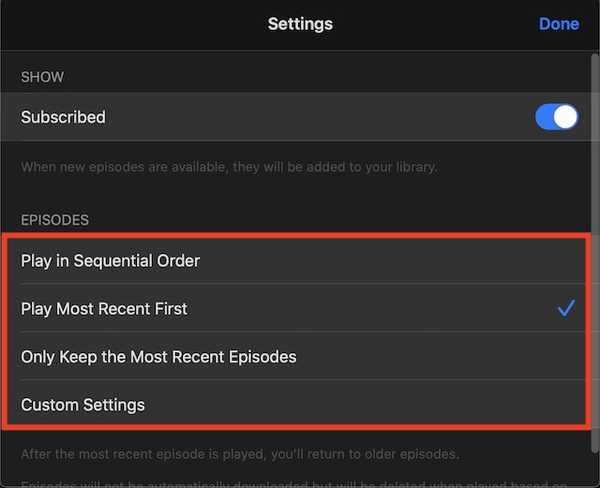
- Spielen Sie in sequentieller Reihenfolge
- Neueste zuerst spielen
- Behalten Sie nur die neuesten Episoden
- Benutzerdefinierte Einstellungen
10. Löschen Sie einen Podcast aus Ihrer Bibliothek
Dieser Tipp kann nützlich sein, wenn Sie das automatische Löschen deaktiviert haben und die bereits gespielten Elemente in Ihrem eigenen Zeitraum entfernen möchten. Glücklicherweise ist es ziemlich einfach und erfordert kaum ein paar Schritte.
1. Öffnen Sie die Podcasts App und gehen Sie dann zu dem Gegenstand, den Sie loswerden möchten. Bewegen Sie dann die Maus über das jeweilige Element und klicken Sie auf die Optionsschaltfläche.
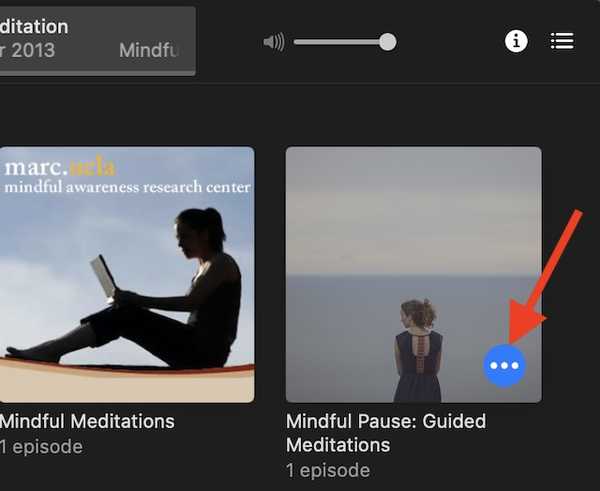
3. Klicken Sie auf Aus der Bibliothek löschen Option und bestätigen.
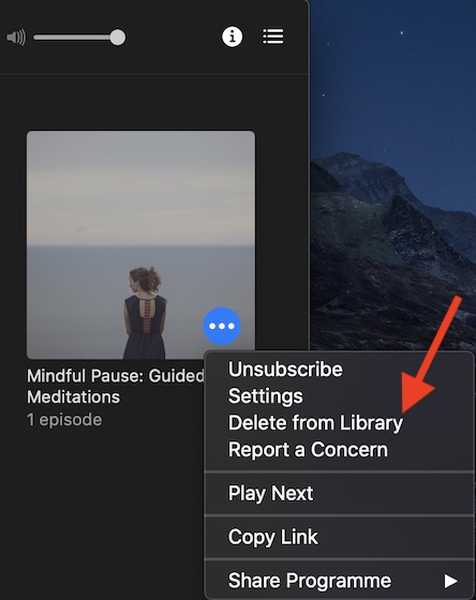
Bonus: Teilen Sie Ihren Lieblings-Podcast
Es fühlt sich gut an, etwas Aufregendes wie Apple TV + oder beliebte Podcasts mit Freunden und Verwandten zu teilen. Wenn Sie also auf einen berührenden Podcast stoßen, teilen Sie ihn unbedingt mit Ihren Freunden. Die Option zum Teilen von Inhalten in der Podcasts-App ist einfach, aber leicht außer Sicht.
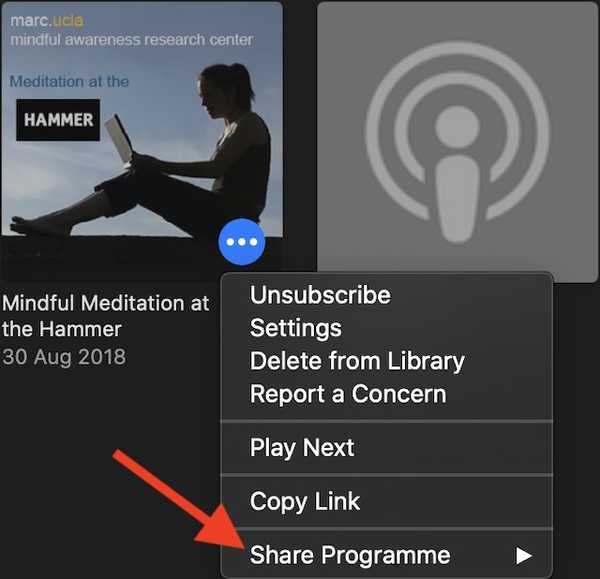
Bewegen Sie einfach die Maus über eine Episode, um auf die Optionsschaltfläche zuzugreifen. Klicken Sie dann darauf. Klicken Sie anschließend im Menü auf die Option Episode / Programm teilen und wählen Sie dann das bevorzugte Medium für die Freigabe aus, z. B. Nachrichten, E-Mail und mehr.
Tipps und Tricks zur Verwendung der Podcasts-App wie ein Profi auf dem Mac
Mit diesen Tipps können Sie hoffentlich das Beste aus der Apple Podcasts-App auf Ihrem MacOS-Gerät freischalten. Da keine Liste perfekt sein kann, würde ich mich über Ihre Vorschläge freuen. Wenn es in diesem Beitrag einen erwähnenswerten coolen Hack gibt, vergessen Sie nicht, ihn mit uns zu teilen.















