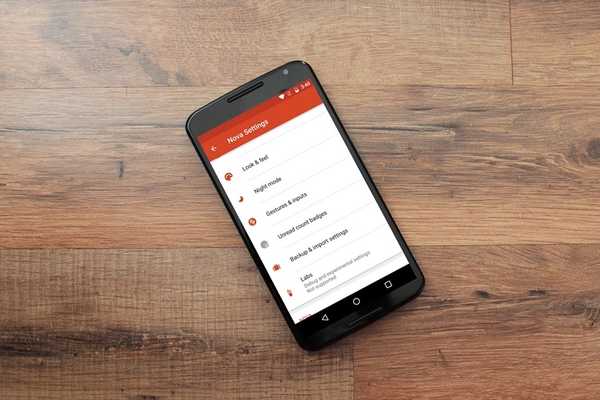
Simon Gallagher
0
4302
953
Wenn Sie über die Anpassung auf Android-Geräten sprechen, fallen Ihnen als Erstes Starter ein. Während es im Play Store nicht an großartigen Launchern mangelt, ist Nova Launcher (Free, Prime $ 4.99) zu Recht ein Fanfavorit. Der Launcher bietet eine Vielzahl von Anpassungsoptionen und stellt gleichzeitig sicher, dass Ihr Gerät nicht verlangsamt wird. Wenn Sie Nova Launcher verwenden, müssen Sie sich aller coolen Funktionen wie der Möglichkeit, Icon Packs, Übergangseffekte, App Drawer-Stil, Dock-Stil usw. zu ändern, bewusst sein. Es gibt jedoch einige Tricks, die nicht vielen Menschen bekannt sind von. Nun, wie Sie vielleicht erraten haben, bringen wir Sie 10 coole Nova Launcher-Tricks, die Sie unbedingt anwenden sollten:
1. Überprüfen Sie das Labs-Menü
Nova Launcher bietet eine Reihe von experimentellen Funktionen und Debugging-Optionen im versteckten Menü "Labs". Um auf das Labs-Menü zuzugreifen, müssen Sie es zuerst über aktivieren Halten Sie die Lautstärketaste gedrückt für ein paar Sekunden in der Nova-Einstellungsseite. Sobald Sie fertig sind, finden Sie auf der Seite "Nova-Einstellungen" die Option "Labs". Sie können dann verschiedene auschecken experimentelle Möglichkeiten B. große Rastergrößenoptionen, verkehrter Bildschirm, ungelesene Anzahl von Google Mail usw. Es gibt auch "Debug" -Funktionen, die sich jedoch an Entwickler richten. Wir empfehlen Ihnen daher nicht, mit ihnen herumzuspielen.
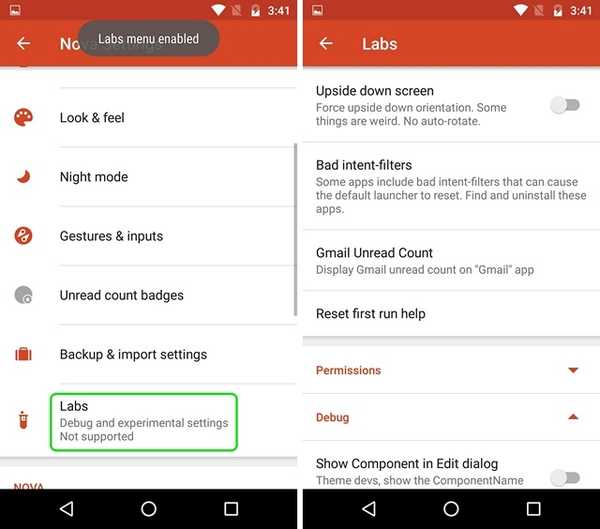
Während das Labs-Menü seit vielen Jahren in den Nova-Einstellungen verfügbar ist, ändern sich die Funktionen im Menü von Zeit zu Zeit. Seien Sie also nicht überrascht, wenn eine Option aus dem Labs-Menü entfernt wird, da Nova ständig neue Optionen hinzufügt oder sie auf die Hauptseite von Nova-Einstellungen verschiebt.
Sie können das Labs-Menü deaktivieren, indem Sie die Lautstärketaste auf der Seite Nova-Einstellungen gedrückt halten.
2. Holen Sie sich Wetterinformationen in die Google-Suchleiste
Mit Nova Launcher können Sie die Google-Suchleiste dauerhaft gestalten und ihren Stil ändern. Wussten Sie jedoch, dass Sie die Wetterinformationen in der Google-Suchleiste abrufen können? Nun, um dies zu tun, müssen Sie zuerst zu gehen Nova-Einstellungen-> Labs-Menü und aktivieren Sie die Option „Wetter in Suchleiste zulassen“. Dann gehen Sie zu Nova-Einstellungen-> Desktop-> Suchleistenstil und scrollen Sie bis zum Ende, wo Sie eine Option finden. “Wetter“. Sie können es einfach aktivieren und die gewünschte Temperatureinheit auswählen.
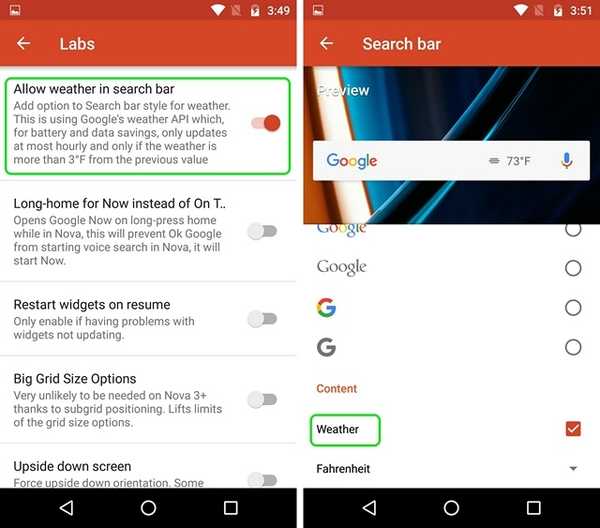
Sobald Sie fertig sind, sehen Sie die Temperatur direkt in der Google-Suchleiste. Das ist cool, würdest du nicht sagen?
3. Swipe-Aktionen auf App-Symbolen (Prime-Version)
Das Öffnen von Apps über die App-Symbole ist so altmodisch, dass Sie mit Nova Launcher Wischaktionen für App-Symbole aktivieren können. Richtig, Sie können die App-Symbole auswählen, um eine App, eine Verknüpfung oder sogar eine Aktivität per Wisch zu starten. Dies kann sehr nützlich sein, wenn es um ähnliche Apps geht. Zum Beispiel habe ich die Kontakte-App so eingestellt, dass die Telefon-App beim Wischen gestartet wird.
So aktivieren Sie Wischaktionen für ein beliebiges App-Symbol, Halten Sie ein App-Symbol gedrückt auf dem Startbildschirm und tippen Sie auf “Bearbeiten“. Wenn Sie Android 7.1 verwenden, müssen Sie möglicherweise auf "Symboloptionen" und dann auf "Bearbeiten" tippen, da Ihnen zuerst die App-Verknüpfungen angezeigt werden. Dann sollte sich das App-Verknüpfungsfenster öffnen. Tippen Sie hier auf „Wischaktion„.
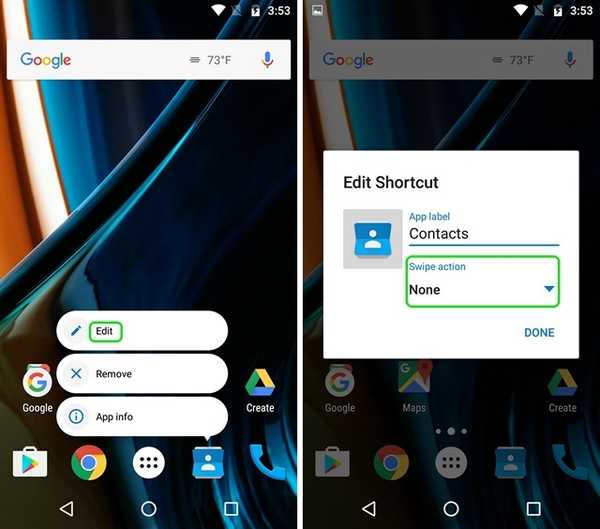
Dann die Aktionsseite, wo Sie müssen Wählen Sie die Wischaktion. Sie können aus verschiedenen Aktivitäten, Apps und App-Verknüpfungen auswählen. Tippen Sie einfach auf eine Aktion und dann auf „Getan„.
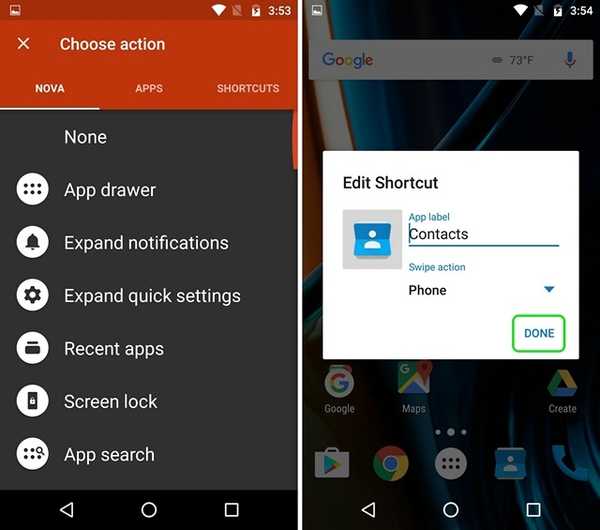
Sobald Sie fertig sind, wird die App geöffnet, wenn Sie auf das Symbol tippen. Wenn Sie jedoch wischen, wird die von Ihnen ausgewählte Aktion ausgelöst.
4. Ändern Sie bestimmte App-Symbole
Jeder ist sich der Tatsache bewusst, dass Sie die Symbolpakete einfach über Nova Launcher ändern können, aber nicht viele Leute wissen, dass Sie Symbole bestimmter Apps ändern können. Klingt cool, richtig?
Nun, Sie können dies tun, indem Sie Halten Sie eine App gedrückt und tippen Sie auf die “Bearbeiten" Taste. Hier können Sie einfach Tippen Sie auf das Symbol der App Wählen Sie dann aus verschiedenen integrierten Symbolen Symbole aus den verschiedenen von Ihnen installierten Symbolpaketen aus oder wählen Sie Ihr eigenes benutzerdefiniertes Bild aus der Galerie aus. Wenn Sie das gewünschte Symbol ausgewählt haben, tippen Sie einfach auf Fertig. Auf diese Weise können Sie jedes App-Symbol nach Ihren Wünschen anpassen und damit sogar ein transparentes oder unsichtbares App-Symbol erstellen.
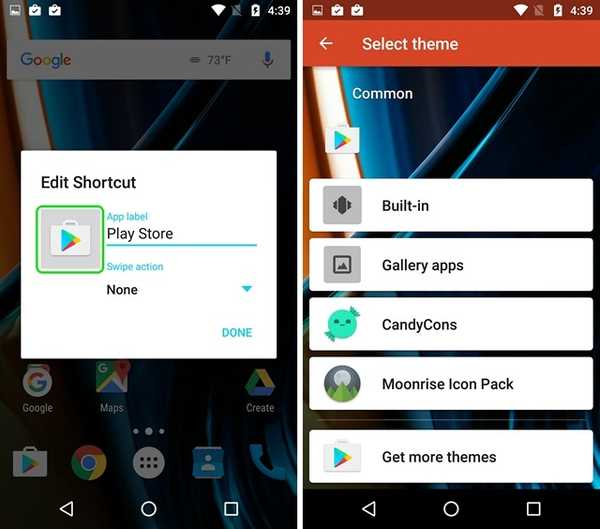
5. Versteckte Ordner erstellen (Prime-Version)
Eine weitere Funktion in Nova Launcher, die ich liebe, ist die Möglichkeit, versteckte Ordner zu erstellen. Durch diese Funktion können Sie Lassen Sie einen Ordner mit Verknüpfungen als einzelne App angezeigt werden Wenn Sie auf das App-Symbol tippen, wird die erste App im Ordner geöffnet, oder Sie können eine benutzerdefinierte Verknüpfung und auswählen Wenn Sie über die App wischen, wird der Ordner geöffnet.
Um dies zu tun, Halten Sie einen Ordner gedrückt auf dem Startbildschirm und tippen Sie auf “Bearbeiten“. Im Feld Ordner bearbeiten nur Aktivieren Sie "Streichen, um Ordner zu öffnen". Sie können die Tap-Aktion als belassen "Erstes Element im Ordner" oder wählen Sie aus verschiedenen Aktionen. Dies sollte nützlich sein, wenn Sie nicht möchten, dass Benutzer den Ordner und die darin enthaltenen Apps sehen.
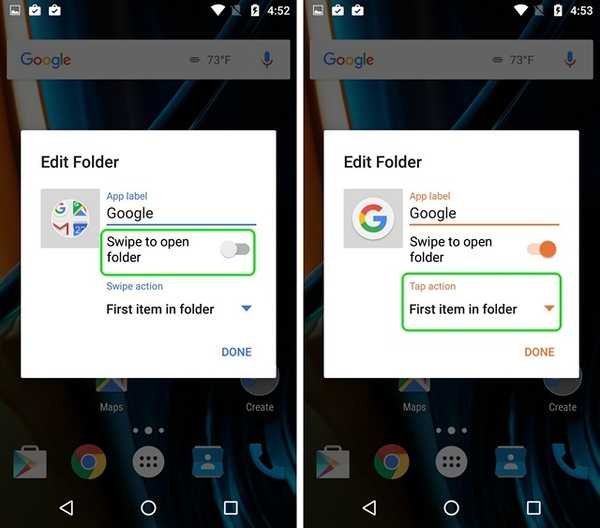
6. Apps ausblenden (Prime-Version)
Da es sich um Datenschutzfunktionen handelt, fahren wir mit dem Ausblenden von Apps fort. Wie bei vielen anderen Anbietern gibt es auch bei Nova Launcher das Ausblenden von Apps. Dies ist eine sehr wichtige Funktion, wenn Sie nicht möchten, dass Benutzer Ihre privaten Apps ausnutzen, oder wenn Sie nur Bloatware ausblenden möchten. Um Apps auszublenden, können Sie zu Nova gehen Einstellungen-> App- und Widget-Schubladen, scrollen Sie nach unten und tippen Sie auf “Verstecke Apps“. Dann kannst du einfach Wählen Sie die Apps aus, die Sie ausblenden möchten Und das war's, die Apps werden vor dem Startbildschirm und der App-Schublade ausgeblendet.
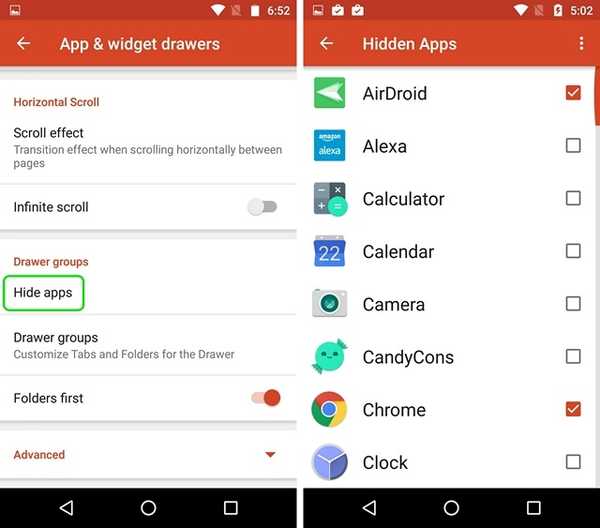
Sie können auf diese versteckten Apps zugreifen, indem Sie eine Suche durchführen. Wenn Sie mehr Möglichkeiten zum Ausblenden von Apps wünschen, lesen Sie unseren Artikel über verschiedene Möglichkeiten zum Ausblenden von Apps auf Android.
7. Erstellen Sie Registerkarten in App Drawer (Prime-Version).
Wenn Sie eine Menge Apps auf Ihrem Android-Gerät installieren, empfehle ich Ihnen, Registerkarten in der App-Schublade zu erstellen, um ein übersichtlicheres Erscheinungsbild zu erzielen. Sie können beispielsweise Registerkarten für verschiedene Kategorien von Apps wie Social, Games, Work usw. Erstellen.
Zuerst musst du Aktivieren Sie die "Tab-Leiste" im Nova-Einstellungen-> App- und Widget-Schubladen. Anschließend können Sie auch den Registerkartenstil, die Menüaktionssymbole und die isolierten Registerkarten ändern. Scrollen Sie dann nach unten und tippen Sie auf „Schubladengruppen“. Hier kannst du Fügen Sie verschiedene Registerkarten hinzu durch Tippen auf das Plus-Symbol oben rechts. Sie können auch die Reihenfolge ändern, in der sie in der App-Schublade verfügbar sind.

Sie können einfach Tippen Sie auf eine Registerkartengruppe, um die Apps auszuwählen Sie wollen in dieser Registerkarte. Es ist einfach und doch etwas, das Sie lieben werden.
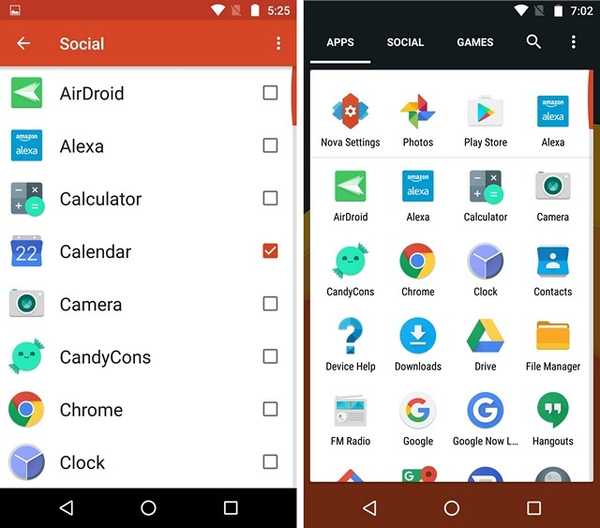
8. Verhindern Sie Änderungen am Startbildschirm
Jetzt haben Sie dank des Nova Launcher einen schönen Startbildschirm eingerichtet, aber Sie geben Ihr Telefon zufällig an jemanden weiter, der nur Ihren Startbildschirm durcheinander bringt. Das ist traurig, aber etwas, das bei vielen von uns passiert. Zum Glück enthält Nova Launcher eine Option, die verhindert, dass jemand Änderungen am Startbildschirm vornimmt.
Um es zu aktivieren, können Sie zu gehen Nova-Einstellungen-> Desktop und scrollen Sie bis zum Ende und tippen Sie auf “Fortgeschrittene“. Aktivieren Sie dann die Option „Desktop sperren" Möglichkeit. Diese Option sperrt den Startbildschirm und Sie können keine Symbole verschieben oder das Hintergrundbild ändern. Wenn Sie lange auf den Startbildschirm drücken, zeigt Ihnen der Launcher an, dass er gesperrt ist, und bietet eine Option zum Entsperren.
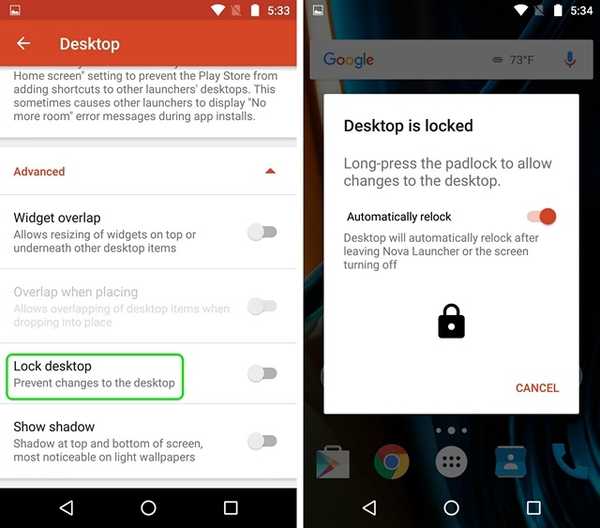
9. Doppeltippen, um den Bildschirm zu sperren (Prime-Version)
Viele Android-Geräte verfügen über die coole Funktion zum doppelten Tippen auf den Bildschirm, um die Funktion zu entsperren. Wenn Sie jedoch ein Gerät durch zweimaliges Tippen auf den Startbildschirm sperren möchten, können Sie dies über den Nova Launcher tun. Sie können dies tun, indem Sie zu gehen Einstellungen-> Gesten & Eingaben und tippen Sie im Bereich Gesten auf „Doppeltippen“. Wählen Sie aus den verschiedenen Aktionen „Bildschirmsperre„.
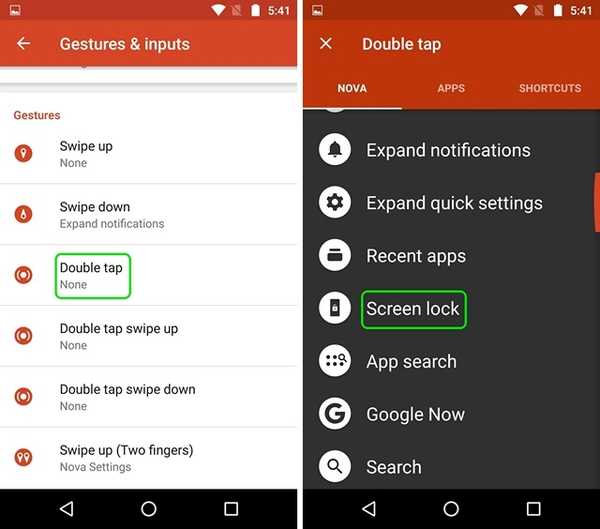
Einmal getan, Tippen Sie zweimal auf den Startbildschirm, was Sie dazu auffordert Wählen Sie eine Bildschirmsperrmethode. Wenn Sie "Geräteadministrator" auswählen, wird das Gerät gesperrt. Wenn Sie jedoch ein Gerät mit Fingerabdruck haben, funktioniert das Entsperren des Fingerabdrucks nicht. Sie können jedoch „Timeout“ wählen, wodurch die Anzeige für 5 Sekunden ausgeblendet wird, während das Bildschirm-Timeout und das Gerät gesperrt sind.
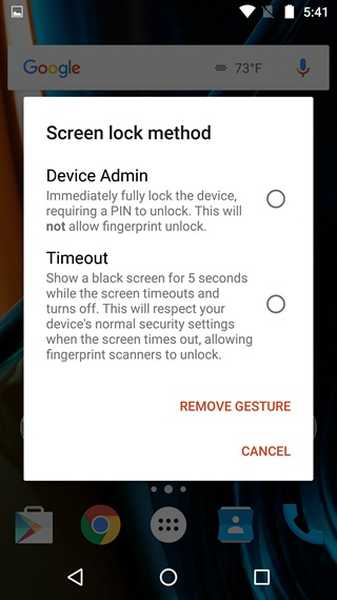
10. Ordner transparent machen
Wenn Sie eine Person sind, die einen minimalen Stil für Ihren Android-Startbildschirm mag, ist es wahrscheinlich, dass der weiße oder farbenfrohe Hintergrund, der beim Öffnen eines Ordners angezeigt wird, für Sie nicht gut aussieht. Nun, Sie können den Ordnerhintergrund mit Nova Launcher transparent machen. Gehe zu Nova-Einstellungen-> Ordner und tippen Sie auf “Hintergrund“. Dann schieben Sie einfach die Transparenzbalken auf 100% und wählen Sie einen beliebigen Farbkreis aus. Sie werden dann sehen, dass der Hintergrund transparent ist, wenn Sie einen Ordner auf dem Startbildschirm öffnen.
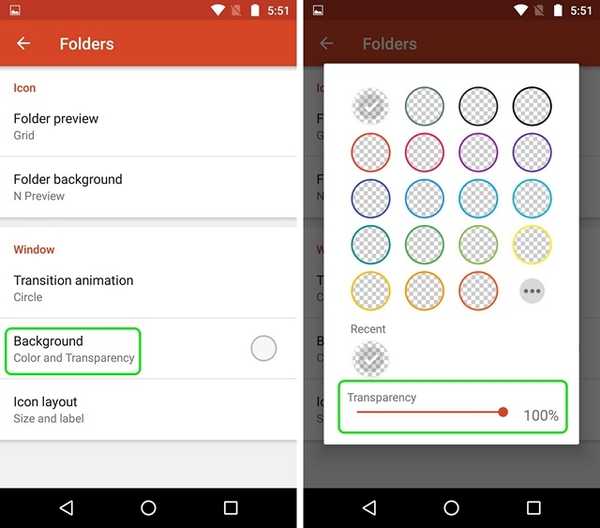
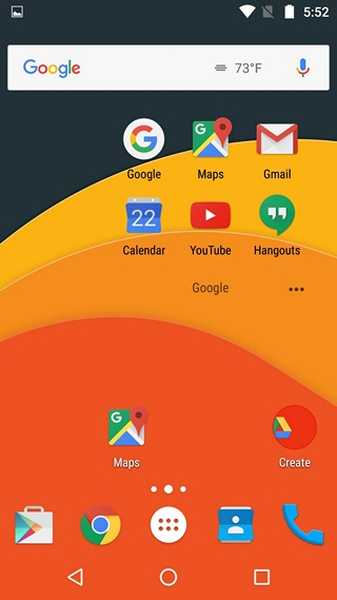
Bonus: Holen Sie sich den Pixel Style mit Nova Launcher
Wie die neuen Pixel-Geräte von Google und der coole neue Pixel-Launcher, mit dem sie geliefert werden? Nun, Sie brauchen kein neues Pixel, um es auszuprobieren. Stattdessen können Sie den Pixel-Look mit Nova Launcher vollständig imitieren. In unserem Video erfahren Sie, wie Sie fast alle Pixelfunktionen auf Ihrem Android-Gerät nutzen können:
Hinweis: Wenn Sie einen umfangreichen Nova Launcher eingerichtet haben, sollten Sie sicherstellen, dass Sie eine Sicherungskopie Ihrer Nova-Einstellungen erstellen. Sie können dies in tun Nova-Einstellungen-> Backup- und Importeinstellungen. Dadurch wird sichergestellt, dass Sie Nova Launcher auch dann installieren und Ihr Backup importieren können, wenn Sie auf ein neues Gerät wechseln, um schnell Ihren benutzerdefinierten Startbildschirm auf dem neuen Gerät zu erhalten.
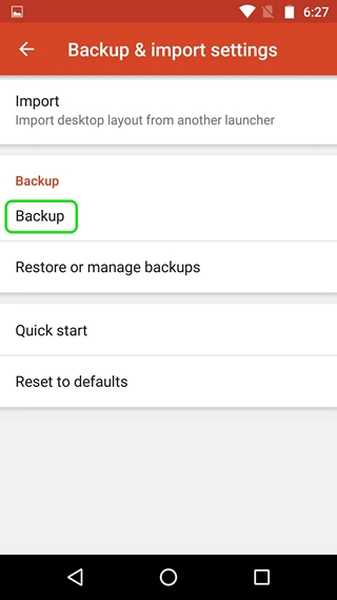
SIEHE AUCH: 10 coole Nova Launcher-Themen, die fantastisch aussehen
Bereit, diese Nova Launcher-Tricks auszuprobieren?
Meiner Meinung nach sind dies die besten Nova Launcher-Tricks, aber wenn Sie Nova verwendet haben, wissen Sie, dass Nova viel mehr zu bieten hat. Bei so vielen Optionen können Sie mit den verschiedenen Nova-Einstellungen herumspielen, um Ihr eigenes Thema zu erstellen. Lassen Sie mich wie immer wissen, ob Sie einen anderen coolen Nova Launcher-Trick kennen, den ich möglicherweise verpasst habe. Ton aus im Kommentarbereich unten.















