
Thomas Glenn
1
4515
347
Mit der Apple Watch ist das Entsperren des Mac ein Kinderspiel. Gehen Sie beim Tragen der Smartwatch einfach in die Nähe Ihres Mac. Der Computer erkennt das Vorhandensein der Uhr und meldet Sie automatisch an. Das ist so einfach, nicht wahr? Mit der Einführung von macOS Catalina und watchOS 6 hat Apple die Funktion zum automatischen Entsperren weiter verbessert. Mit Ihrer Apple Watch können Sie jetzt nicht nur Ihr MacOS-Gerät entsperren, sondern auch andere Anforderungen für das Administratorkennwort genehmigen. Während diese neue Funktion wie erwartet funktioniert, beschweren sich einige Benutzer, dass sie für sie nicht funktioniert. Wenn Approve zwischen Ihrem macOS Catalina und watchOS 6-Geräten nicht funktioniert, sind Sie hier genau richtig. Wir werden einige Hacks diskutieren, um das Problem zu beheben, damit Sie Approve mit Apple Watch nahtlos verwenden können.
Tipps zur Behebung von Problemen, die zwischen macOS Catalina und watchOS 6 nicht funktionieren
Bevor Sie das Problem beheben, sollten Sie sich immer um die Anforderungen kümmern. Natürlich hätten die meisten von Ihnen sie bereits richtig verstanden, aber für den Fall, dass Ihnen etwas aus den Augen gerutscht ist, könnte die Rückkehr zum Zeichenbrett das Chaos sofort lösen. Nachdem dies gesagt ist, lassen Sie uns die Verfolgung beenden!
Stellen Sie sicher, dass Sie die automatische Entsperrung aktiviert haben
Stellen Sie zunächst sicher, dass Sie die Funktion zum automatischen Entsperren auf Ihrem Mac aktiviert haben, da die neue Funktion "Genehmigen" integriert ist.
Folgende Macs unterstützen die Auto-Unlock-Funktion:
- 2015 MacBook oder höher
- 2013 MacBook Pro oder höher
- 2013 MacBook Air oder höher
- 2014 Mac mini oder höher
- 2013 iMac oder höher
- iMac Pro (alle Modelle)
- 2013 Mac Pro oder höher
Hinweis: Sie können schnell herausfinden, ob Ihr Mac die Funktion zum automatischen Entsperren unterstützt. Klicken Sie oben links auf dem Bildschirm auf das Apple-Menü. Halten Sie dann die Wahltaste gedrückt und wählen Sie Systeminformationen. Wählen Sie nun in der Seitenleiste "Wi-Fi" und klicken Sie rechts auf "Automatische Entsperrung: Unterstützt".
Wenn Ihr Mac kompatibel ist, klicken Sie auf das Apple-Menü und wählen Sie Systemeinstellungen. Klicken Sie anschließend auf das Symbol Sicherheit und Datenschutz. Stellen Sie dann sicher, dass die Registerkarte Allgemein ausgewählt ist. Aktivieren Sie nun das Kontrollkästchen links von "Verwenden Sie Ihre Apple Watch, um Apps und Ihren Mac zu entsperren."
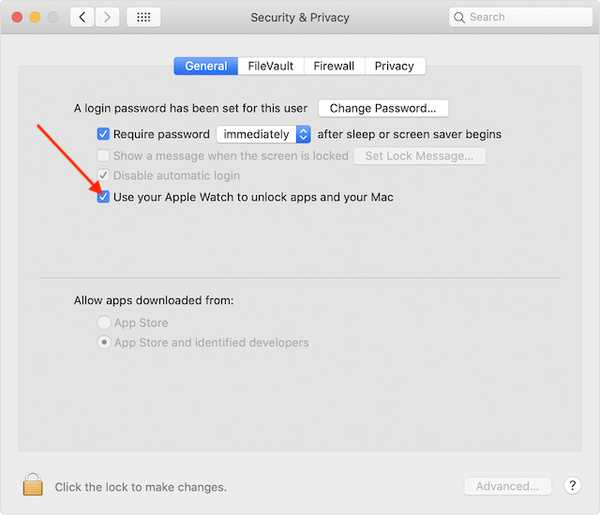
Stellen Sie sicher, dass Sie die Zwei-Faktor-Authentifizierung für Ihre Apple ID aktiviert haben
Eine weitere wichtige Anforderung ist die Zwei-Faktor-Authentifizierung. Für Unbekannte wird Ihren Daten eine weitere Sicherheitsstufe hinzugefügt, um die Sicherheit und den Datenschutz zu verbessern.
Öffnen Sie auf Ihrem gekoppelten iPhone Einstellungen App> Ihr Profilfoto> Passwort & Sicherheit> Zwei-Faktor-Authentifizierung. Stellen Sie jetzt sicher, dass es aktiviert ist.
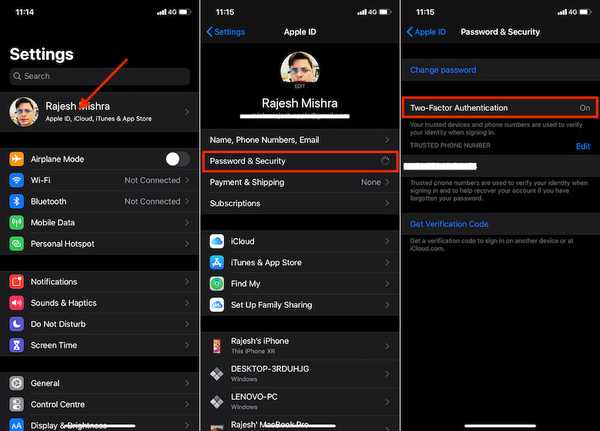
Klicken Sie auf Ihrem Mac auf Apple-Menü oben links auf dem Bildschirm> Systemeinstellungen> Apple ID> Kennwort und Sicherheit. Stellen Sie jetzt sicher, dass Zwei-Faktor-Authentifizierung aktiviert.
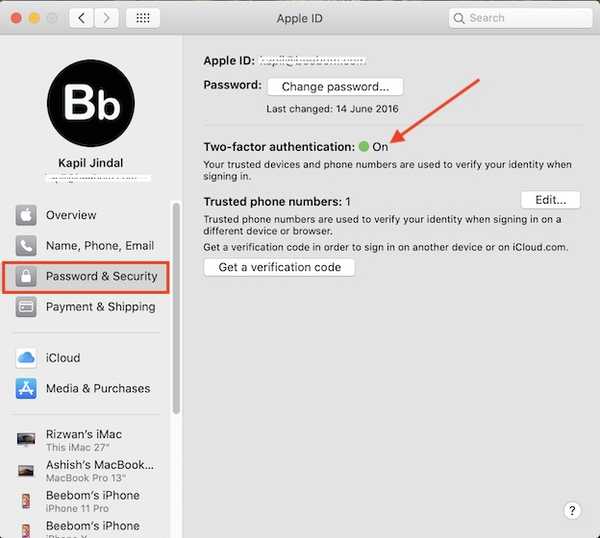
Stellen Sie sicher, dass beide Geräte bei derselben Apple ID angemeldet sind
Stellen Sie zu guter Letzt sicher, dass sowohl Apple Watch als auch Mac mit derselben Apple ID angemeldet sind. Es ist obligatorisch. Andernfalls können Sie Ihren Mac oder Ihre Apps nicht mit Ihrer Smartwatch entsperren.
Nachdem Sie sich um alle grundlegenden Anforderungen gekümmert haben, können Sie mit Ihrer Apple Watch eine gesperrte Notiz entsperren, Safari-Kennwörter in den Einstellungen anzeigen, Einstellungen in den Systemeinstellungen entsperren, die App-Installation authentifizieren und vieles mehr, indem Sie einfach auf die seitliche Schaltfläche doppelklicken Ihrer Uhr.
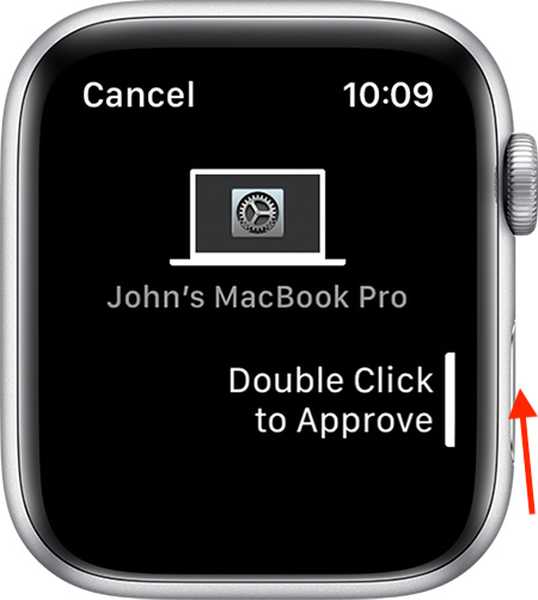
Es funktioniert am besten, wenn Sie sich in der Nähe Ihres Mac befinden. Versuchen Sie bei Bedarf, Ihre Smartwatch etwas näher an Ihr MacOS-Gerät heranzuführen.
Hinweis: Beachten Sie, dass Sie Ihr Kennwort beim ersten Einschalten, Neustarten oder Abmelden von Ihrem Mac manuell eingeben müssen. Danach meldet sich Ihre Smartwatch automatisch bei Ihrem MacOS-Gerät an.
Wenn Approve zwischen watchOS 6 oder macOS Catalina immer noch nicht funktioniert, probieren Sie einige der unten genannten hilfreichen Lösungen aus.
Schalten Sie Wi-Fi und Bluetooth aus / ein
Die erste einfache, aber effektive Lösung, die Sie ausprobieren sollten, um die Funktion "Genehmigen" zu beheben, ist das Ein- und Ausschalten von Wi-Fi und Bluetooth. Klicken Sie einfach auf die Wi-Fi-Symbol in der Menüleiste und wählen Sie Schalten Sie Wi-Fi aus. Klicken Sie dann auf Bluetooth-Symbol in der Menüleiste und wählen Sie Schalten Sie Bluetooth aus. Warten Sie einige Sekunden und schalten Sie sie dann wieder ein.
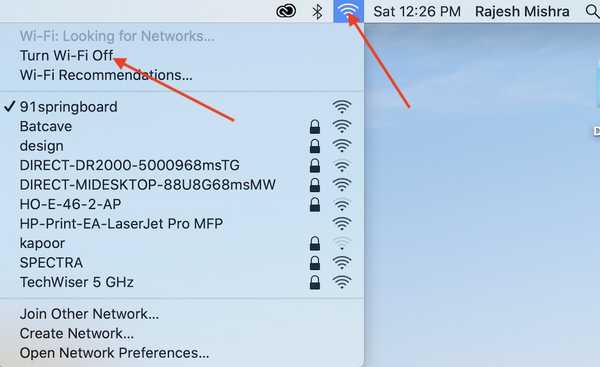
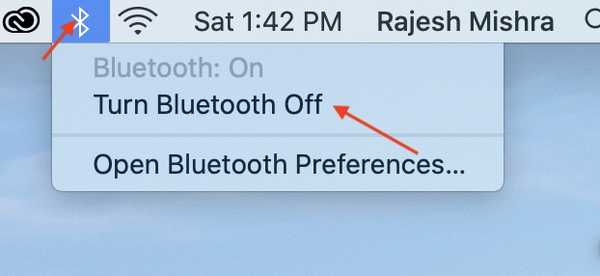
Hinweis: Wenn das Bluetooth-Symbol nicht in der Menüleiste angezeigt wird, gehen Sie zu Systemeinstellungen> Bluetooth und aktivieren Sie das Kontrollkästchen für Zeigen Sie Bluetooth in der Menüleiste an.
Deaktivieren Sie die automatische Entsperrung und starten Sie Ihre Geräte neu
Wenn der erste Trick bei Ihnen nicht funktioniert hat, deaktivieren Sie die automatische Entsperrung und starten Sie Ihren Mac neu. Klicken Sie dazu auf Apple-Menü oben links auf dem Bildschirm > Systemeinstellungen> Sicherheit und Datenschutz > Deaktivieren Sie jetzt das Kontrollkästchen für Verwenden Sie Ihre Apple Watch, um Apps und Ihren Mac zu entsperren.
Jetzt, Klicken Sie auf das Apple-Menü und wählen Sie Neustart. Erzwingen Sie außerdem einen Neustart Ihrer Apple Watch. Halten Sie dazu einfach die Tasten Digital Crown und Side etwa 10 Sekunden lang gedrückt, bis das Apple-Logo auf dem Bildschirm angezeigt wird.
Aktivieren Sie nach dem Neustart Ihres Mac die automatische Entsperrung. Finden Sie als Nächstes heraus, ob Sie Apps entsperren oder Kennwörter anzeigen können.
Aktualisieren Sie Ihren Mac und Ihre Apple Watch
Wenn Sie die Genehmigungsfunktion immer noch nicht verwenden können, liegt das Problem möglicherweise an einem versteckten Fehler. Der bessere Weg, um dieses Problem zu lösen, ist die Aktualisierung der Software.
Öffnen Sie, um Ihren Mac zu aktualisieren Systemeinstellungen> Software-Update. Wenn ein macOS-Update verfügbar ist, laden Sie es wie gewohnt herunter und installieren Sie es.
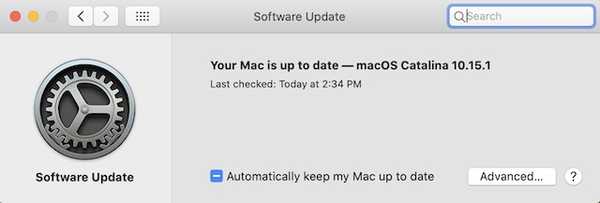
Stellen Sie zum Aktualisieren Ihrer Apple Watch sicher, dass sie mit Wi-Fi verbunden ist. Dann öffnen Sie die Einstellungen App auf Uhr> Allgemein> Software-Update. Laden Sie anschließend das neueste watchOS-Update wie gewohnt herunter und installieren Sie es.

Hinweis: Sie können Ihre Uhr auch mit Ihrem iPhone aktualisieren. Öffnen Beobachten Sie die App auf Ihrem iPhone> Allgemein> Software-Update. Dann gehen Sie durch den Prozess.
Problembehandlung Genehmigen Sie das Problem auf Ihrer Apple Watch und Ihrem Mac
Dies sind einige der zuverlässigen Methoden, um das Problem "Nicht funktionieren" zwischen macOS- und watchOS-Geräten zu beheben. Hoffentlich können Sie diese Funktion jetzt wie gewohnt verwenden. Obwohl es Unmengen von Passwort-Managern gibt, möchten wir alle ein Leben jenseits von Geheimcodes sehen. Und hier spielt diese Funktion eine Rolle. Richten Sie also Ihre Funktion "Mit Apple Watch genehmigen" ein und teilen Sie uns mit, ob es Ihnen gefällt oder nicht.















