
Vovich Antonovich
0
4593
107
Sie sagen: "Killer-Ideen schlagen zu, wenn man sie am wenigsten erwartet." Deshalb halte ich meine Lieblingsnotizen-App immer bereit, um Gedanken aufzuschreiben oder den Geist abzubilden, sobald etwas Wertvolles in den Vordergrund tritt. Glücklicherweise bietet iOS (und natürlich iPadOS) eine schnelle Möglichkeit, direkt über den Sperrbildschirm auf iPhone und iPad auf Apple Notes zuzugreifen. Anstatt das Gerät zu entsperren und dann in die Notizen-App zu springen, ist es viel einfacher, das Control Center aufzurufen und dann entweder mit einer neuen oder der letzten Notiz zu beginnen. Klingt produktiv? Lassen Sie uns dieses coole Feature sofort in die Tat umsetzen!
Greifen Sie über iOS 13 und iPadOS 13 über den Sperrbildschirm auf Apple Notes zu
Um loszulegen, fügen wir zuerst die Notes-App zum Control Center hinzu. Sobald dies erledigt ist, können wir eine neue Notiz starten oder auf die vorherige zugreifen, basierend auf den benutzerdefinierten Einstellungen. Für den Fall, dass Sie überlegen, ob Ihr Gerät diese Funktion unterstützt oder nicht, lassen Sie mich Ihnen sagen, dass es auch unter älteren iOS-Versionen wie iOS 11 und 12 nahtlos funktioniert. Sie sollten also keine Probleme haben, wenn Sie es selbst ausprobieren auf Ihren älteren Geräten.
Hinzufügen von Notizen zum Control Center
1. Öffnen Sie die die Einstellungen App auf Ihrem iOS- oder iPadOS-Gerät.
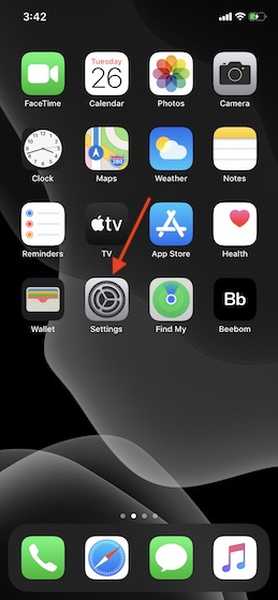
2. Tippen Sie nun auf Kontrollzentrum und dann wählen Steuerelemente anpassen.
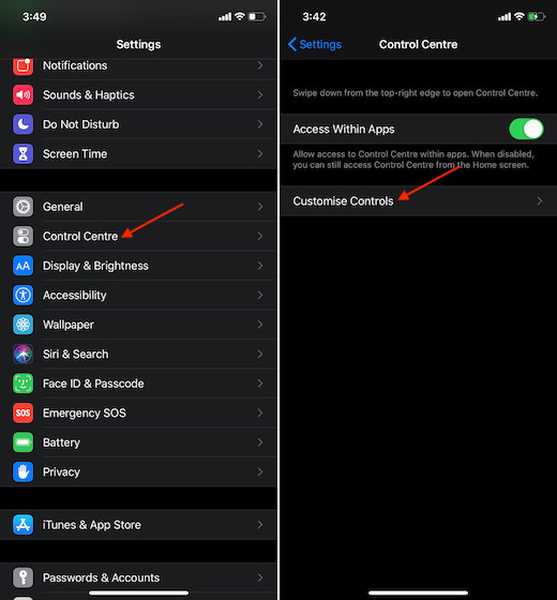
3. Unter dem Weitere Steuerelemente Abschnitt suchen Anmerkungen Option und tippen Sie dann auf "+" Knopf links davon.
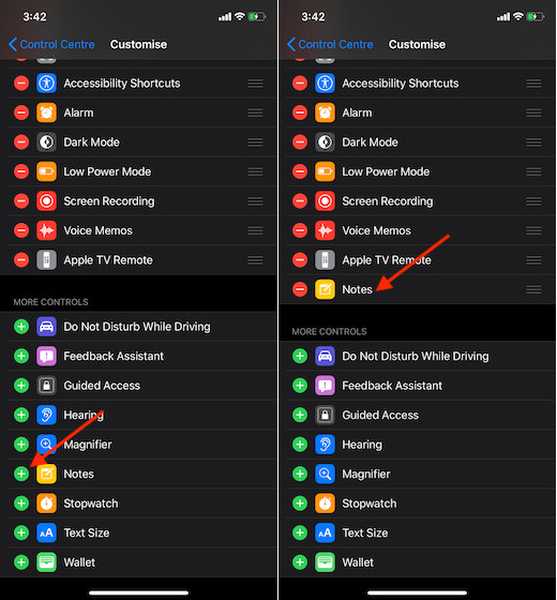
Beenden Sie jetzt die App Einstellungen. In Zukunft können Sie über das Kontrollzentrum auf Ihrem Gerät auf Notes zugreifen.
Zugriff auf Hinweise auf dem Sperrbildschirm über das Control Center
Sobald Sie die Notizen zum CC hinzugefügt haben, können Sie auf dem Sperrbildschirm problemlos mit Ihren Notizen beginnen.
- Auf iPhone und iPad mit Face ID: Wischen Sie von der oberen rechten Ecke nach unten, um das Control Center aufzurufen. Tippen Sie nun auf das Notes-Symbol, um loszulegen.
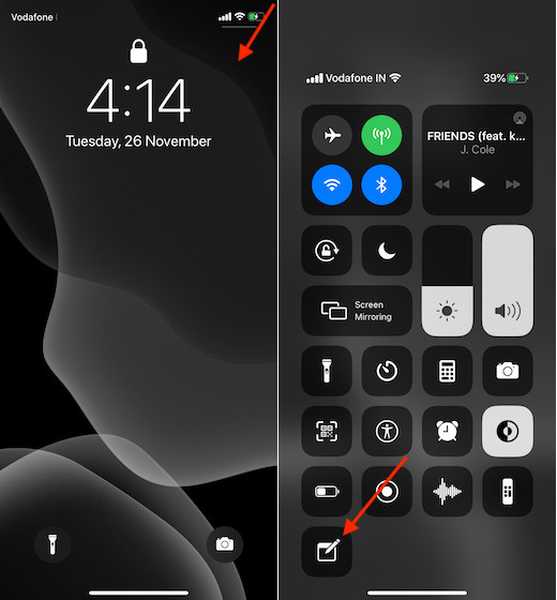
- Auf iPhone und iPad mit Touch ID: Wischen Sie vom unteren Rand des Touchscreens nach oben, um das Kontrollzentrum aufzurufen, und tippen Sie dann auf das Notizen-Symbol, um eine neue Notiz zu starten oder an der Stelle fortzufahren, an der Sie aufgehört haben.
Wählen Sie, ob Sie eine neue Notiz starten oder die letzte über den Sperrbildschirm fortsetzen möchten
Standardmäßig können Sie mit iOS eine neue Notiz starten. Sie können jedoch Ihre letzte Notiz fortsetzen. Speichern Sie diesen kleinen Tipp für die Zeiten, in denen Sie konsequent an bestimmten Notizen arbeiten möchten.
1. Öffnen Sie die die Einstellungen App auf Ihrem Gerät und tippen Sie auf Anmerkungen.
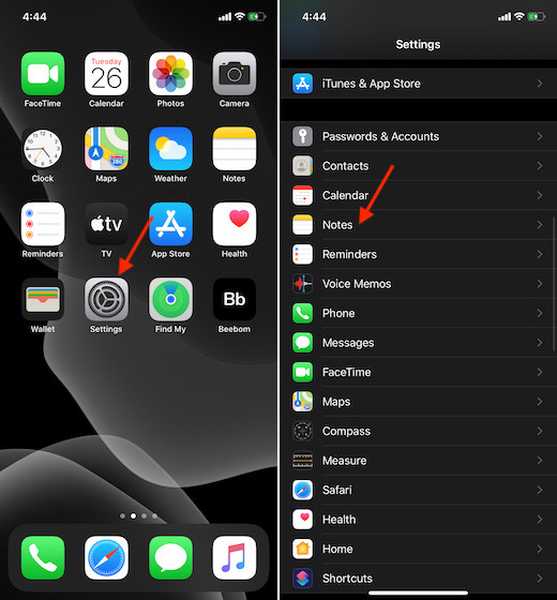
2. Scrollen Sie jetzt nach unten und tippen Sie auf Zugriff auf Notizen über den Sperrbildschirm unten.
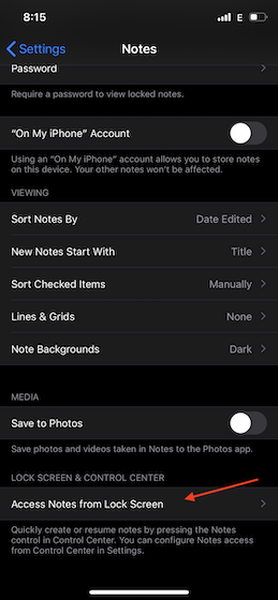
3. Als nächstes haben Sie drei Möglichkeiten:
- Aus: Deaktivieren Sie den Notes-Zugriff über den Sperrbildschirm.
- Immer neue Notiz erstellen Hinweis: Wählen Sie diese Option, um eine neue Notiz auf dem Sperrbildschirm zu starten.
- Letzte Anmerkung fortsetzen: Wählen Sie es aus, um mit Ihrer letzten Notiz fortzufahren.
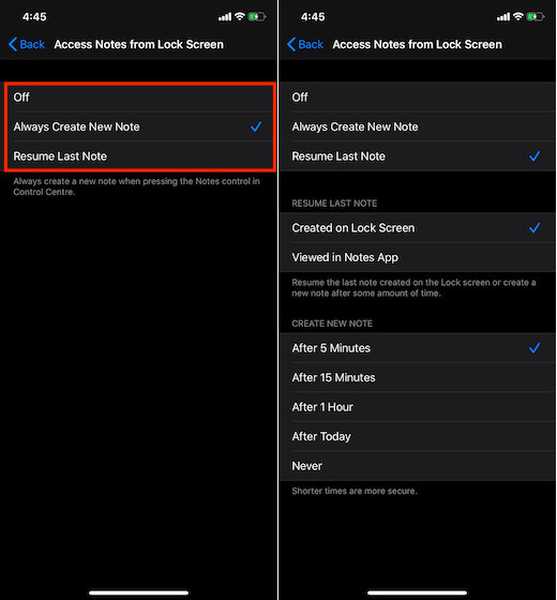
Wenn Sie auswählen "Letzte Notiz fortsetzen", Sie haben die Möglichkeit, auf die zuletzt auf dem Sperrbildschirm erstellte oder in der Notizen-App angezeigte Notiz zuzugreifen. Entscheiden Sie sich für Ihre bevorzugte Option gemäß Ihren Anforderungen.
Außerdem können Sie die Zeitdauer auswählen, nach der Sie eine neue Notiz erstellen möchten. Um Ihren Daten etwas mehr Sicherheit zu bieten, wählen Sie die kürzeren Zeiten aus, da diese etwas sicherer sind.
Greifen Sie direkt über den Sperrbildschirm auf Ihrem iPhone und iPad auf Ihre Notizen zu
Das ist der richtige Weg, um schnell mit Ihren Notizen zu beginnen. Wenn Sie es eilig haben oder unterwegs sind, ist dies sehr praktisch. Die Apple Notes App hat sich in letzter Zeit erheblich verbessert. Unabhängig davon, ob es sich um einen Dokumentenscanner oder die nahtlose Freigabe von Ordnern handelt, verfügt die App in letzter Zeit über mehrere wesentliche Funktionen. Lassen Sie mich Ihre Lieblingsfunktionen wissen und wo finden Sie diese App gegen Evernote und OneNote?















