
Yurich Koshurich
0
5459
1599
Um Windows-Benutzer in die Chromebook-Falte zu bringen, integriert Google viele nützliche Funktionen in Chrome OS. Kürzlich haben sie die gemeinsame Nutzung von Netzwerkdateien über SMB (Server Message Block) in den stabilen Kanal von Chrome OS gebracht. Dies bedeutet, dass Sie nahtlos auf Netzwerkdateien und Ordner zugreifen können, ohne in den Entwicklermodus oder den kanarischen Kanal zu wechseln. In diesem Artikel werde ich Ihnen zeigen, wie Sie auf freigegebene Windows-Ordner auf Chromebooks zugreifen können, sowie einige hilfreiche Erklärungen zum Windows-Netzwerk-Dateifreigabesystem. Lassen Sie uns nach all dem Schritt für Schritt durch die Anleitung gehen.
Greifen Sie auf freigegebenen Windows-Ordnern auf Chromebooks zu
1. Suchen Sie den Netzwerkfreigabepfad auf dem Windows-PC
Bevor wir beginnen, müssen wir den Freigabepfad auf unserem Windows-PC finden. Im Gegensatz zu Windows, in dem Sie in Chromebook einfach die Anmeldeinformationen eingeben und eine Verbindung zu anderen Computern herstellen können Sie müssen die IP-Adresse im richtigen SMB-Protokoll angeben. Dies ist auch ein einmaliger Vorgang, und Sie müssen dies nicht für jede Ordnerfreigabe tun. Lassen Sie uns nun unverzüglich den Pfad für die Netzwerkfreigabe ermitteln.
1. Zuallererst, Klicken Sie mit der rechten Maustaste auf den Windows-Ordner, den Sie freigeben möchten mit Ihrem Chromebook und öffnen Sie Eigenschaften. Gehen Sie zur Registerkarte "Freigabe" und klicken Sie auf "Erweiterte Freigabe"..
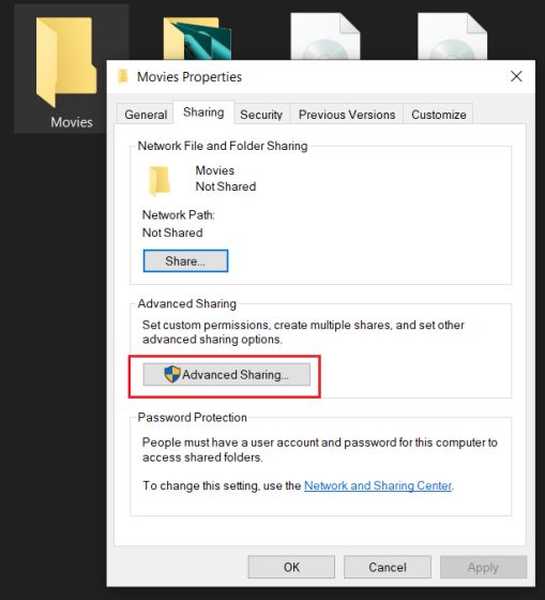
2. Weiter, Aktivieren Sie das Kontrollkästchen für "Ordner freigeben". und klicken Sie auf die Schaltfläche "OK". Notieren Sie den Ordnernamen, wie er im Netzwerkpfad verwendet wird.
Hinweis: Versuchen Sie, den Ordnernamen als ein Wort beizubehalten, um Mehrdeutigkeiten im Dateipfad zu vermeiden.
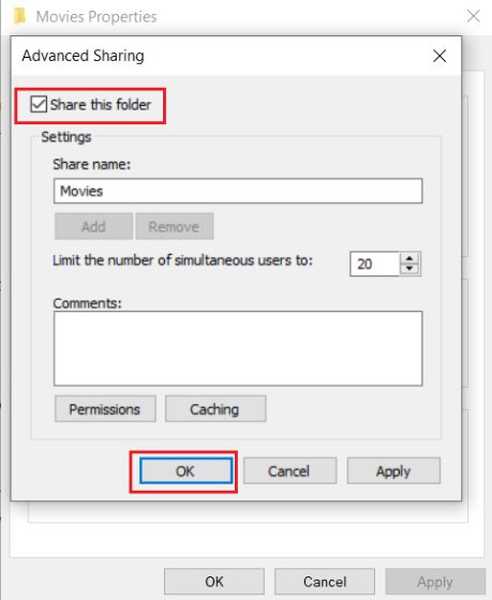
3. Wenn Sie möchten, Sie können auch Lese-, Schreib- und Löschrechte zulassen durch Klicken auf die Schaltfläche "Berechtigungen". Grundsätzlich haben Sie damit die volle Kontrolle über die Windows-Ordner auf Ihrem Chromebook.
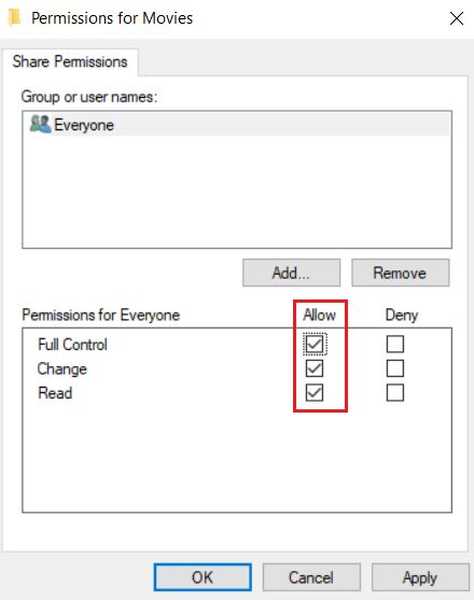
4. Jetzt haben Sie erfolgreich einen Ordner freigegeben, auf den über ein gemeinsames Netzwerk auf Chromebook zugegriffen werden kann. Jetzt müssen wir die IP-Adresse des Windows-PCs finden. Klicken Sie in der Taskleiste auf das Symbol WLAN oder Ethernet und öffnen Sie Eigenschaften des gemeinsamen Netzwerks.
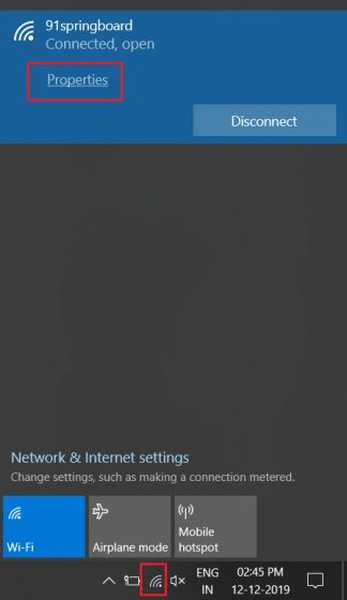
5. Scrollen Sie nun nach unten und Notieren Sie sich die "IPv4-Adresse"..
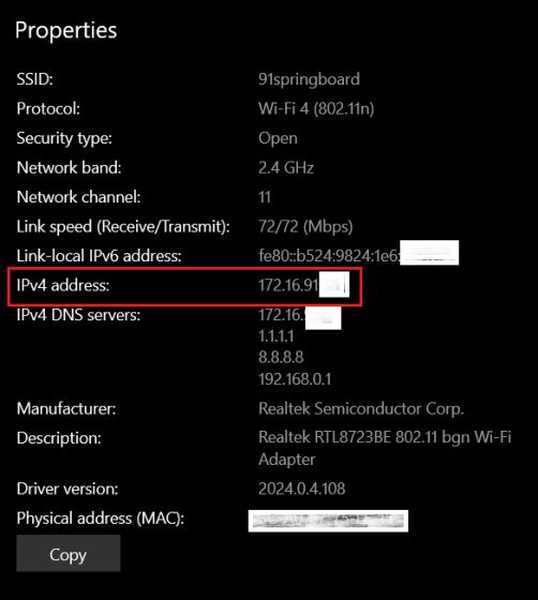
6. Nachdem Sie alle erforderlichen Informationen gesammelt haben, So sieht Ihr Netzwerkdateipfad aus.
smb: // IP-Adresse Ihres PCs / Name des freigegebenen Ordners
Hier ist ein Beispiel:
smb: //172.16.91.151/Movies
Falls Sie möchten Stellen Sie eine Verbindung zu einem Windows-Laufwerk her Geben Sie dann einfach den freigegebenen Laufwerksbuchstaben anstelle des Ordnernamens ein.
smb: //172.16.91.151/D
Nachdem Sie die Idee des Netzwerkfreigabepfads haben, wechseln wir zu Chromebook, um eine Aktion auszuführen.
2. Verbinden Sie freigegebene Windows-Ordner mit Chromebooks
1. Öffnen Sie die Datei-App auf Ihrem Chromebook und klicken Sie auf das 3-Punkt-Menü in der oberen rechten Ecke. Klicken Sie anschließend auf "Neuen Dienst hinzufügen" und öffnen Sie "SMB-Dateifreigabe"..
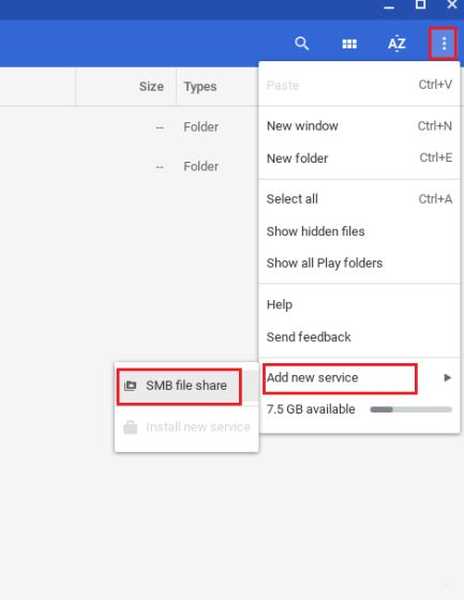
2. Geben Sie unter "Dateifreigabe-URL" den Netzwerkfreigabepfad ein des Ordners, den wir aus dem obigen Abschnitt erhalten haben. Benennen Sie ihn unter „Anzeigename“ zur Vereinfachung in den Ordnernamen um.
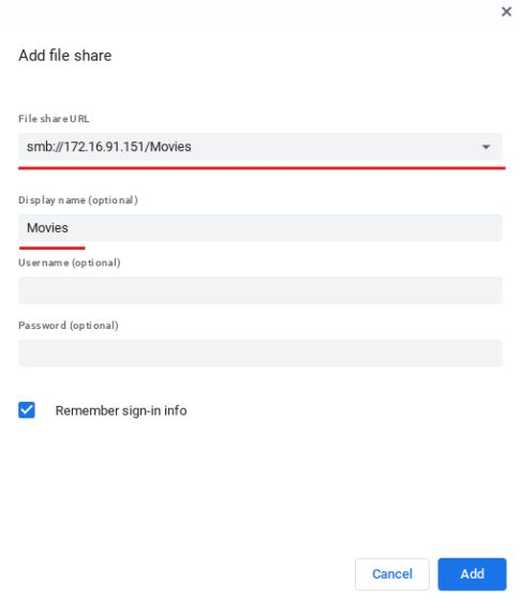
3. Geben Sie als Nächstes den Benutzernamen Ihres Windows-Kontos und das Kennwort ein. Und Falls Sie ein Online-Microsoft-Konto verwenden Auf Ihrem Windows-PC wie mir müssen Sie dann die Microsoft-Anmeldeinformationen angeben. Beachten Sie, dass Sie den PIN-Code nicht in das Kennwortfeld eingeben können.
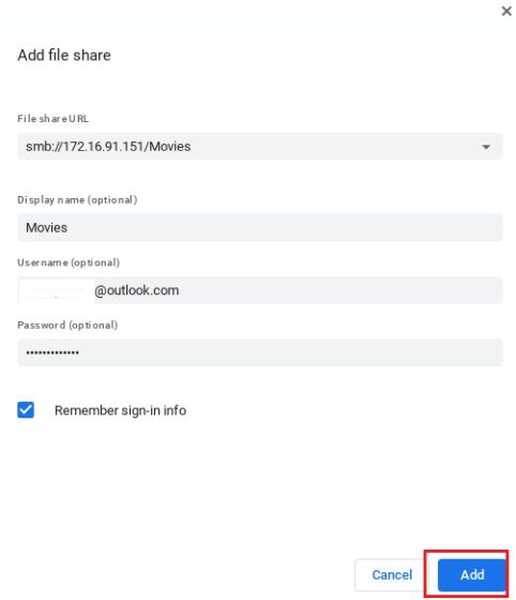
4. Klicken Sie anschließend auf die Schaltfläche "Hinzufügen" und voila, der freigegebene Windows-Ordner wird mit allen darin enthaltenen Dateien auf Ihrem Chromebook angezeigt. Sie können über den linken Bereich darauf zugreifen Genau wie jeder andere Ordner auf Ihrem Windows-PC.
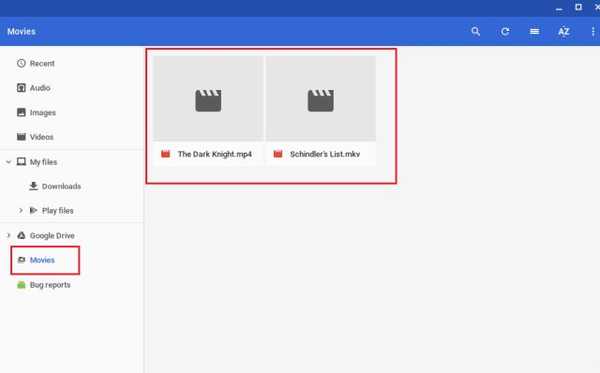
Das war ganz einfach, oder? So, Wenn Sie einen anderen Ordner für Chromebook freigeben möchten Wiederholen Sie dann einfach die Schritte 1 und 2 aus dem ersten Abschnitt und geben Sie den Ordnernamen zusammen mit der IP-Adresse auf Ihrem Chromebook ein. Das ist es. Durchsuchen Sie Ihre Windows-Dateien auf Chromebook einfach so!
Greifen Sie im Handumdrehen auf freigegebene Windows-Ordner auf Chromebooks zu
Das war also unsere kurze Anleitung, wie Sie von Windows-PCs auf Chromebooks auf freigegebene Netzwerkordner zugreifen können. Wie wir sehen können, ist der Prozess recht einfach und unkompliziert. Sie müssen lediglich die IP-Adresse suchen und den Ordner für das SMB-Protokoll freigeben. Ich hoffe, diese Anleitung hilft Ihnen beim Wechsel vom alten Windows-PC zu einem neuen Chromebook. Lesen Sie auch unseren Leitfaden zum Freigeben von Dateien zwischen einem Windows-PC und einem Mac. Jedenfalls ist das alles von uns. Wenn Ihnen dieser Artikel gefallen hat und Sie weitere Tipps und Tricks zu Chrome OS erhalten möchten, teilen Sie uns dies im Kommentarbereich unten mit.















