
Damian Washington
0
5001
1129
Microsoft hat zwar eine neue Media Player-App namens Movies & TV mit Windows 10 eingeführt, enthält jedoch weiterhin den uralten Windows Media Player. Es ist ein kluger Schachzug, wenn man bedenkt, dass es eine Reihe von Leuten gibt, die den Windows Media Player wegen seiner Einfachheit immer noch verwenden. Windows Media Player eignet sich zwar hervorragend für einfache Medienwiedergabeaufgaben, aber Sie sind wahrscheinlich hier, weil Sie Videos in der Anwendung keine externen Untertitel hinzufügen konnten.
Wenn Sie das Web erkunden, werden Sie verschiedene Möglichkeiten finden, die behaupten, das Hinzufügen von Untertiteln in Windows Media Player zu korrigieren. Nach unserer Erfahrung funktionieren die meisten dieser Möglichkeiten jedoch nicht wirklich. Die gute Nachricht ist, dass wir verschiedene Optionen ausprobiert und es geschafft haben, Untertitel in Windows Media Player hinzuzufügen. Also ohne weiteres, So fügen Sie Untertitel in Windows Media Player hinzu:
1. Der erste Schritt ist sicherzustellen, dass die Die Videodatei und ihre Untertiteldatei haben genau den gleichen Namen. Mit Windows Media Player können Sie Untertitel nicht manuell hinzufügen und die Untertitel werden nur erkannt, wenn sie denselben Namen wie das Video haben.
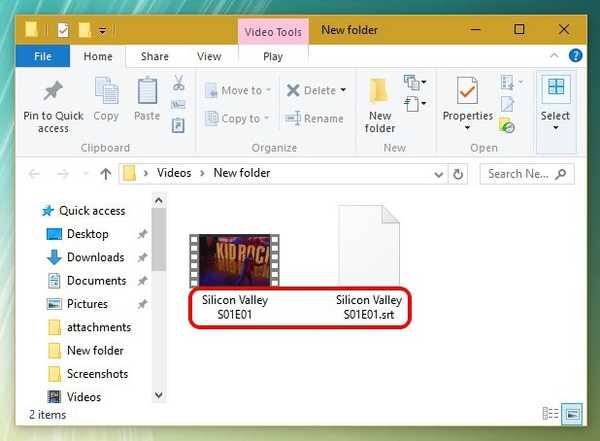
2. Öffnen Sie anschließend den Windows Media Player und gehen Sie im Bibliotheksmodus zu Play-> Songtexte, Bildunterschriften und Untertitel und klicken Sie auf “Ein, falls verfügbar“. Sie finden diese Option auch im aktuellen Wiedergabemodus, indem Sie mit der rechten Maustaste oben klicken.
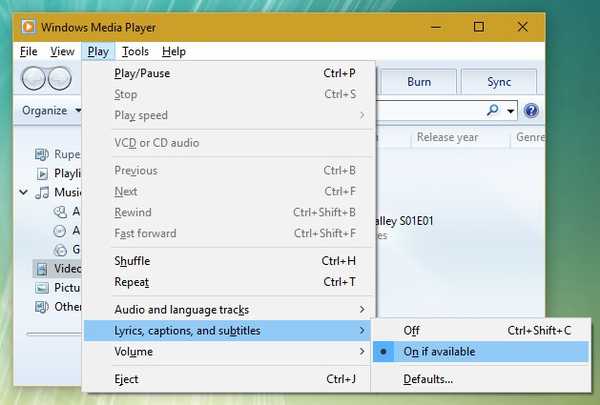
3. Laden Sie dann die DirectVobSub (VSFilter) Codec und installieren Sie es auf Ihrem PC. Es ist sowohl für 32-Bit- als auch für 64-Bit-Computer verfügbar. Sie müssen nur den Codec installieren und müssen nichts konfigurieren. Stellen Sie sicher, dass Sie den Codec von der offiziellen Website herunterladen, da bereits berichtet wurde, dass beim Herunterladen aus anderen Quellen Malware verpackt wird.
Hinweis: Einige Benutzer berichten, dass Untertitel nach diesen Schritten nicht mehr funktionieren. Sie sollten daher ein Video abspielen und prüfen, ob Untertitel in Windows Media Player funktionieren. Wenn nicht, führen Sie einfach die folgenden Schritte aus.
4. Sobald Sie fertig sind, müssen Sie herunterladen und installieren Der erweiterte Codec von Shark007 für Windows Media Player. Öffnen Sie nach der Installation je nach PC die 64-Bit-Einstellungsanwendung oder die 32-Bit-Einstellungsanwendung (Ja, so heißt sie). Sie müssen es mit Administratorrechten starten, indem Sie mit der rechten Maustaste auf die Anwendung klicken und auf „Als Administrator ausführen„.
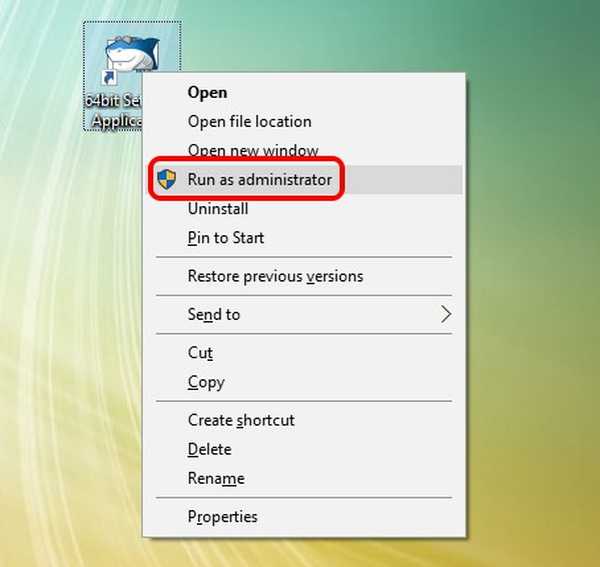
5. Wenn die Anwendung geöffnet wird, gehen Sie zu Registerkarten verschiedener Videodateitypen und prüfen die Option, die sagt “Deaktivieren Sie Media Foundation für MP4 / AVI / MKV etc…). Gehen Sie auch zum “TauschenRegisterkarte und aktivieren Sie "Deaktivieren Sie Windows Media Foundation„.
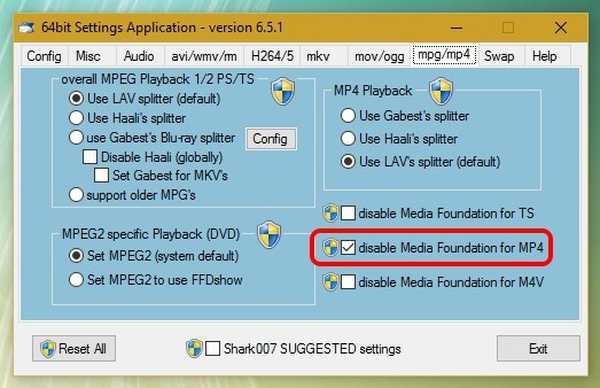
Nachdem Sie mit den oben genannten Schritten fertig sind, können Sie einfach eine Videodatei in Windows Media Player öffnen und die Untertitel sollten einwandfrei funktionieren. Wenn sie immer noch nicht funktionieren, liegt möglicherweise ein Problem mit der Untertiteldatei vor. Versuchen Sie in diesem Fall, den Dateinamen von .srt in .sub zu ändern. Wir haben den Prozess getestet und sind uns daher sicher, dass er funktioniert.
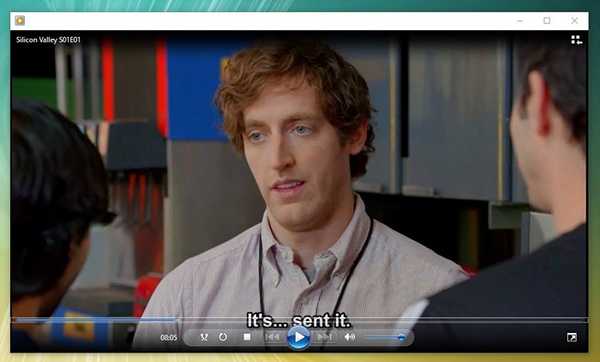
SIEHE AUCH: 2 beste Möglichkeiten, einem Film auf Android Untertitel hinzuzufügen
Bereit zum Ansehen von Videos mit Untertiteln in Windows Media Player?
So können Sie in Windows Media Player Untertitel hinzufügen. Wir sind sicher der Meinung, dass Microsoft an einer besseren Unterstützung externer Untertitel in Windows Media Player hätte arbeiten sollen, aber wir sehen dies nicht. Glücklicherweise funktioniert die oben erwähnte Methode zum Hinzufügen von Untertiteln in Windows Media Player unter Windows 10 sowie früheren Windows-Iterationen einwandfrei. Probieren Sie es also auf Ihrem Windows-PC oder Laptop aus und lassen Sie uns wissen, wenn Sie auf Straßensperren stoßen. Ton aus im Kommentarbereich unten.















