
Simon Gallagher
0
4593
570
Seit ich das Apple-Ökosystem kennengelernt habe, ist eine der wichtigsten Lektionen, die ich gelernt habe, "Versäumen Sie niemals, Ihr Gerät zu sichern". Unerwartete Dinge passieren in der Regel, wenn Sie sie am wenigsten erwarten. Wenn Sie mit einer Menge sensibler Informationen und personenbezogener Daten zu tun haben, ist es immer besser, auf der sicheren Seite zu bleiben, damit alle Ihre Daten auch dann unberührt bleiben, wenn etwas Unangenehmes passiert. Der Prozess zum Sichern eines iOS-Geräts auf einem Mac unter macOS Catalina hat sich jedoch geändert - dank des Herunterfahrens von iTunes. Aber keine Sorge, der Ersatz macht einen ebenso effizienten Job. Lassen Sie mich Ihnen zeigen, wie Sie das iPhone / iPad in macOS Catalina oder höher sichern und wiederherstellen können!
So sichern Sie Ihr iPhone / iPad mit dem Finder auf dem Mac
Nach dem Herunterfahren von iTunes hat Apple drei neue Apps eingeführt: Apple TV, Musik und Apple Podcasts, mit denen Benutzer Filme, Shows, Musik und Podcasts ein wenig bequem verarbeiten können. Sie fragen sich, welche App die Rolle eines iOS-Geräte-Managers übernommen hat? Nun, es ist kein anderer als der leistungsstarke Finder, der jetzt die Rolle des iPhone- und iPad-Managers übernommen hat. Von der Sicherung Ihrer Daten über die Wiederherstellung des Geräts aus der Sicherung bis zur Synchronisierung des Geräts werden alle zugewiesenen Aufgaben - zumindest bisher - ohne Probleme ausgeführt. Nachdem dies alles gesagt ist, beginnen wir mit dem Leitfaden!
1. Schließen Sie zunächst Ihr iPhone oder iPad mit einem USB-Kabel an Ihren Computer an. Starten Sie dann Finder auf Ihrem Mac mit macOS Catalina.

Hinweis: Möglicherweise wird auf Ihrem iOS-Gerät ein Popup angezeigt, in dem Sie dem Computer vertrauen können. Tippen Sie im Popup auf "Vertrauen" und geben Sie Ihren Gerätepasscode ein, um fortzufahren.
2. Wählen Sie in der Seitenleiste Ihre aus iPhone Das ist unter dem Abschnitt Standorte.
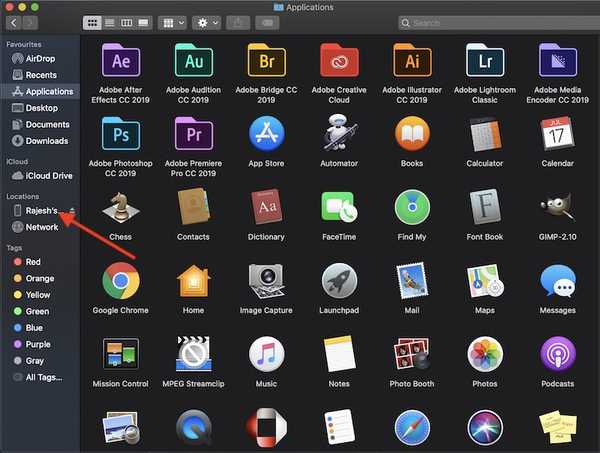
3. Stellen Sie als nächstes sicher, dass die Allgemeines Die Registerkarte oben im Finder-Fenster ist ausgewählt, sofern dies noch nicht geschehen ist.

4. Wählen Sie als nächstes aus "Sichern Sie alle Daten auf Ihrem iPhone / iPad auf diesem Mac" Möglichkeit.
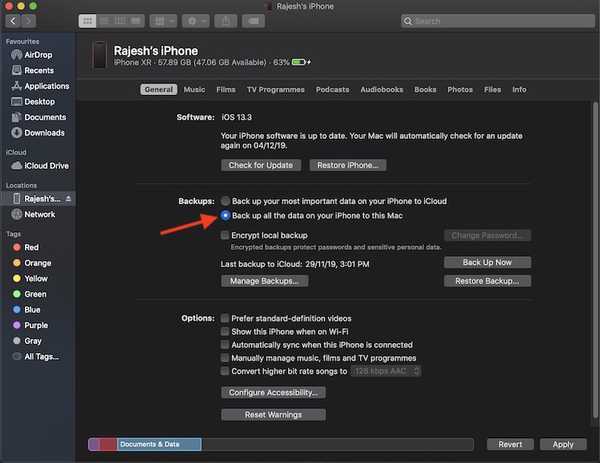
Hinweis:
- Wenn Sie Ihre iOS-Gerätesicherung verschlüsseln möchten, um sie vor unbefugtem Zugriff zu schützen, aktivieren Sie das Kontrollkästchen für "Lokale Sicherung verschlüsseln." Anschließend müssen Sie ein Kennwort für Ihre verschlüsselte Sicherung erstellen.
- Stellen Sie sicher, dass Sie das Kennwort sicher aufbewahren, da Sie das Backup ohne das Kennwort nicht verwenden können.
- Sobald Sie das Passwort bestätigt haben, beginnt Ihre Sicherung sofort.
- Die verschlüsselte Sicherung enthält Ihre gespeicherten Passwörter, WLAN-Einstellungen, Gesundheitsdaten und den Website-Verlauf.
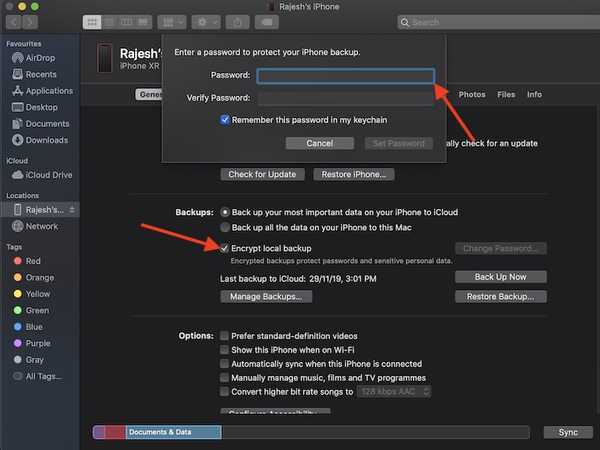
5. Klicken Sie abschließend auf Jetzt sichern.
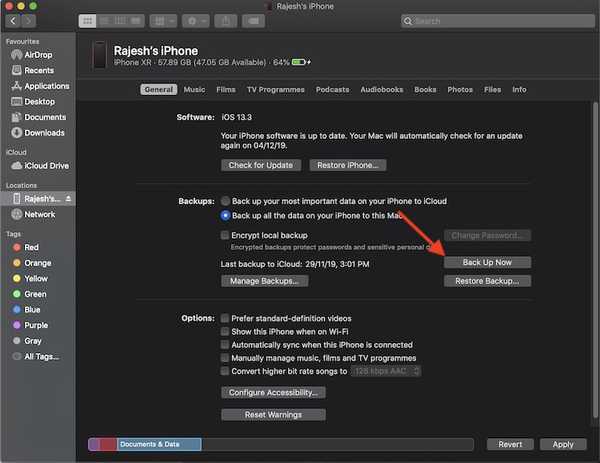
Das wars so ziemlich! Lassen Sie Ihr Gerät jetzt friedlich über den Finder gesichert werden. Die Zeit, die zum vollständigen Sichern aller Daten benötigt wird, hängt von der Datenmenge ab, die Sie auf Ihrem iPhone gespeichert haben. Nehmen Sie sich also einen heißen Kaffee und warten Sie geduldig, während der Finder die Aufgabe ausführt.
Überprüfen Sie, ob die verschlüsselte iPhone / iPad-Sicherung erfolgreich abgeschlossen wurde
1. Stellen Sie sicher, dass Ihr iPhone oder iPad mit Ihrem Mac verbunden ist. Starten Sie dann den Finder und wählen Sie Ihr Gerät in der Seitenleiste aus.
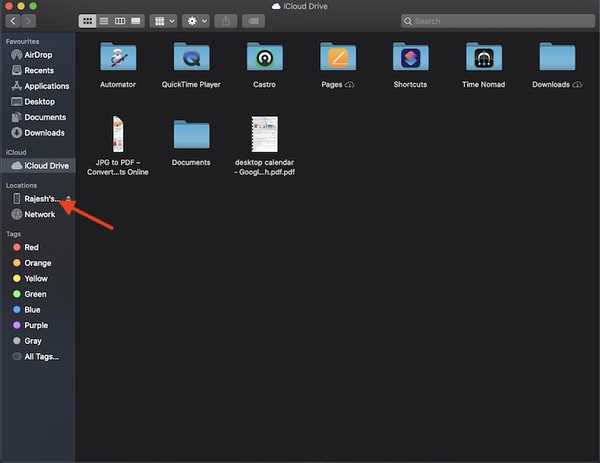
2. Stellen Sie sicher, dass die Allgemeines Registerkarte ist ausgewählt. Klicken Sie dann auf Backups verwalten. Jetzt sollte vor Ihrem iOS-Gerätenamen ein Schlosssymbol angezeigt werden. Sie sollten auch Datum und Uhrzeit der Erstellung des Backups anzeigen. Nachdem Sie die Informationen überprüft haben, klicken Sie auf OK beenden.
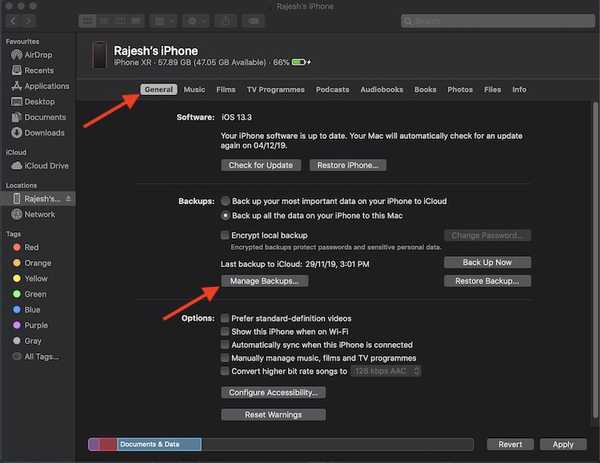
Stellen Sie iPhone und iPad mit dem Finder auf dem Mac aus dem Backup wieder her
1. Um loszulegen, verbinden Sie Ihr iOS-Gerät mit einem USB-Kabel mit Ihrem Computer. Danach öffnen Finder und wählen Sie Ihre iPhone in der Seitenleiste.
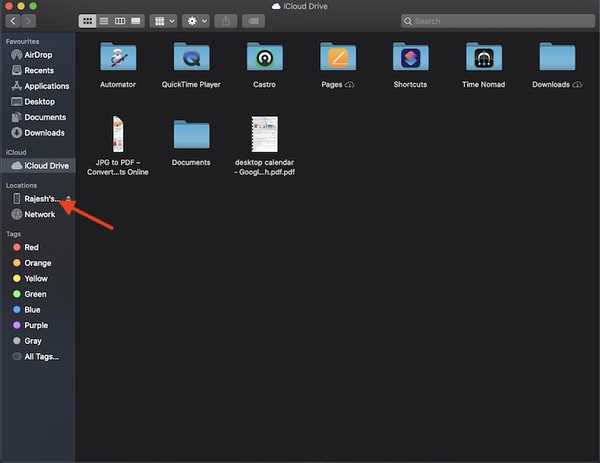
3. Klicken Sie anschließend auf "Backup wiederherstellen." Wählen Sie als Nächstes die aktuellste (oder die bevorzugte) Sicherung aus der Liste aus und klicken Sie dann auf Wiederherstellen.
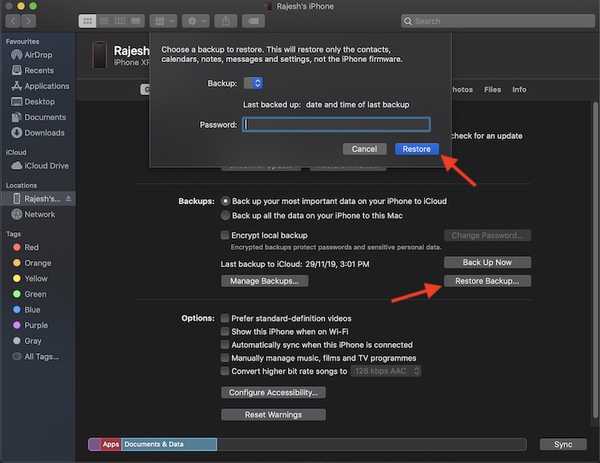
Hinweis: Nur für den Fall, dass Ihre Sicherung verschlüsselt ist, müssen Sie das Kennwort eingeben, bevor Sie alle Dateien und Einstellungen wiederherstellen können.
Sichern und Wiederherstellen von iOS-Geräten unter macOS Catalina
Dies ist also der richtige Weg, um iOS- und iPadOS-Geräte mit Finder unter macOS Catalina zu sichern und wiederherzustellen. Soweit ich das beurteilen kann, scheint die Entscheidung, iTunes zu streichen, ein rechtzeitiger Schritt zu sein, da die frühere Medienbibliothek um ihr Überleben gegen die Verdrängungskonkurrenz kämpfte. Außerdem erledigt Finder die Geräte ziemlich gut. Wenn Sie jedoch die berühmte Software verpassen, schauen Sie sich diese iTunes-Alternativen an, um die Lücke zu füllen.















