
Simon Gallagher
0
2123
79
Heads-up-Benachrichtigungen unter Android sind eine sehr nützliche Funktion. Wenn diese Einstellung aktiviert ist, werden für kurze Zeit Heads-up-Benachrichtigungen oben auf dem Bildschirm angezeigt, sodass Sie sie nicht jedes Mal aus der Benachrichtigungsleiste anzeigen müssen. Obwohl Sie diese Einstellung möglicherweise vollständig deaktivieren, können Sie sie nur für bestimmte Apps nicht deaktivieren. Allerdings gibt es Telefone wie das Galaxy S8 / S8 + und das OnePlus 5, die über einen Spielemodus verfügen, der sie für ausgewählte Apps blockieren kann. Wenn Sie jedoch Standard-Android oder einen anderen Skin verwenden, der keinen solchen Modus bietet, So blockieren Sie Android-Heads-up-Benachrichtigungen in jeder App:
Voraussetzungen zum Blockieren von Android-Heads-Up-Benachrichtigungen
Bevor wir lernen, wie Sie Heads-up-Benachrichtigungen in Spielen und Video-Apps blockieren, müssen Sie einige Dinge in diesem Prozess tun. Hier ist eine Liste dieser Dinge für ein nahtloses Verfahren:
- Laden Sie Tasker herunter (7-Tage-Testversion, 2,99 USD) und eines seiner Plugins aufgerufen SecureTask (frei).
- Abhängig von Ihrem Gerätehersteller zuerst Laden Sie die USB-Treiber herunter und installieren Sie sie dann. Wenn Sie sich nicht sicher sind, wie Sie vorgehen sollen, enthält derselbe Link die entsprechenden Richtlinien.
- Laden Sie die ADB Binary Dateien entsprechend Ihrer Plattform.
- Laden Sie eine Software wie WinRAR herunter um komprimierte Dateien und Ordner zu extrahieren.
- Entwickleroptionen aktivieren auf Ihrem Android-Gerät. Gehen Sie dazu zu Einstellungen -> Über das Telefon und tippen Sie sieben Mal hintereinander auf "Build-Nummer"..
Hinweis: Ich verwende einen Computer mit Windows 10 Pro und einem gerooteten Moto G3 mit einem benutzerdefinierten ROM und Android 7.1.1. Die folgende Methode kann auch mit jedem nicht gerooteten Gerät verwendet werden.
So blockieren Sie Android-Heads-Up-Benachrichtigungen in Spielen oder Video-Apps
Wenn Sie an Systemverbesserungen denken, die nicht von Android nativ bereitgestellt werden, fällt Ihnen als Erstes Tasker ein. Es ist eine großartige App, mit der Sie Ihr Telefon so anpassen können, wie Sie es sich vorstellen können - und die meisten von ihnen benötigen nicht einmal einen Root-Zugriff. Nachdem Sie sich um die Voraussetzungen gekümmert haben, können Sie mit den unten genannten Schritten fortfahren.
- Gehen Sie in Ihrem Telefon zu "Entwickleroptionen" und Aktivieren USB-Debugging". Auf einigen Geräten wird dies möglicherweise als "Android-Debugging" angezeigt. Sie werden zur Bestätigung aufgefordert. Tippen Sie auf "OK" und schließen Sie Ihr Telefon an Ihren Computer an.
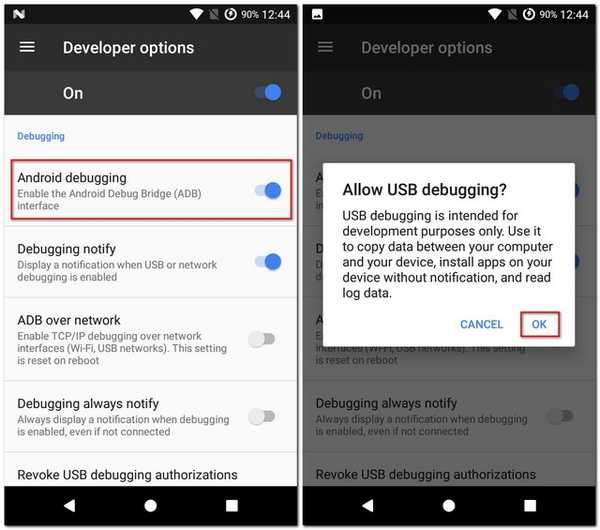
- Auf deinem Computer, Extrahieren Sie die ADB-Binärdateien in einem Ordner. Ich habe es auf meinem Desktop extrahiert. Öffnen Sie nun diesen extrahierten Ordner und klicken Sie mit gedrückter Umschalttaste mit der rechten Maustaste auf eine beliebige Stelle auf dem Bildschirm. Sie sollten jetzt eine Option mit dem Namen sehen "PowerShell-Fenster hier öffnen". Klicken Sie darauf.
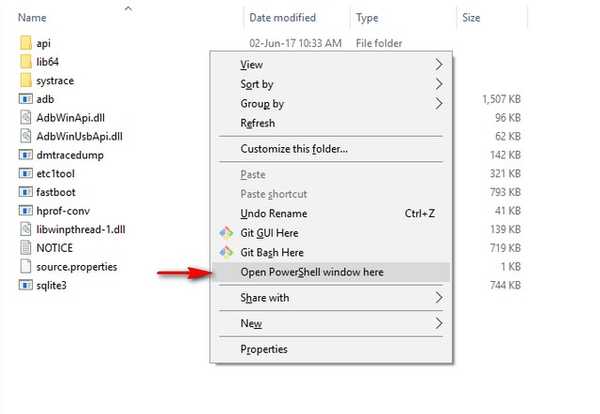
Hinweis: Wenn Sie nicht die neueste Version von Windows verwenden, wird diese Option als "Befehlsfenster hier öffnen" bezeichnet. Sie können Terminal auch auf dem Mac öffnen, um denselben Vorgang abzuschließen.
- Im PowerShell / Eingabeaufforderungsfenster, Typ "ADB-Geräte" und drücken Sie die Eingabetaste. Wenn Sie dies zum ersten Mal getan haben, wird auf Ihrem Telefon eine Eingabeaufforderung angezeigt. Tippen Sie auf "OK". um es zu erlauben.
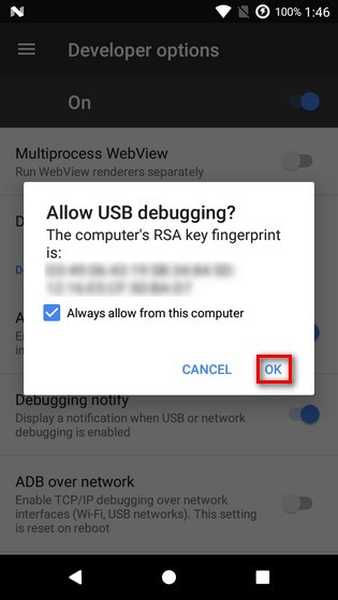
- Geben Sie erneut "adb Geräte" ein. Klicken Sie im PowerShell-Fenster Ihres Computers auf die Eingabetaste. Dies sollte nun Ihr Telefon als angeschlossenes Gerät auflisten. Wenn dies nicht der Fall ist, wurden die Treiber nicht ordnungsgemäß installiert.
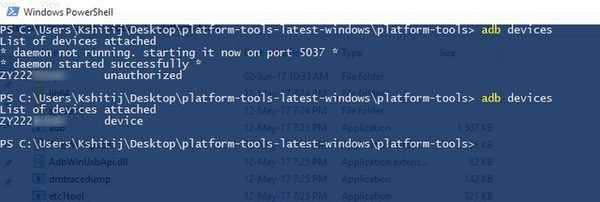
- Gehen Sie jetzt auf Ihrem Telefon zu Einstellungen -> Barrierefreiheit -> Tasker. Schalten Sie dies ein, Dies wird von Tasker benötigt, um die verwendete App zu erkennen.
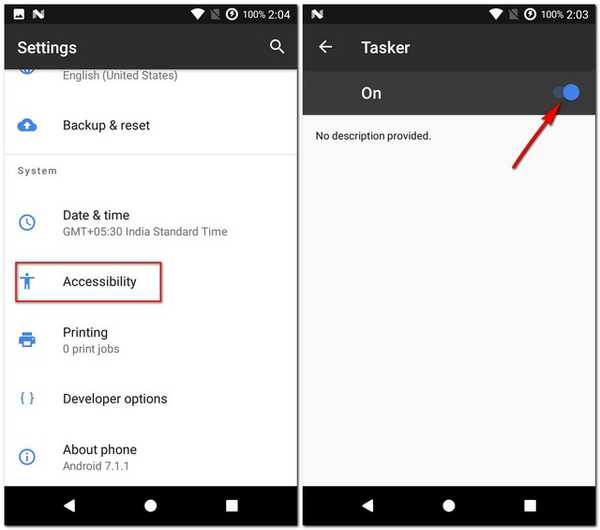
- Nachdem Sie dies getan haben, öffnen Sie SecureTask und erteilen Sie alle erforderlichen Berechtigungen. Zurück auf Ihrem Computer im selben Windows PowerShell / Eingabeaufforderungsfenster, Typ "ADB Shell" und drücken Sie die Eingabetaste. Führen Sie anschließend den folgenden Befehl aus:
pm grant com.balda.securetask android.permission.WRITE_SECURE_SETTINGS

- Gehen Sie zurück zu Ihrem Telefon und öffnen Sie es Tasker. Unter dem "Profile" Tippen Sie auf das Pluszeichen unten rechts auf dem Bildschirm und dann auf Wählen Sie "Anwendung".
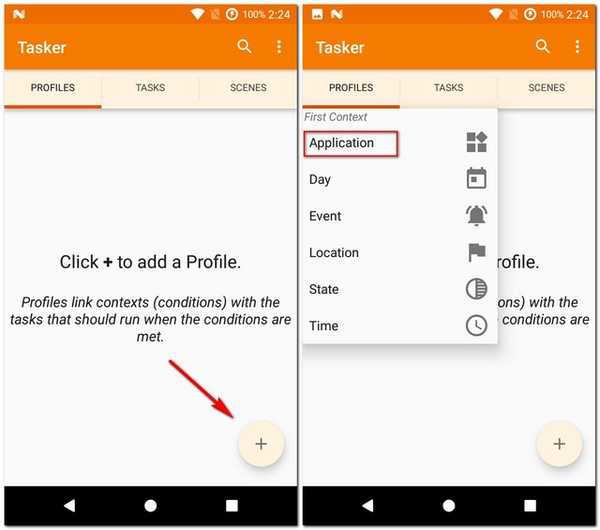
- Aus der Liste der Apps, die Sie sehen, Wählen Sie diejenigen aus, für die Sie die Heads-up-Benachrichtigungen blockieren möchten, und dann zurück gehen. Ich habe Subway Surfers auf meinem Handy ausgewählt. Wenn Sie zur Registerkarte "Profile" zurückkehren, Tippen Sie auf "Neue Aufgabe"..
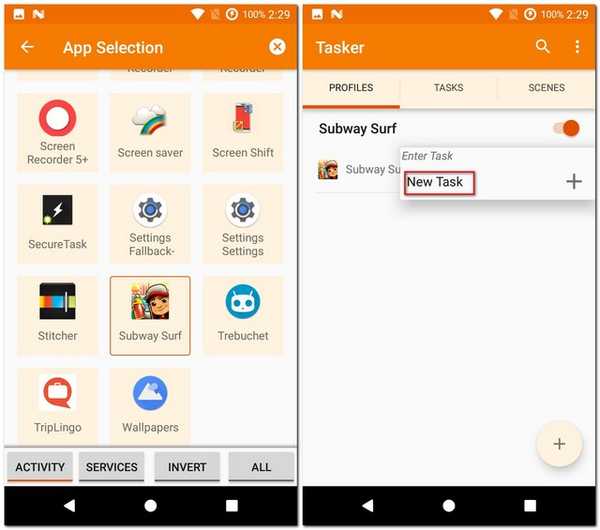
- Sie werden nun aufgefordert, es zu benennen. Da dies optional ist, können Sie es überspringen. Schließlich, Tippen Sie auf das Häkchen auf dem Bildschirm angezeigt. Im Folgenden "Aufgaben bearbeiten" Bildschirm, Tippen Sie auf das Plus-Symbol um eine Aktion hinzuzufügen.
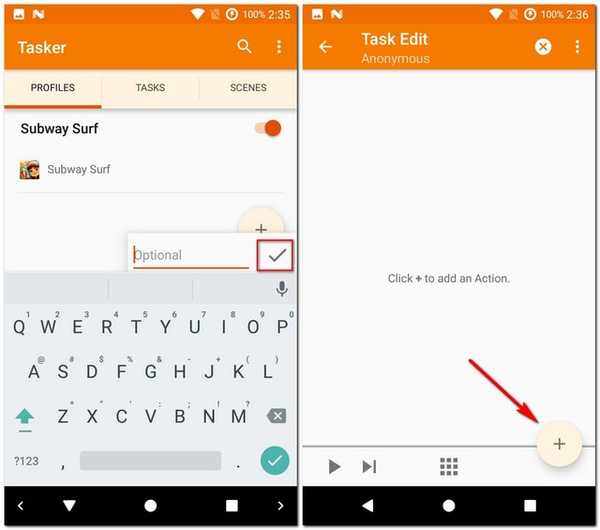
- Wählen Sie aus der Liste der Aktionskategorien aus Plugin -> Sichere Aufgabe -> Sichere Einstellungen.
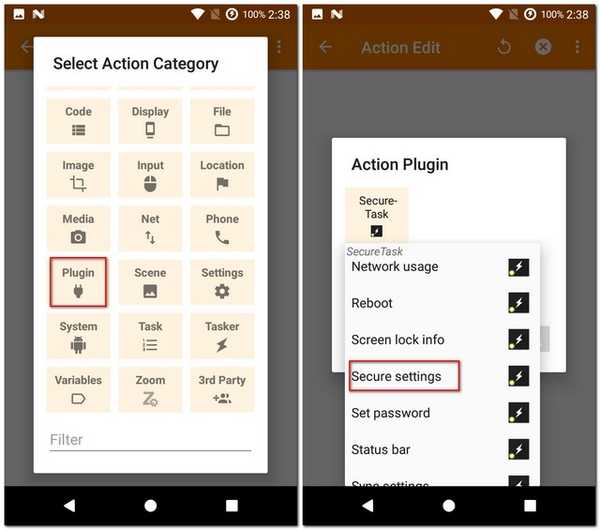
- In dem "Aktion bearbeiten" Seite, die folgt, Tippen Sie auf das Bearbeitungssymbol gegen "Aufbau". Das Symbol wird als Bleistift geformt. Möglicherweise erhalten Sie danach eine Warnung. Ignorieren Sie es und tippen Sie auf "OK", um fortzufahren.
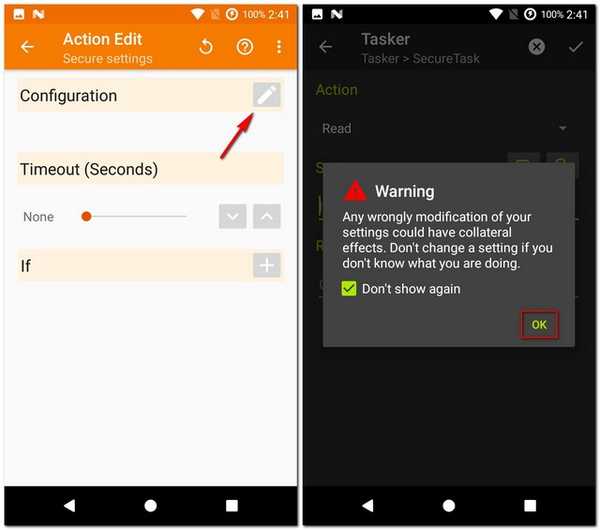
- Sie landen jetzt auf der Konfigurationsseite für SecureTask. Hier ändern Sie die "Aktion" bis "Schreiben". Jetzt eingeben "Neuer Wert" als "0" und Geben Sie Folgendes unter "Einstellung" ein.::
globale Heads_up_notifications_enabled
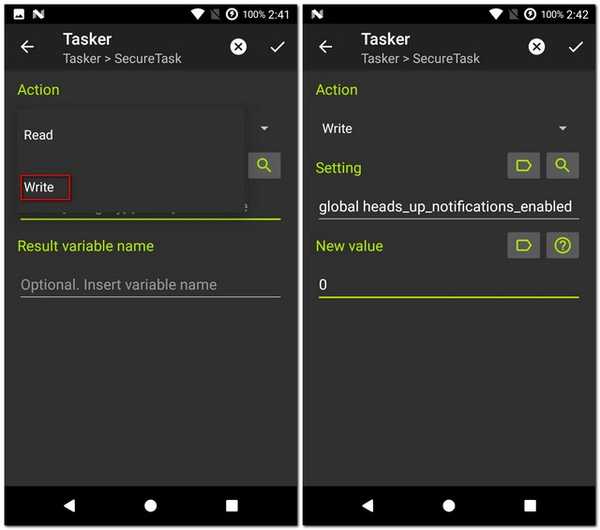
- Wenn Sie dies speichern, kehren Sie zu Hauptbildschirm von Tasker, und unter dem Registerkarte "Profile", lange drücken auf dem Text auf der rechten Seite des grünen Pfeils. Aus dem angezeigten Menü, Tippen Sie auf "Add Exit Task".. Auch hier können Sie diese Aufgabe benennen und dann Tippen Sie auf das Häkchen.
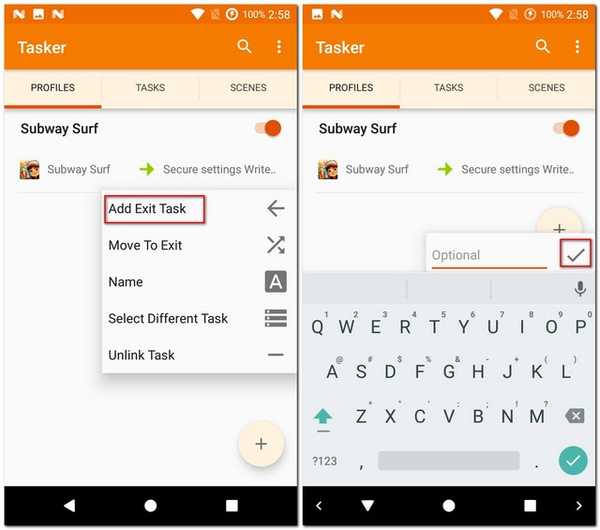
- Nun, ähnlich wie bei den vorherigen Schritten, Tippen Sie auf das Plus-Symbol Um eine Aktion hinzuzufügen, gehen Sie zu Plugin -> Sichere Aufgabe -> Sichere Einstellungen. Ändern Sie während der Bearbeitung der Konfiguration erneut "Aktion" bis "Schreiben", und geben Sie die gleicher Wert wie oben unter „Einstellung“. Die einzige Änderung in diesem Schritt ist zu Geben Sie den "neuen Wert" als "1" ein. anstelle von '0'. Speichern Sie dies, bevor Sie zum Hauptbildschirm von Tasker zurückkehren.
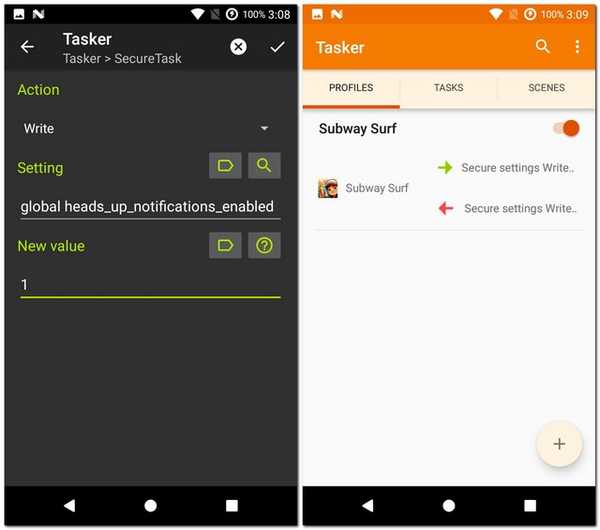
Wenn Sie jetzt das nächste Mal eine dieser Apps öffnen (in meinem Fall Subway Surfers), werden die Heads-up-Benachrichtigungen automatisch blockiert. Und wenn Sie die App beenden, werden sie wieder aktiviert. Wenn Sie jemals eine der Apps zu dieser Liste hinzufügen oder daraus entfernen möchten, können Sie dies tun, indem Sie auf die Liste der vorhandenen Apps unter dem erstellten Profil tippen.
SIEHE AUCH: So gruppieren Sie Benachrichtigungen nach App in iOS 10
Deaktivieren Sie Heads-Up-Benachrichtigungen, um Spiele zu spielen und Videos bequem anzusehen
Angesichts der Tatsache, wie irritierend es sein kann, Benachrichtigungen auf Ihrem Bildschirm zu erhalten, wenn Sie ein Spiel spielen oder ein Video ansehen, ist es nur sinnvoll, diese zu blockieren. Die einzige Option, die Sie in den Einstellungen Ihres Telefons finden, besteht darin, sie vollständig zu blockieren - für alle Apps. Nachdem Sie diesen Artikel gelesen haben, können Sie sie für eine bestimmte gewünschte App blockieren. Gibt es neben der oben genannten Methode eine einfachere Methode, die Sie kennen? Lass es mich in den Kommentaren unten wissen.
Dieses Tutorial wurde zuerst auf XDA Developers veröffentlicht. Wir haben es ausprobiert und es funktioniert ohne Probleme.















