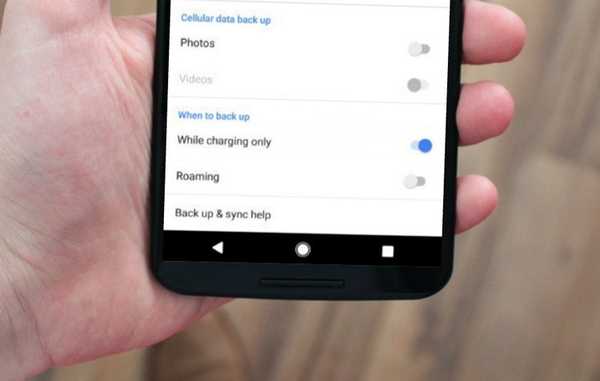
Yurko Brovko
0
3313
301
Google Fotos ist nach Google Mail wahrscheinlich meine am häufigsten verwendete Google-Anwendung. Tatsächlich ist es einer meiner Favoriten unter den zahlreichen Anwendungen, die Google zu bieten hat. Google Fotos hat mir das Leben relativ erleichtert. Alle Fotos, die ich auf meinem Android-Gerät aufnehme, werden automatisch auf allen meinen Geräten synchronisiert. Die App ist intelligent genug, um alle meine Fotos automatisch zu kategorisieren. Das Beste daran ist, dass sie das Teilen von Fotos erleichtert. Ich kann sogar ganze Alben mit meiner Familie oder Freunden teilen, und sie können die Fotos in hoher Qualität sehen. Bei anderen Apps (WhatsApp) ist keine Komprimierung erkennbar. Außerdem muss ich nicht mehrere Apps verwenden. Die gesamte Organisation, Sicherung und Freigabe wird nur von dieser einen App verwaltet. Fügen Sie das der Tatsache hinzu, dass ich 15 GB freien Speicherplatz bekomme, ich bin glücklich. In den letzten Updates hat Google jedoch eine Funktion aus seiner Fotos-App entfernt, d. H. Die Möglichkeit, nur beim Aufladen zu synchronisieren.
Ich verstehe, dass es keine Funktion ist, den Schlaf zu verlieren, aber ich habe es wirklich geliebt, da ich mir keine Sorgen machen musste, dass die Ladung meines Smartphones verloren geht, während die Fotos-App die Bilder im Hintergrund hochlädt. Wenn Sie jemand sind, dem diese Funktion ebenfalls fehlt, geht es in diesem Artikel darum, diese zurückzubringen.
Hinweis: Ich habe diese Funktion auf Nexus 5X (Android Nougat) und Google Pixel (Android Oreo) getestet, und die Funktion scheint auf beiden zu funktionieren.
Bringen Sie die Synchronisierung nur beim Aufladen zurück
Wie bereits erwähnt, benötigen Sie ein gerootetes Gerät, damit diese Methode funktioniert. Dies liegt daran, dass wir eine Datei im Abschnitt „/ Datenverzeichnis”, Auf die auf nicht gerooteten Geräten nicht zugegriffen werden kann.
1. Zunächst benötigen Sie einen Datei-Explorer, mit dem Sie auf das Stammverzeichnis Ihres Smartphones zugreifen können. Ich mag "Solid Explorer" (kostenlose Testversion / In-App-Käufe) und haben das gleiche für dieses Tutorial verwendet. Sie können diese App aus dem Play Store herunterladen, indem Sie auf den angegebenen Link klicken.
2. Starten Sie nun die App und navigieren Sie zum folgenden Verzeichnis: „/data/data/com.google.android.apps.photos/shared\_prefs“. Dazu zuerst Tippen Sie auf das Hamburger-Menü und dann auf "Root"..
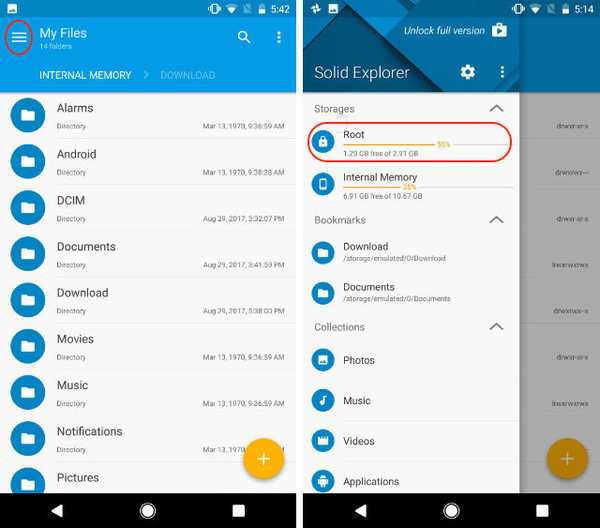
3. Hier, Tippen Sie auf die Suchschaltfläche und suchen Sie nach „Fotos“.. Tippen Sie jetzt auf “com.google.android.apps.photo”Und tippen Sie dann auf„shared_prefs”.
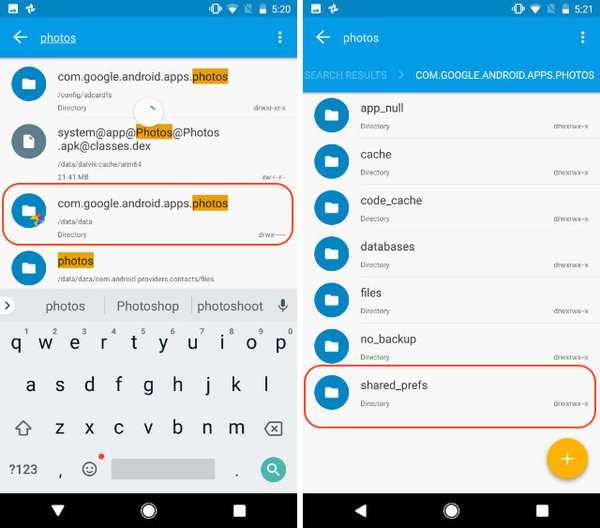
4. Öffnen Sie hier die “photos.backup.backup_prefs.xml”Datei in einem Texteditor.
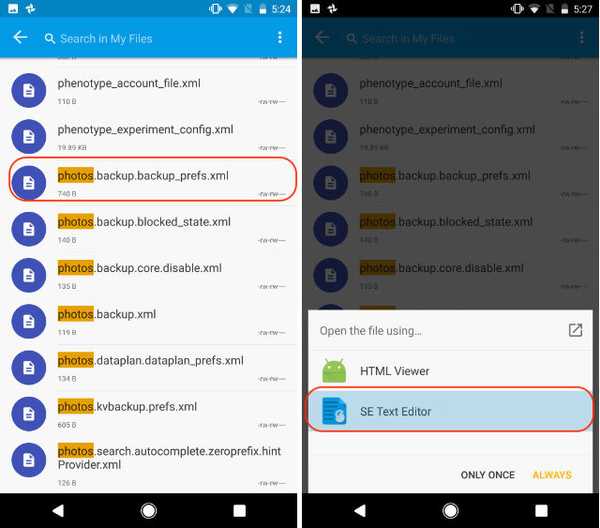
5. Suchen Sie nun nach dem Text „name = 'backup_prefs_only_when_charging "value =' false '/>" und Ändern Sie den Wert von "false" in "true" und klicken Sie dann auf "Speichern".
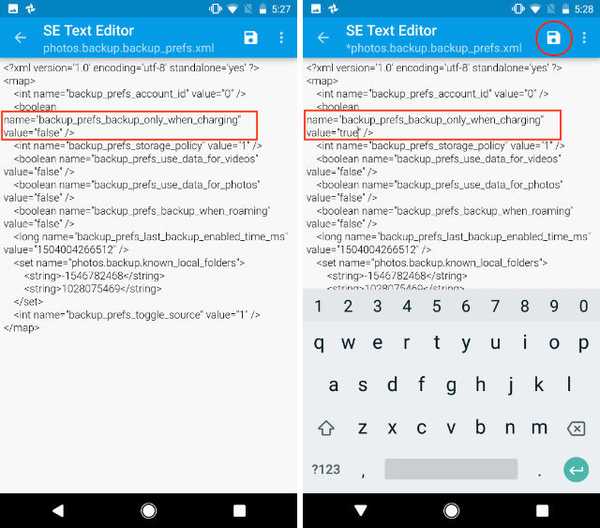
6. Schließen Sie die Solid Explorer-App und gehen Sie zu Einstellungen-> Apps-> Fotos und tippen Sie auf "Force Stop" und starten Sie die Google Fotos-App neu.
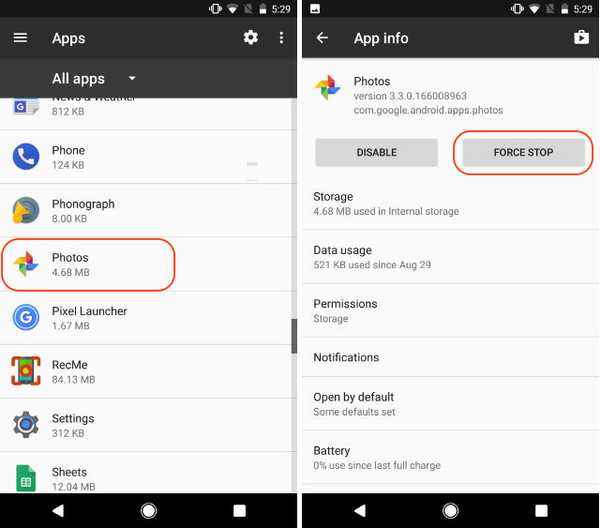
7. Jetzt werden Sie das finden Option "Nur während des Ladevorgangs synchronisieren" ist zurückgekommen und ist standardmäßig aktiviert. Nur zur bestätigung, Starten Sie Google Fotos und gehen Sie zu Einstellungen-> Sichern und Synchronisieren und scrollen Sie nach unten, um zu finden "Nur während des Ladevorgangs" Möglichkeit.
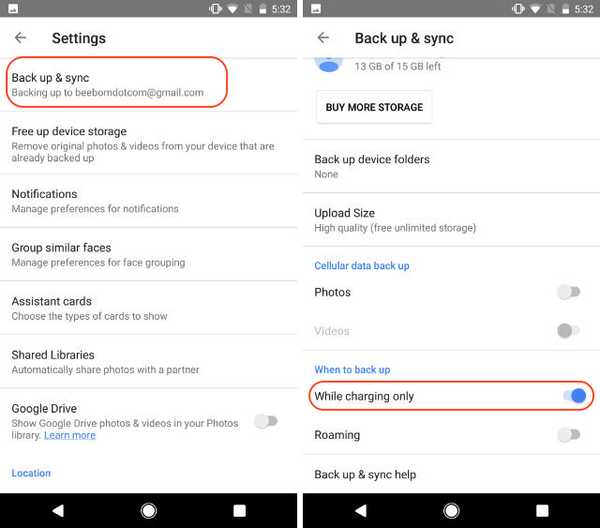
SIEHE AUCH: So aktivieren Sie Nachtlicht in Chrome OS
Aktivieren Sie die Synchronisierung nur beim Aufladen in Google Fotos
Wie ich zu Beginn erwähnt habe, handelt es sich hierbei nicht um eine Make- oder Break-Funktion, sondern nur um eine praktische Funktion, wenn sie vorhanden ist. Auch ohne diese Funktion ist Google Fotos meiner Meinung nach immer noch die beste App zum Sichern und Teilen von Fotos. Fühlst du das gleiche? Ich würde gerne wissen, wie Sie das Thema angehen. Schreiben Sie Ihre Gedanken in den Kommentaren unten und teilen Sie uns Ihr bevorzugtes Fotomanagement und das von Ihnen verwendete Backup-Tool mit.
Dieses Tutorial wurde zuerst auf XDA Developers veröffentlicht. Wir haben es ausprobiert und es funktioniert ohne Probleme.















