
Oliver Matthews
0
4484
352
Das Google Home ist ein wirklich vielseitiger Smart Speaker von Google und wird von Tag zu Tag besser. Täglich werden mehr und mehr Dienste zu Google Home hinzugefügt, und jetzt wurde AutoVoice auch in Google Home integriert. Für diejenigen unter Ihnen, die es nicht wissen, ist AutoVoice ein Tasker-Plugin, mit dem Benutzer benutzerdefinierte Sprachbefehle festlegen können, um Tasker-Profile auszulösen. Es ist ein wirklich mächtiges Plugin, das die bereits extrem leistungsfähige Benutzerfreundlichkeit von Tasker erweitert. Durch die Integration von AutoVoice in Google Home können Sie jetzt benutzerdefinierte Befehle für den von Google Assistant betriebenen Smart Speaker erstellen, um Tasker-Aufgaben auf Ihrem Android-Telefon auszulösen. Wenn Sie von den Möglichkeiten begeistert sind, die sich daraus ergeben, bin ich bei Ihnen. So, So können Sie AutoVoice mit Google Home verwenden, um Ihr Android-Telefon mit Tasker zu steuern:
Verwenden von AutoVoice mit Google Home: Integrieren von AutoVoice in Google Home
Als erstes müssen wir AutoVoice in Google Home integrieren, damit Google Home es aktivieren kann, und Sie können Ihre benutzerdefinierten Sprachbefehle verwenden, um Ihr Android-Smartphone zu steuern. Dies ist ab sofort nur in der Beta-Version der App verfügbar, aber die stabile App wird derzeit überprüft und sollte bald verfügbar sein.
1. Herunterladen der AutoVoice Beta
- Um die AutoVoice Beta herunterzuladen, müssen Sie zuerst der “Tasker Plugins von joaomgcdCommunity bei Google+.
- Laden Sie die im Play Store verfügbare AutoVoice-App herunter und installieren Sie sie.
- Sobald Sie dies getan haben, gehen Sie zu diesem Link und melden Sie sich als Beta-Tester an.
Hinweis:: Sie sollten die stabile Version von AutoVoice bereits installiert haben. Sobald Sie sich für die Beta-App angemeldet haben, können Sie ein verfügbares Update für AutoVoice im Play Store anzeigen.
2. Aktivieren des AutoVoice-Dienstes in der Google Home App
Wenn Sie die Beta-Version von AutoVoice installiert haben, führen Sie einfach die folgenden Schritte aus, um AutoVoice auf Ihrer Google-Startseite zu aktivieren:
- Starten Sie die Google Home-App und tippen Sie auf Hamburger Menü Symbol. Tippen Sie hier auf „Mehr Einstellungen„.
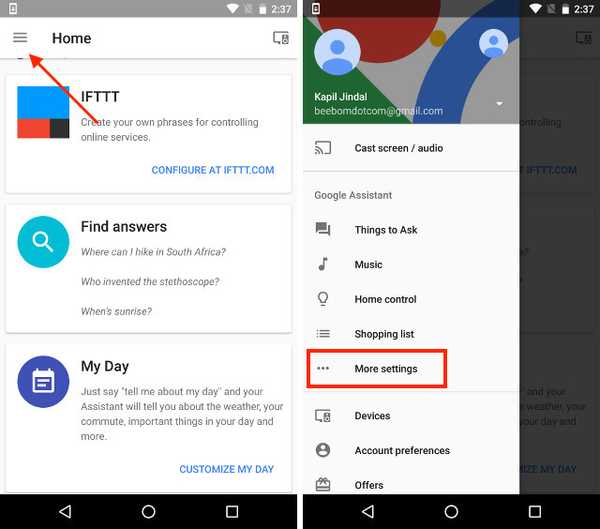
- Scrollen Sie nach unten und tippen Sie auf "Dienstleistungen". Scrollen Sie dann nach unten und tippen Sie auf "AutoVoice".
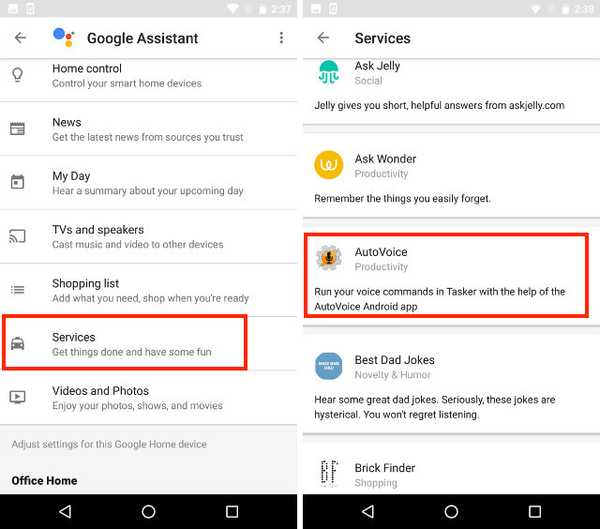
- Tippen Sie hier auf „Konto verbinden“Und folgen Sie den Anweisungen, die auftauchen. "Ermöglichen" Google, um AutoVoice-Befehle auszuführen, wenn Ihr Telefon Sie nach der Erlaubnis fragt.
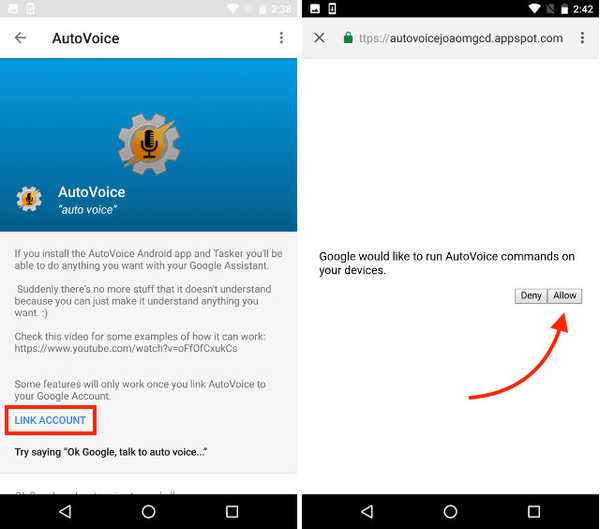
AutoVoice wird jetzt mit Ihrer Google-Startseite verknüpft, und Sie können es testen, indem Sie "Ok Google, sprechen Sie mit Autovoice" sagen. Wenn Sie von AutoVoice begrüßt werden und aufgefordert werden, Ihren Befehl zu sprechen, war die Integration erfolgreich.
3. Konfigurieren von AutoVoice zum Abfangen von Google Home-Suchanfragen
Es ist etwas mehr Konfiguration erforderlich, bevor wir AutoVoice von unserer Google-Startseite aus verwenden können. Führen Sie dazu einfach die folgenden Schritte aus:
- Starten Sie die AutoVoice-App auf Ihrem Telefon und tippen Sie auf „AutoVoice-Geräte“. Sie müssen sich mit Ihrer Google ID anmelden. Stellen Sie sicher, dass es dasselbe ist, das Sie mit Ihrer Google-Startseite verwenden.
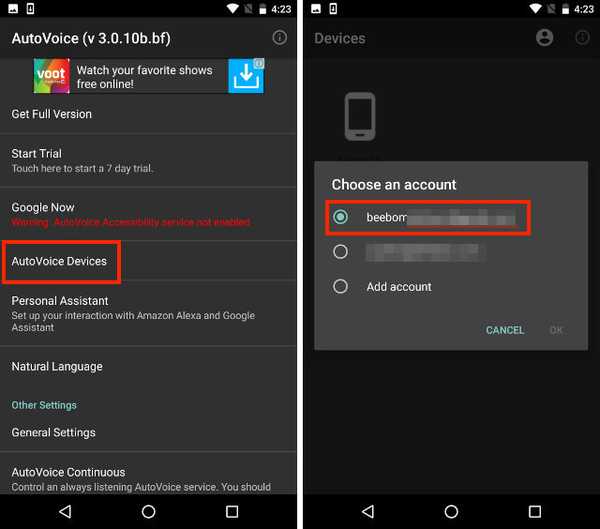
- Sobald Sie dies tun, werden Ihnen alle Geräte angezeigt, die mit Ihrem Google-Konto verbunden sind. Einfach Wählen Sie die aus, die Sie mit Google Home verwenden.
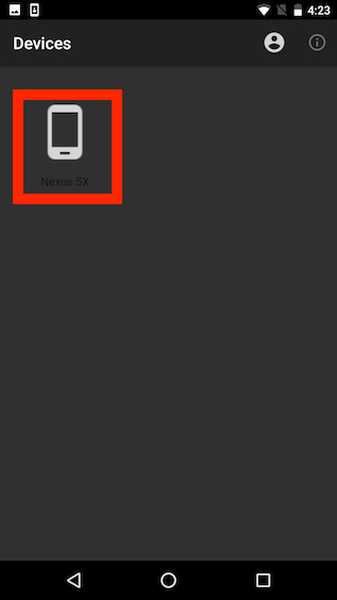
- Tippen Sie anschließend in der AutoVoice-App auf „Google jetzt“. Tippen Sie dann auf „NICHT AKTIVIERT„.
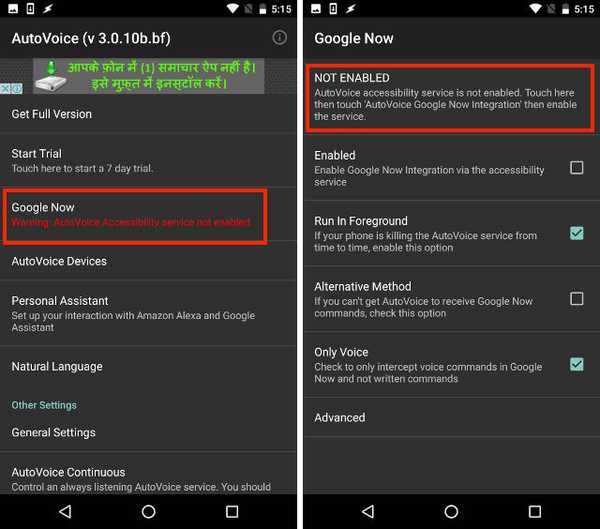
- Sie werden in den Einstellungen zum Bildschirm Barrierefreiheit weitergeleitet. Tippen Sie einfach auf “AutoVoice Google Now-Integration“, Und drehen Sie die Umschalten.
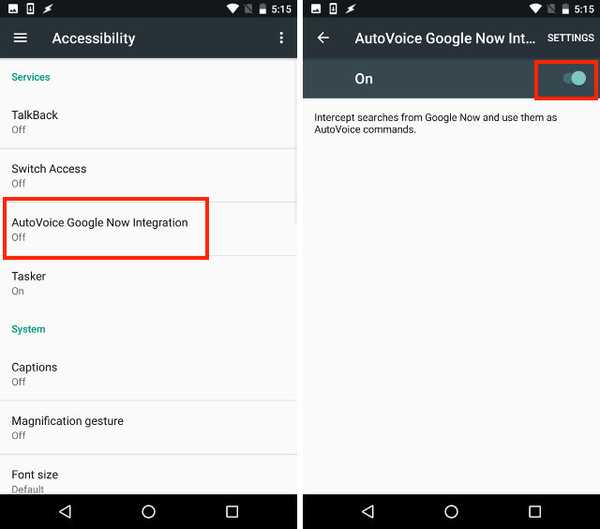
- Kehren Sie zur AutoVoice-App zurück und tippen Sie auf das Kontrollkästchen neben "Aktiviert".
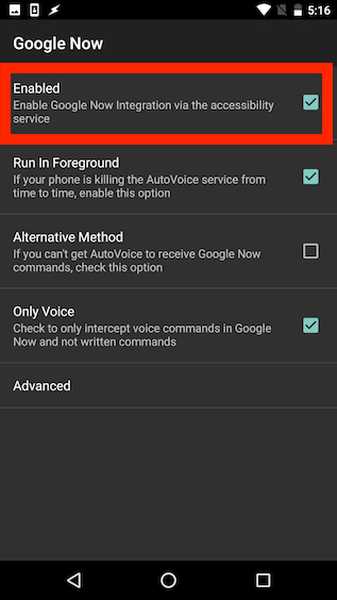
Verwenden Sie AutoVoice mit Google Home: Erstellen von Tasker-Profilen
Sie können jetzt mit der Erstellung von Tasker-Profilen beginnen, die Sie mit AutoVoice verwenden möchten. Ich zeige Ihnen, wie Sie ein einfaches Tasker-Profil erstellen können, um Ihr Telefon mit Google Home zu finden. Wenn Sie mehr über Tasker-Profile erfahren möchten, lesen Sie unseren Artikel dazu.
Führen Sie die folgenden Schritte aus, um ein Tasker-Profil zum Auffinden Ihres Telefons zu erstellen:
Hinweis:: Sofern Sie nicht die Pro-Version der AutoVoice-App (2,49 US-Dollar) erwerben, werden Ihre Sprachbefehle auf die ersten 4 Zeichen reduziert. Wenn Sie die Pro-Version von AutoVoice nicht verwenden möchten, müssen Sie benutzerdefinierte Befehle erstellen, die jeweils nicht länger als 4 Zeichen sind.
- Starten Sie Tasker auf Ihrem Telefon und in der "Profile" Tab, Tippen Sie auf "+". Tippen Sie im daraufhin angezeigten Menü auf "Veranstaltung", dann tippen Sie auf "Plugin".
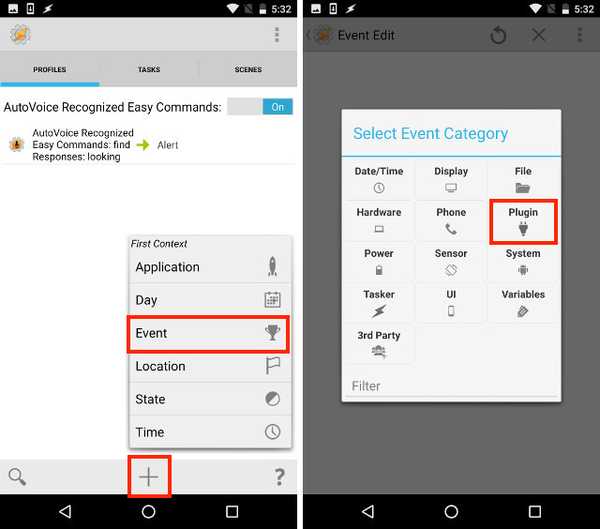
- Wählen "AutoVoice", Scrollen Sie dann nach unten und wählen Sie "Anerkannt".
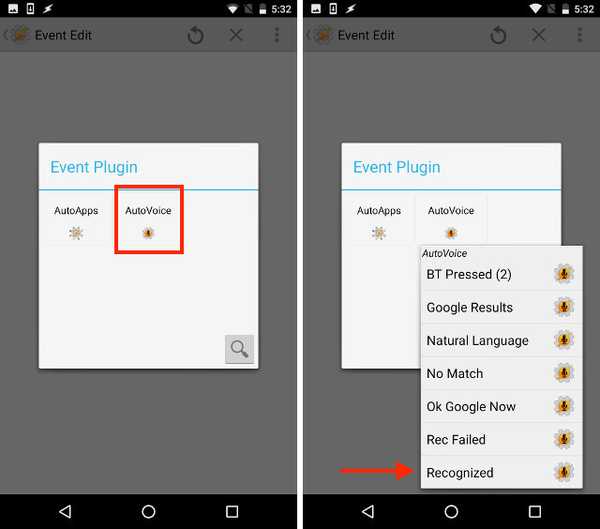
- Tippen Sie auf die Schaltfläche Bearbeiten neben "Aufbau" (Es sieht aus wie ein Bleistift). Tippen Sie dann auf "Befehle".
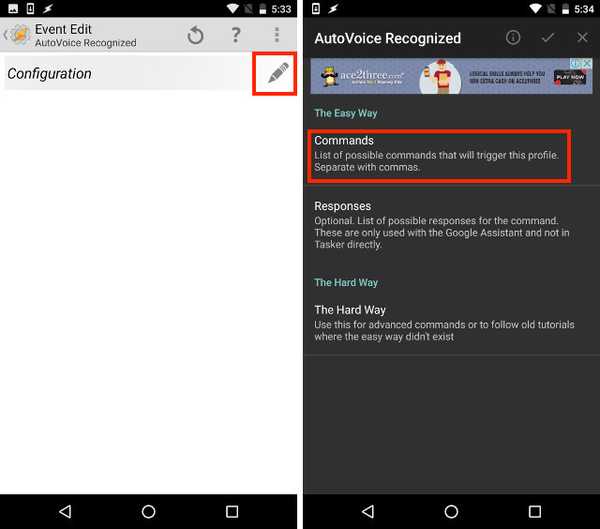
- Geben Sie hier die Variationen der Befehle ein, die Sie verwenden möchten. Ich benutze nur "finden", da ich die Lite-Version der AutoVoice-App verwende. Tippen Sie dann auf "OK".
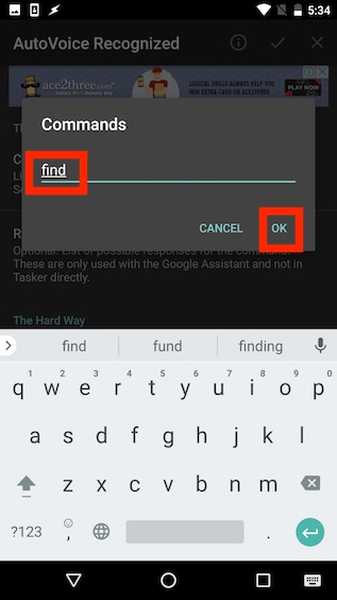
- Tippen Sie nun auf das Häkchen oben rechts auf dem Bildschirm. Geh zurück. Sie werden aufgefordert, eine zu erstellen "Aufgabe". Tippen Sie auf "Neue Aufgabe„.
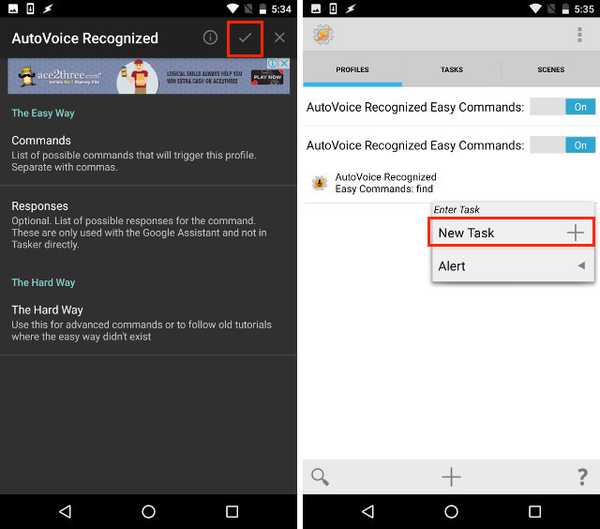
- Geben Sie Ihrer Aufgabe einen Namen (Ich benutze "FindTask") und dann Tippen Sie auf das Häkchen.
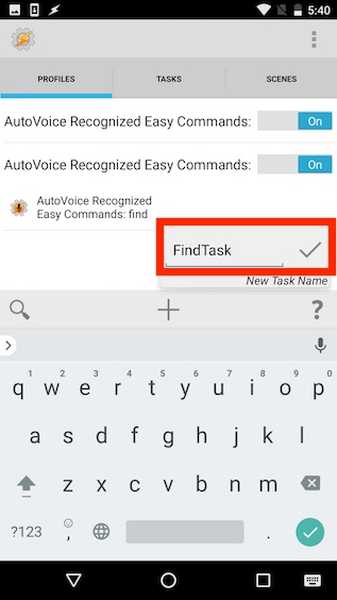
- Tippen Sie nun auf “+Schaltfläche am unteren Bildschirmrand, um eine neue Aktion zu erstellen. Tippen Sie auf "Audio".
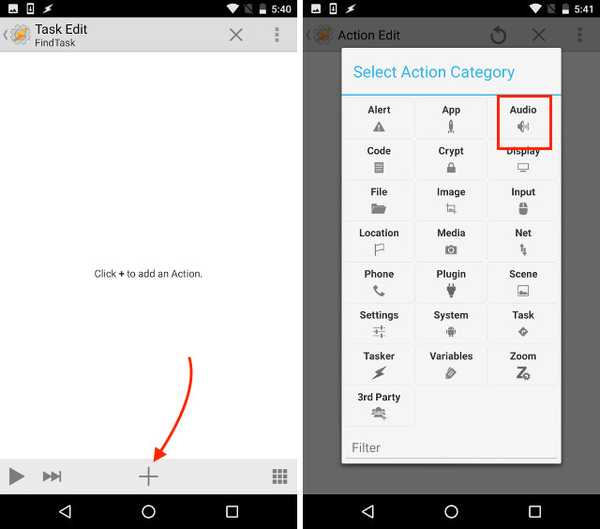
- Tippen Sie auf "Medienvolumen“Und setzen Sie es auf einen hohen Wert (wie 10). Dann geh einfach zurück.
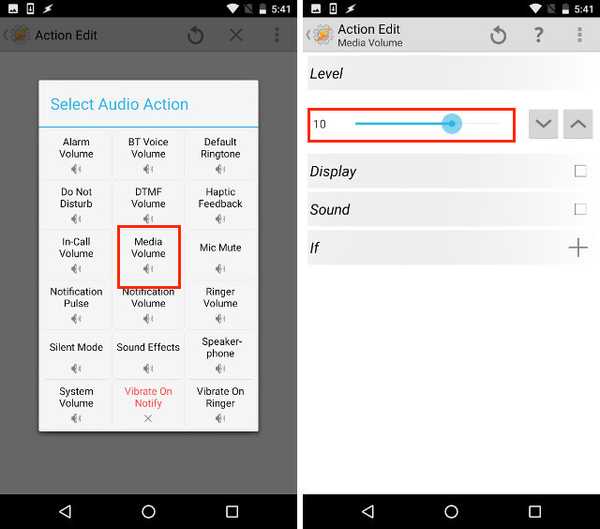
- Tippen Sie auf "+" nochmal. Tippen Sie diesmal auf „Aufmerksam“Und wählen Sie“Signalton„.
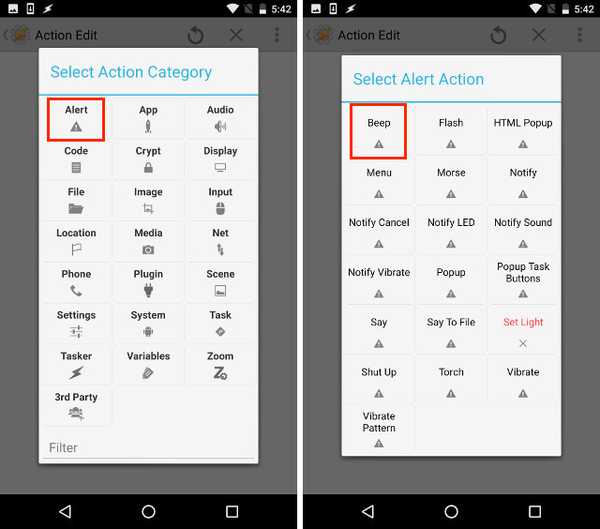
- Stellen Sie eine Dauer ein für den Piepton. Die Zeit ist in Millisekunden angegeben. Stellen Sie sie daher entsprechend ein. Ich benutze 5001ms… auch Stellen Sie die Amplitude ein zu einem angenehmen Wert. Dann geh zurück.
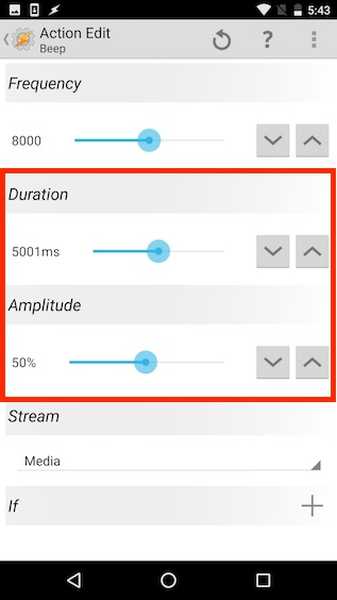
Ihr Tasker-Profil wird jetzt erstellt und jedes Mal aktiviert, wenn AutoVoice den Ausdruck "Suchen" hört (oder was auch immer Sie festlegen)..
Verwenden Sie AutoVoice mit Google Home: Auslösen von Tasker-Profilen
Sie können das Tasker-Profil jetzt über Google Home verwenden. Probieren Sie es aus:
- Sagen "OK Google”Zu Ihrer Google-Startseite. Wenn es aufwacht, sagen Sie „Sprechen Sie mit AutoVoice„.
- AutoVoice fordert Sie dann zur Eingabe des Befehls auf. Sagen Sie einfach den von Ihnen erstellten Befehl, und Tasker spielt den von uns eingerichteten Piepton.
Sie können verschiedene Tasker-Profile erstellen, die jeweils durch unterschiedliche Phrasen und heiße Wörter aktiviert werden, und Ihr Android-Telefon über Google Home steuern.
SIEHE AUCH: So richten Sie Google Home außerhalb der USA ein und verwenden es
Steuern Sie Ihr Android-Telefon ganz einfach von Google Home aus mit AutoVoice und Tasker
Jetzt, da AutoVoice in Google Home integriert werden kann, ist es nur noch eine Frage der Zeit, bis alle möglichen einfallsreichen und nützlichen Tasker-Profile für die Verwendung mit Google Home und AutoVoice angezeigt werden. Ich ermutige Sie, mit AutoVoice und Tasker herumzuspielen. Sie sind wirklich leistungsstarke Tools und können fast alles auf Ihrem Android-Gerät automatisieren. Während sich die AutoVoice-App mit Google Home-Integration noch in der Beta-Phase befindet, sollte sie bald für die Öffentlichkeit verfügbar sein. Wenn Sie also keine Beta-Version der App installieren möchten, haben Sie nur ein paar Tage Zeit, um zu warten.
Wie immer möchte ich Ihre Gedanken zu Google Home erfahren, das in Tasker-Plugins wie AutoVoice integriert ist. Wollten Sie schon immer Tasker-Profile auf Ihrem Handy von Google Home aus auslösen? Teilen Sie Ihre Gedanken und Ansichten im Kommentarbereich unten mit.















