
Yurich Koshurich
0
2005
110
Chromebooks sind so konzipiert, dass sie problemlos funktionieren und dieses Versprechen größtenteils wirklich erfüllen. Wenn Sie jedoch gerne mit Einstellungen herumspielen und an Entwickleroptionen auf einem Gerät basteln, wissen Sie, dass es ziemlich einfach ist, Ihr Gerät durcheinander zu bringen. Wir werden Ihnen also keine Vorwürfe machen, wenn Sie Ihr Chromebook durcheinander gebracht haben. Wir sollen Ihnen helfen, richtig, und genau das werden wir tun. Wenn Sie ein Chromebook mit einem schwerwiegenden Fehler oder Problem haben, können Sie das Gerät über ein Systemwiederherstellungsimage wiederherstellen. Bevor Sie dies tun, müssen Sie in Chrome OS ein Wiederherstellungsimage erstellen.
So erstellen Sie ein Wiederherstellungsimage in Chrome OS:
1. Zunächst müssen Sie die Chromebook Recovery Utility-App aus dem Chrome Web Store herunterladen. Sobald die App heruntergeladen ist, öffnen Sie sie und klicken Sie auf „Loslegen„.
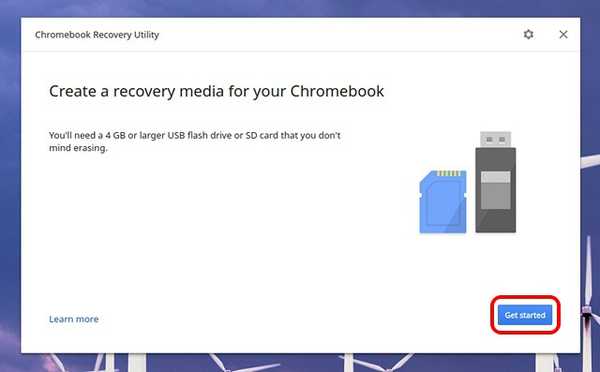
Hinweis: Sie können ein USB-Flash-Laufwerk oder eine SD-Karte verwenden (wenn Ihr Chromebook über einen Kartensteckplatz verfügt). Das Flash-Laufwerk oder die SD-Karte sollten mindestens 4 GB groß sein.
2. Dann geben Sie Ihre Modellnummer des Chromebooks. Die App sollte einen Code für Ihr Chromebook erkennen. Wenn dies nicht der Fall ist, können Sie ihn entweder manuell eingeben oder Ihr Chromebook aus einer Liste auswählen.
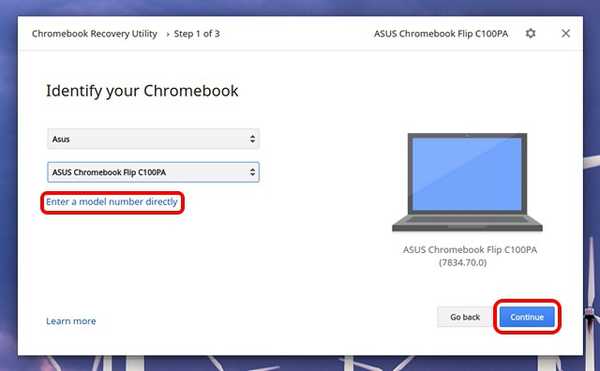
3. Einmal getan, Stecken Sie Ihren USB-Stick oder Ihre SD-Karte ein und Wählen Sie das Laufwerk aus aus dem Dropdown-Menü. Wählen Sie dann „Fortsetzen„.
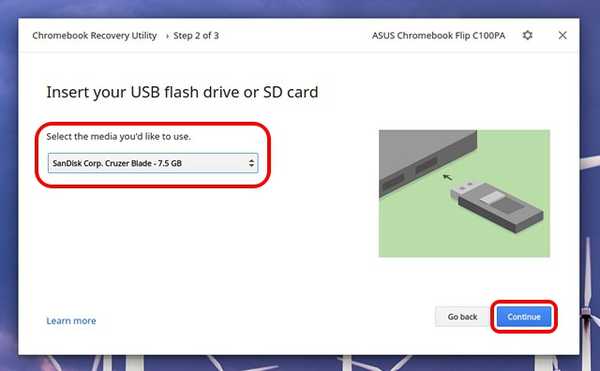
4. Das Setup warnt Sie dann, dass alle Daten auf Ihrem Flash-Laufwerk oder Ihrer Karte gelöscht werden. Daher ist es wichtig, ein Backup zu erstellen, bevor Sie fortfahren. Klicken "Jetzt erstellen" in Gang zu bringen.
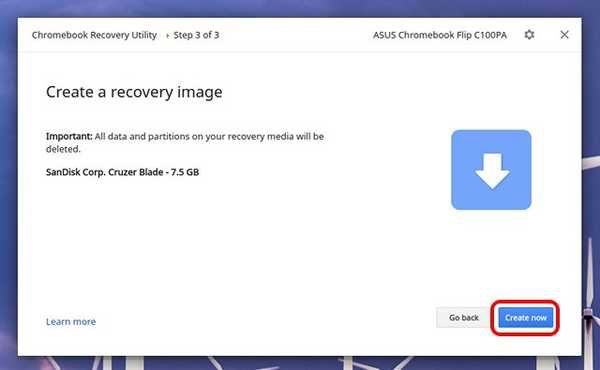
5. Das Die App lädt dann die Wiederherstellungsdateien herunter. Nach dem Herunterladen wird der Download überprüft, entpackt und dann auf das Laufwerk geschrieben.
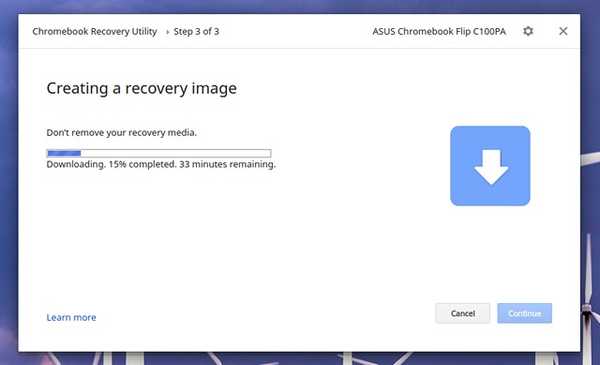
6. Nachdem dies erledigt ist, können Sie das Flash-Laufwerk oder die Karte entfernen. Sie können dann das Wiederherstellungsimage verwenden, um Ihr Chromebook in Zukunft zu reparieren.
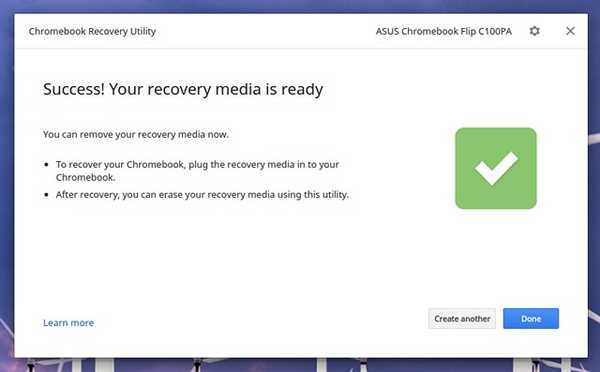
Hinweis: Sie können ein Chromebook-Wiederherstellungsimage auch von einem Windows-PC oder Mac erstellen, sofern Chrome installiert ist.
Stellen Sie Ihr Chromebook mit dem Wiederherstellungsimage wieder her
Nachdem Sie ein Wiederherstellungsimage für Ihr Chromebook erstellt haben, müssen Sie die folgenden Schritte ausführen, um Ihr Chromebook wiederherzustellen:
1. Um den Prozess zu starten, müssen Sie zuerst Starten Sie Chrome OS im Wiederherstellungsmodus. Es zu tun, Halten Sie die Esc- und Refresh-Taste gedrückt gleichzeitig und dann, Drücke den Power Knopf.
2. Sie sollten einen Bildschirm mit der Meldung "Chrome OS fehlt oder ist beschädigt" sehen. Bitte stecken Sie einen Wiederherstellungs-USB-Stick oder eine SD-Karte ein. “.

3. Nun, das ist dein Stichwort. Fügen Sie das Wiederherstellungsimage ein Sie haben gerade die Anweisungen auf dem Bildschirm erstellt und befolgen diese, damit Ihr Chromebook wieder funktioniert.
Wenn Sie Probleme mit Ihrem Chromebook haben, obwohl Sie sich mit einem gesunden Wiederherstellungsimage erholt haben, wenden Sie sich an die Mitarbeiter der Chromebook-Hilfe.
SIEHE AUCH: Hinzufügen und Verwalten mehrerer Konten in Chromebook
Erstellen Sie ein Wiederherstellungsimage in Chrome OS, um Probleme zu beheben
Die Schlussfolgerung ist, dass Sie auf einfache Weise ein Wiederherstellungsimage auf Ihrem Chromebook erstellen können. Wir empfehlen Ihnen, ein Wiederherstellungsimage griffbereit zu halten, da Sie nie wissen, wann etwas schief gehen würde. Nun, das ist alles von unserer Seite! Lassen Sie uns wissen, wenn beim Erstellen eines Wiederherstellungsabbilds auf Ihrem Chromebook Probleme auftreten. Danke fürs Lesen!















