
Yurich Koshurich
0
4087
678
Neben der Überarbeitung der Kamera- und Erinnerungs-Apps für ein intuitiveres Erlebnis hat Apple auch das „Share Sheet“ neu gestaltet, das seit mehreren Jahren nicht mehr überarbeitet wurde. Und soweit ich das beurteilen kann, sieht es ein bisschen besser aus. Unter Beibehaltung der Originalität hat der Technologieriese die Funktionalität des Aktienblatts leicht erweitert. Trotz des neu gestalteten Aussehens verfügt es weiterhin über eine vertraute Benutzeroberfläche - wie bei Apple üblich. Aber nur für den Fall, dass Sie noch keine Ahnung davon haben oder es für eine persönlichere Erfahrung optimieren möchten, lassen Sie mich Ihnen helfen, das Freigabeblatt in iOS 13 und iPadOS 13 so anzupassen, dass es immer im Einklang bleibt Ihr spezifischer Geschmack.
So passen Sie das Freigabeblatt auf iPhone und iPad an
Vielleicht ist die App-Sharing-Leiste völlig durcheinander, da zu viele unnötige Apps den Speicherplatz belasten. Oder vielleicht scheint das Aktionsblatt mit mehreren redundanten Optionen überfüllt zu sein. Was auch immer Ihr persönlicher Grund sein mag, Sie können das Freigabeblatt auf dem iPhone oder iPad so anpassen, dass Ihre bevorzugten Apps oder häufig verwendeten Aktionen leicht zugänglich sind. Nachdem dies gesagt ist, fangen wir an!
Optimieren Sie die Freigabeoptionen basierend auf der von Ihnen verwendeten App
Ganz oben auf dem Freigabeblatt sollten Sie die Art von Inhalten sehen, die Sie freigeben. Basierend auf einer App wird möglicherweise eine Schaltfläche mit dem Namen "Optionen" angezeigt, die Sie gemäß Ihren Anforderungen anpassen können. Wenn Sie beispielsweise Fotos und Videos freigeben, können Sie diese Funktion nutzen, um Standortdaten aus Ihren Fotos zu entfernen, um Ihre Sicherheit und Privatsphäre zu gewährleisten.
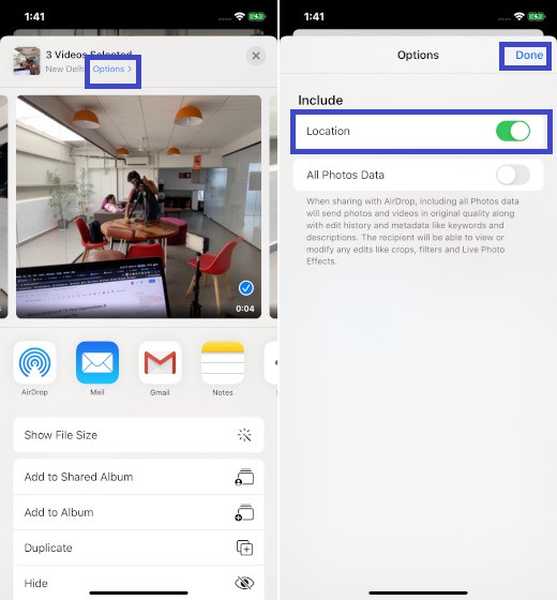
Während Sie eine Webseite von Safari aus freigeben, können Sie diese Funktion verwenden, um die Webseite als Webarchiv oder PDF zu speichern.
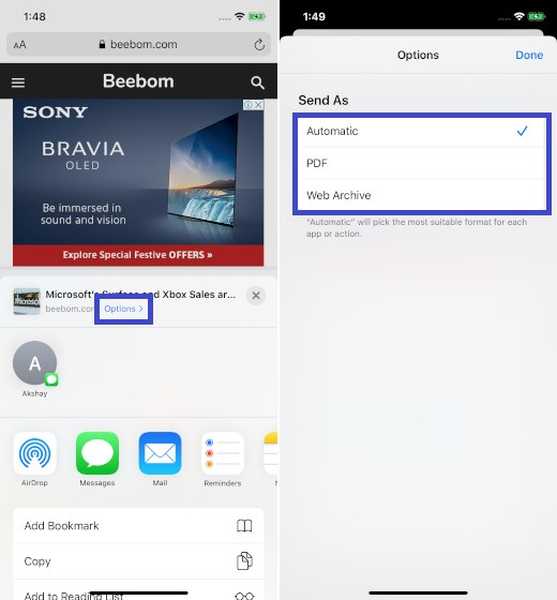
Hinweis: Direkt unter diesem Abschnitt sollten kontaktbasierte Freigabeoptionen angezeigt werden, die auf der vorherigen Kontaktaktivität mit dieser Person basieren. In diesem Bereich zeigt AirDrop auch die Menschen in der Nähe mit fertigen Geräten wie iPhone, iPad und Mac.
Passen Sie die App-Freigabeleiste auf iPhone und iPad an
An der Funktionalität der App-Sharing-Leiste hat sich nichts geändert. Sie können es also wie gewohnt für die app-spezifische Freigabe verwenden.
1. Tippen Sie auf Teilen Knopf von einer App auf Ihrem iPhone oder iPad.
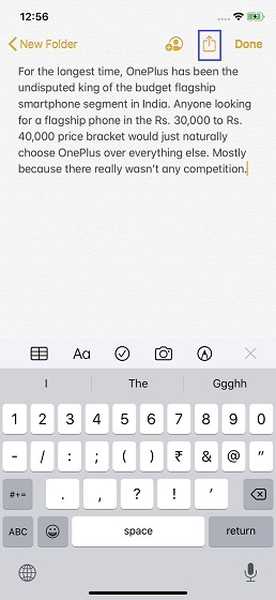
2. Wischen Sie nun auf der Seite nach links App-Sharing-Leiste und wähle Mehr.
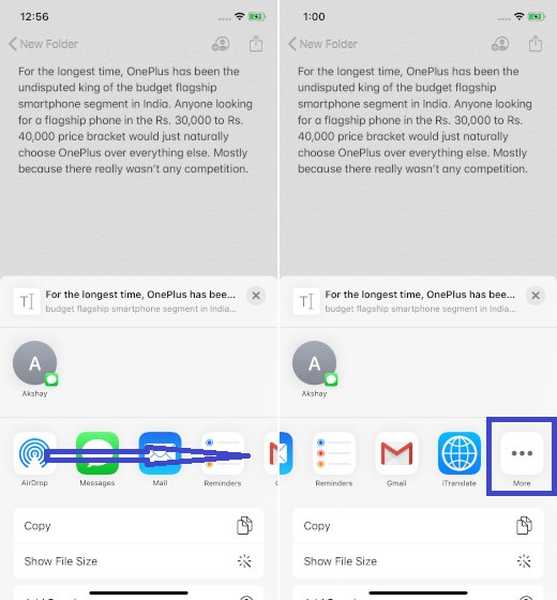
3. Tippen Sie anschließend auf Bearbeiten um die App-Sharing-Leiste nach Ihren Wünschen anzupassen.
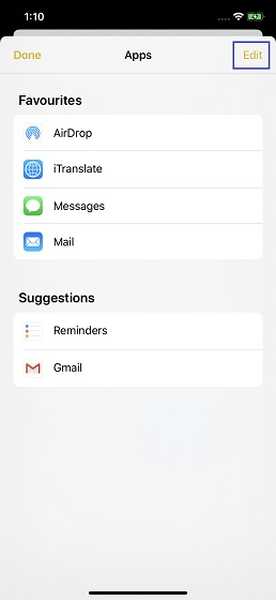
Fügen Sie Ihre Lieblings-Apps im Bereich Favoriten hinzu
Unter Vorschläge sollte die Liste aller Apps angezeigt werden, die Sie noch nicht zu Ihren Favoriten hinzugefügt haben. Um eine bestimmte hinzuzufügen, tippen Sie einfach auf "+" Knopf links davon.
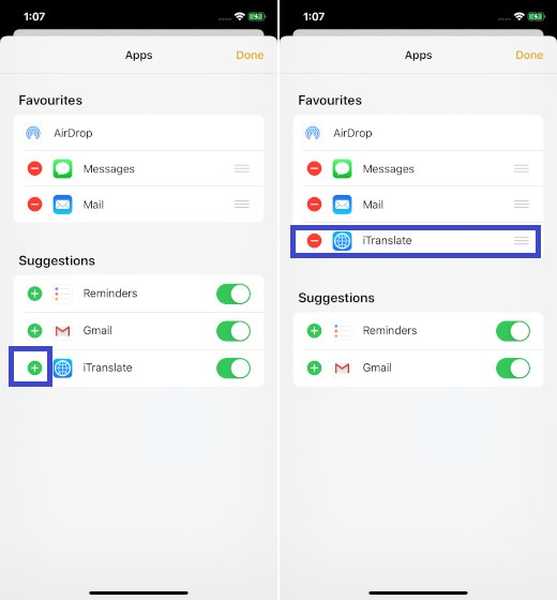
Ordnen Sie Apps im Freigabeblatt neu an
Wenn Sie häufig einige Apps verwenden, platzieren Sie sie ganz oben, damit Sie sie leicht im Freigabeblatt finden können. Und setzen Sie diejenigen, die Sie nicht oft verwenden, unten. So ordnen Sie die Apps einfach im Bereich Favoriten an Berühren und halten Sie den Griff und ziehen Sie es am bevorzugten Ort.
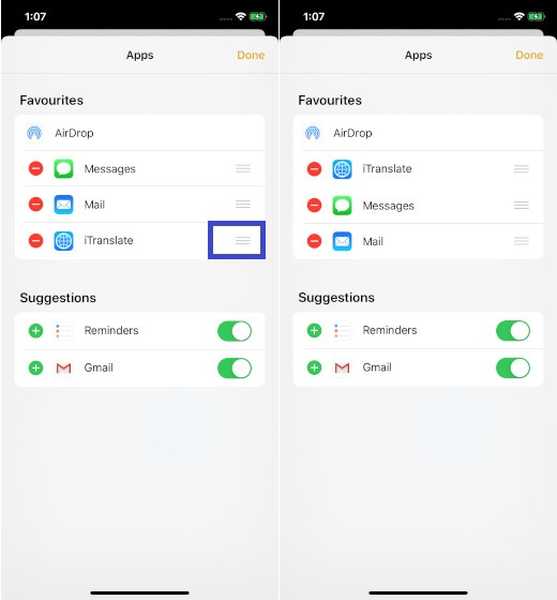
Entfernen Sie Apps aus der App-Freigabeleiste
Zu viele Apps können dazu führen, dass das Freigabeblatt völlig durcheinander aussieht. Es ist daher besser, die überflüssigen außer Sichtweite zu halten, damit das Freigabeblatt ordentlich erscheint. Vergessen Sie das Erscheinungsbild, es kann Ihnen auch helfen, die Apps, die Sie häufig verwenden, leicht zu finden. So entfernen Sie eine App aus den Favoriten, Tippen Sie auf die rote Schaltfläche und klicken Sie auf Entfernen.
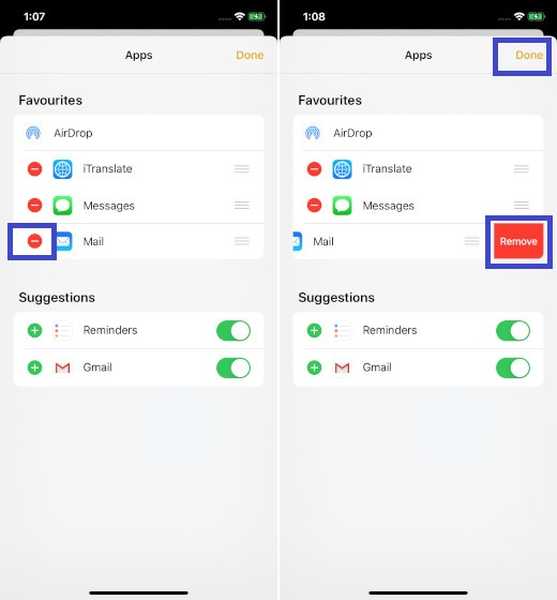
Passen Sie das Aktionsblatt auf iPhone und iPad an
Im Gegensatz zum App-Sharing-Blatt wurden im Aktionsblatt viele Änderungen vorgenommen. Zur Abwechslung wurde es in drei Teile unterteilt:
- Favoriten: Es werden nur Ihre bevorzugten Aktionen wie das Kopieren von URLs, das Hinzufügen zur Leseliste und vieles mehr angezeigt, die Sie häufig ausführen.
- App-spezifische Aktionen: Es werden nur bestimmte app-bezogene Aktionen angezeigt.
- Andere Aktionen: Es zeigt eine Sammlung häufig verwendeter Aktionen wie Markup, Drucken und mehr.
1. Um loszulegen, tippen Sie auf Teilen Schaltfläche in einer App wie Notes, Safari usw. auf Ihrem iOS- oder iPadOS-Gerät.
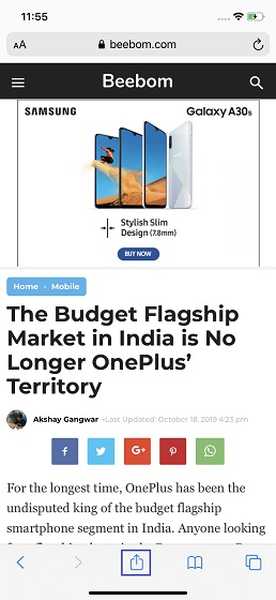
2. Scrollen Sie nun nach unten und tippen Sie auf Aktionen bearbeiten.
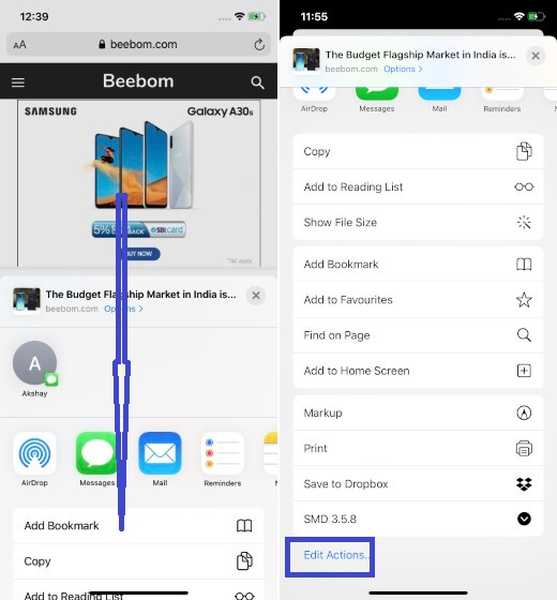
Nehmen Sie jetzt Änderungen vor, die Ihren Anforderungen entsprechen.
Fügen Sie Ihrer Favoritenliste eine Aktion hinzu
Das Hinzufügen einer Aktion zum Aktionsblatt ist so einfach, wie Sie möchten. Unter den Favoriten sollten zwei Abschnitte angezeigt werden. Während eines app-spezifisch ist, bezieht sich das andere auf allgemeine Aktionen. Um eine Aktion hinzuzufügen, tippen Sie einfach auf "+" Schaltfläche links neben einer Option.
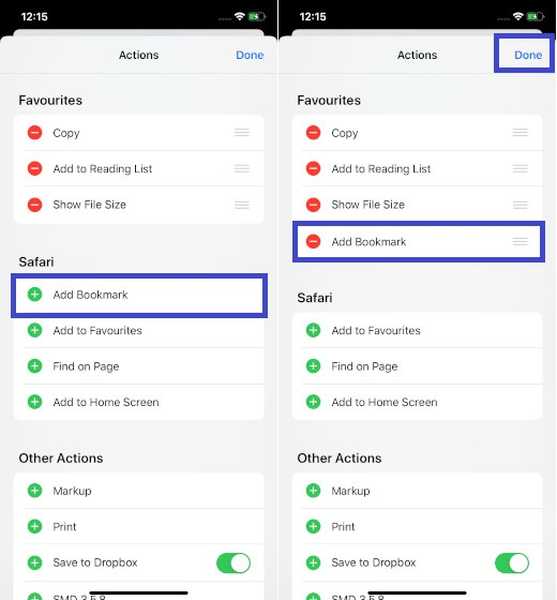
Lieblingsaktionen neu anordnen
Es ist ganz einfach, Symbole im Aktionsblatt neu anzuordnen. Alles was Sie tun müssen, ist gerecht Berühren und halten Sie den Griff Platzieren Sie sie direkt neben einer Option in den Favoritenabschnitten und ziehen Sie sie an die gewünschte Stelle.

Entfernen Sie eine Aktion aus Ihrer Favoritenliste
Was ist, wenn Ihr Aktionsblatt mit zu vielen Optionen überfüllt ist und Sie diejenigen entfernen möchten, die nicht mehr benötigt werden? Nun, abhängig von Ihren Anforderungen können Sie die unnötigen Aktionen loswerden, die Sie kaum verwenden. Auf diese Weise erscheint Ihr Aktionsblatt ordentlich und übersichtlich. Tippen Sie auf, um unnötige Aktionen zu vermeiden roter Knopf links von einer Option und drücken Entfernen.

Unnötig zu erwähnen, dass Sie, wenn Sie sie jemals wieder in Ihren Dienstplan aufnehmen, einfach zum Aktionsblatt zurückkehren und auf klicken "+" Schaltfläche links neben dem jeweiligen Symbol. Wenn Sie alles optimal eingestellt haben, tippen Sie auf Getan beenden.
SIEHE AUCH: 10 Tipps, um Safari in iOS 13 und iPadOS 13 optimal zu nutzen
Anpassen und Verwenden des Freigabeblatts auf iPhone und iPad…
Es ist immer toll, die Flexibilität zu haben, um Ihre Sachen zu personalisieren. Es fügt nicht nur einige lustige Elemente hinzu, sondern spielt auch eine wichtige Rolle bei der Steigerung der Produktivität. Daher bin ich froh, dass Apple genügend Flexibilität bietet, um das Share Sheet zu optimieren. Gefällt dir das neue Design? Teilen Sie uns Ihr Feedback und die Dinge mit, die möglicherweise noch fehlen.















