
Thomas Glenn
0
1565
141
Wenn Sie einen intelligenten virtuellen Assistenten mit KI-Unterstützung wie „Cortana“ haben, der bereit ist, Ihre Fragen zu beantworten, die neuesten Nachrichten anzubieten und sogar mit frechen Witzen das Lachen zu brechen, scheint das Rechnen unter Windows 10 keine alltägliche Angelegenheit zu sein. Trotzdem ist Cortana nicht perfekt, da es einige Hürden gibt, die den persönlichen Assistenten daran hindern, sein volles Potenzial auszuschöpfen. Wenn Sie einen Budget-PC besitzen, kann Cortana auch schlecht für Sie sein, da es eine Menge Ressourcen verbraucht. Und dann besteht der Zweifel, dass es immer sein privates Gespräch hören könnte. Wenn Sie Cortana unter Windows 10 deaktivieren möchten, sind Sie aus all diesen oder eigenen Gründen an der richtigen Stelle. In diesem Artikel zeigen wir Ihnen Schritt für Schritt, wie Sie Cortana von Windows 10-Geräten entfernen.
Deaktivieren Sie Cortana in Windows 10 mit Ease
Warum sollten Sie Cortana deaktivieren wollen?
Bevor Sie direkt in die Anleitung eintauchen, wollen wir etwas näher darauf eingehen, warum Sie Cortana auf Ihrem Windows 10-PC deaktivieren möchten. Einer der Hauptgründe, warum viele PC-Benutzer mit Cortana nicht zufrieden sind, ist, dass es äußerst restriktiv ist. Wann immer Sie etwas fragen, verwendet es den Edge-Browser und die Bing-Suche, um die Anfrage zu beantworten. Obwohl ich Bing immer bis zur Marke gefunden habe, ist es noch nicht mit der Google-Suche vergleichbar.
Der andere Grund könnte die Privatsphäre sein. Der KI-Assistent teilt Microsoft einige persönliche Informationen wie Standort, Zeitplan, Interessen und andere Datenpunkte mit, um genauere und persönlichere Antworten zu erhalten. Obwohl Microsoft verspricht, dass Ihre Daten sicher sind und niemals an Dritte weitergegeben werden, weckt die Geschichte des erbärmlichen Datenmanagements durch Unternehmen wie Google und Facebook kein Vertrauen.
Wenn Sie ein Budget oder einen alten PC mit Windows 10 haben, ist Cortana möglicherweise zu anstrengend für die Hardware und macht die Dinge langsam. Möglicherweise möchten Sie Cortana deaktivieren, um Ihren PC zu beschleunigen.
Was passiert, wenn Sie Cortana deaktivieren?
Denken Sie daran, dass Cortana so konzipiert ist, dass es nahtlos mit Windows 10 zusammenarbeitet. Microsoft möchte daher nicht, dass Sie es verschieben. Wenn Sie den virtuellen Assistenten deaktivieren, erhalten Sie keine personalisierten Nachrichten, Erinnerungen und Suche in natürlicher Sprache mehr in Ihren Dateien. Fahren Sie also mit dem Prozess fort und berücksichtigen Sie diese Nachteile.
Früher gab es einen einfachen Schalter, um den persönlichen Assistenten zu deaktivieren. Mit der Einführung des Windows 10-Jubiläumsupdates hat der Technologieriese diese einfache Option jedoch entfernt. Aber keine Sorge, es gibt ein paar Hacks, um über die Linie zu kommen. Lass uns anfangen!
Deaktivieren Sie Cortana mithilfe der Registrierung in Windows 10
Sie können den nativen Registrierungseditor verwenden, um den virtuellen Assistenten von Microsoft auf Ihrem Computer unter Windows 10 Home oder Pro zu deaktivieren. Beachten Sie, dass die Registrierung für ernsthafte Dinge gedacht ist und Sie daher beim Umgang damit sehr vorsichtig sein müssen. Der bessere Weg ist, einen Wiederherstellungspunkt zu erstellen, damit Sie immer auf der sichereren Seite des Streams sind.
Geben Sie dazu ein "Systemwiederherstellung" im Windows-Suchfeld und wählen Sie "Einen Wiederherstellungspunkt erstellen". Dann müssen Sie auf klicken "Erstellen" und gib ihm einen Namen. Zum Schluss klicken Sie auf "Erstellen" nochmal. Wenn Sie einen noch zuverlässigeren Schutz wünschen, erstellen Sie eine vollständige Sicherung Ihres Computers. Nachdem Ihre Daten vollständig sicher sind, sehen wir uns an, wie Sie Cortana deaktivieren können.
1. Öffnen Sie zuerst die Registierungseditor auf Ihrem PC. Um das zu tun, Drücken Sie Windows + R-Tasten und geben Sie "regedit" in das Feld ein. Drücken Sie dann die Eingabetaste.
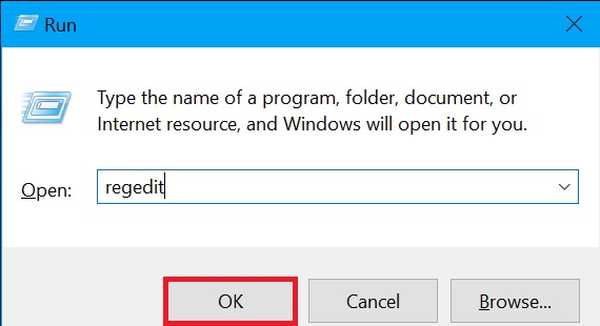
2. Gehen Sie jetzt zum unten angegebener Schlüssel in der linken Seitenleiste.
HKEY_LOCAL_MACHINE \ SOFTWARE \ Policies \ Microsoft \ Windows \ Windows Search
3. Klicken Sie anschließend mit der rechten Maustaste auf "Windows-Suche" Schlüsselordner im linken Bereich und wählen Sie "Neu". Wählen Sie dann "DWORD (32-Bit) -Wert".
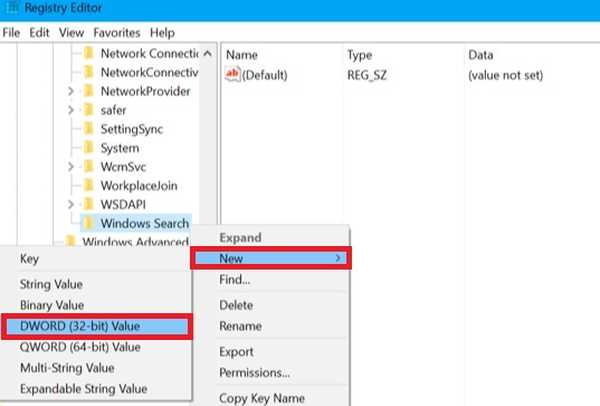
Hinweis: Für den Fall, dass Sie den Windows-Suchschlüsselordner nicht unter dem Windows-Ordner finden, klicken Sie einfach mit der rechten Maustaste auf den Windows-Ordner und wählen Sie Neu. Klicken Sie dann auf Schlüssel und nennen Sie ihn Windows-Suche.
4. Als nächstes müssen Sie den Wert von benennen "AllowCortana". Doppelklicken Sie einfach darauf und stellen Sie den Wert auf ein "0".
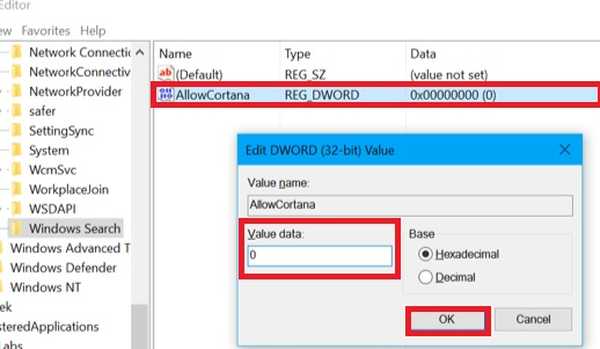
5. Damit die Änderungen wirksam werden Melden Sie sich ab und dann wieder an oder starten Sie Ihren Computer neu.
Das wars so ziemlich! Jetzt wird eine reguläre Suchleiste Cortana übernehmen. Verwenden Sie Ihren Computer und wissen Sie, dass der persönliche Assistent nicht mehr nach Ihrer Aufmerksamkeit verlangt. Denken Sie daran, es ist nur versteckt und läuft immer noch im Hintergrund.
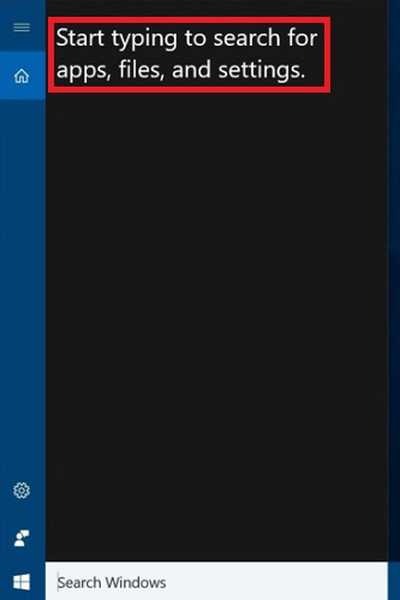
Wenn Sie später Ihre Meinung ändern und Cortana wieder verwenden möchten, müssen Sie nur noch zu dieser Einstellung zurückkehren und Suchen Sie den Wert "AllowCortana". Anschließend können Sie es auf „1“ setzen oder löschen, um die Funktionalität wiederherzustellen.
Deaktivieren Sie Cortana mithilfe von Registrierungsdateien
Wenn Sie den oben genannten Vorgang als etwas einschüchternder empfunden haben, können Sie unsere Registrierungsdateien verwenden, um dies mit wenigen einfachen Klicks zu tun.
1. Wir haben zwei Registrierungsdateien erstellt, mit denen Cortana mit einem Klick aktiviert oder deaktiviert werden kann. Laden Sie also beide Dateien von hier herunter.
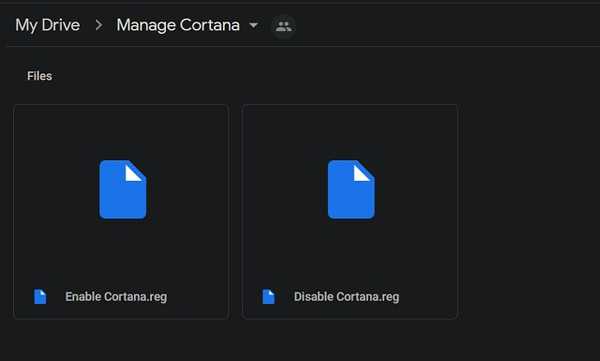
2. Danach, Doppelklicken Sie auf "Cortana deaktivieren" und klicken Sie auf "Ausführen".. Das ist es. Starten Sie nun Ihren Computer neu und Cortana ist verschwunden.
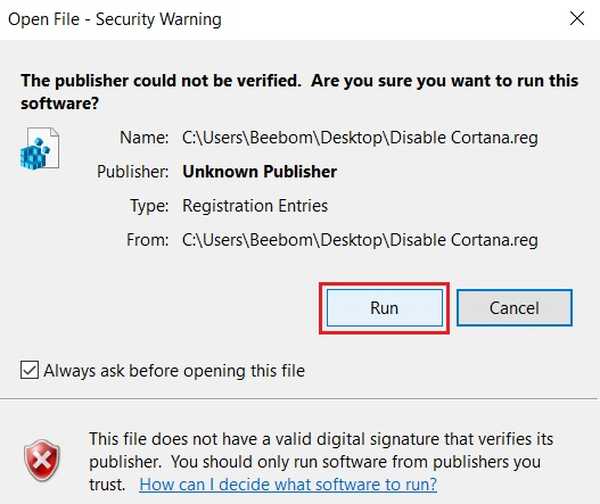
4. Wenn Sie Cortana zurückhaben möchten, doppelklicken Sie einfach auf „Cortana aktivieren“ und lassen Sie es laufen. Starten Sie Ihren PC neu und Cortana wird aktiviert.
Hinweis: Microsoft fügt Cortana nach jedem Windows-Update immer wieder hinzu. Sie müssen also dieselben Registrierungsdateien ausführen, um sie wieder zu deaktivieren.
Deaktivieren Sie Cortana mithilfe von Gruppenrichtlinien in Windows 10
Wenn Sie Windows 10 Pro oder Enterprise verwenden, können Sie Cortana dank der Gruppenrichtlinie, der Funktion zur zentralen Verwaltung und Konfiguration von Betriebssystemen und Apps, problemlos deaktivieren.
1. Öffnen Sie zunächst Gruppenrichtlinien-Editor auf deinem Computer. Um das zu tun,
Drücken Sie die Tasten Windows + R und geben Sie "gpedit.msc" in das Feld ein. Danach schlagen Eingeben.
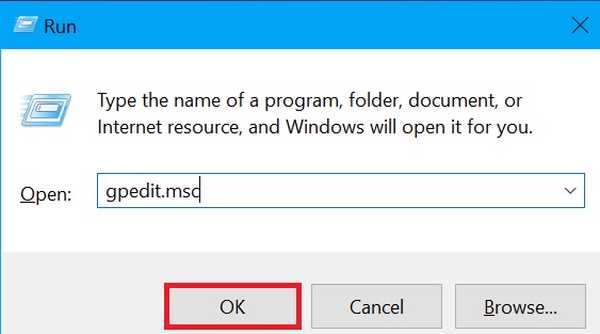
2. Gehen Sie jetzt zu Computerkonfiguration und wähle "Administrative Vorlagen". Klicken Sie dann auf Windows-Komponenten und wählen Sie “Suche". Dann finden Sie die "Cortana erlauben" Einstellung im rechten Bereich und Doppelklick es.
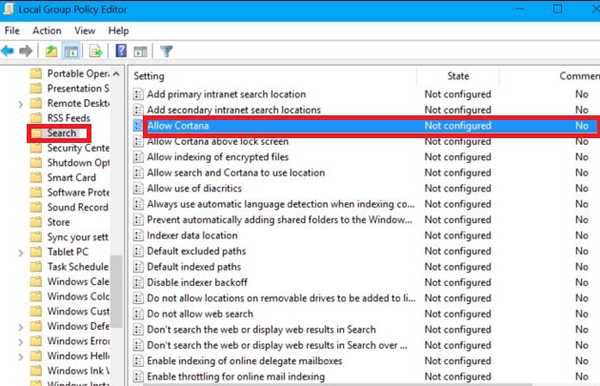
3. Stellen Sie als nächstes sicher, dass Stellen Sie die Option Cortana zulassen auf "Deaktiviert" und wählen Sie "OK"..
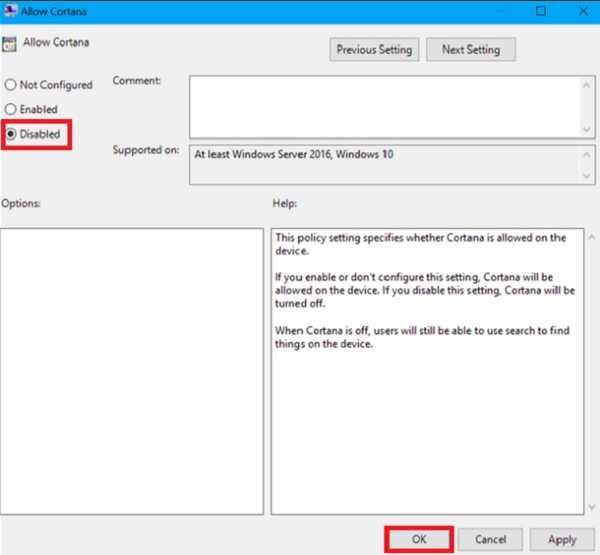
4. Als nächstes, Starten Sie entweder Ihren Computer neu oder melden Sie sich vom Gruppenrichtlinien-Editor ab und wieder an.
Das ist erledigt! Microsoft Cortana wurde auf Ihrem Computer deaktiviert. Wenn Sie es jemals wieder haben möchten, kehren Sie einfach zu derselben Einstellung zurück und doppelklicken Sie dann auf "Cortana aktivieren". Dann müssen Sie es in "Aktiviert" oder "Nicht konfiguriert" ändern..
SIEHE AUCH: Windows 10 Home vs Windows 10 Pro: Welches sollten Sie wählen
Halten Sie Cortana auf Ihrem Windows 10-PC versteckt
So können Sie Cortana auf Ihrem Computer unter Verschluss halten. Verwenden Sie diese intelligenten Hacks immer dann, wenn Sie der Meinung sind, dass Sie ohne den virtuellen Assistenten besser dran sind oder wenn Ihr PC ohne ihn ruhiger ist. Persönlich mag ich den persönlichen Assistenten von Microsoft sehr, da er für verschiedene Dinge nützlich ist, aber Ihr Kilometerstand kann variieren. Teilen Sie uns Ihre Gründe für die Deaktivierung von Cortana mit, indem Sie in den Kommentaren unten schreiben.















