
Thomas Glenn
0
1352
180
Windows 10 ist insgesamt ein großartiges Betriebssystem, daran besteht kein Zweifel. Benutzer im gesamten Spektrum sind jedoch der Meinung, dass Windows 7 viel einfacher, benutzerfreundlicher und leistungsfähiger ist. Um ehrlich zu sein, ist dies bis zu einem gewissen Grad der Fall, da Windows 10 mit viel Bloatware und unnötigen Funktionen und Apps ausgeliefert wird. Kürzlich haben wir einen Artikel darüber verfasst, wie Windows 10 beschleunigt werden kann, damit es nicht aufgebläht wird. Selbst wenn Sie nicht auf Windows 7 zurücksetzen möchten, wird Ihr PC manchmal durch die neuen Windows 10-Updates beschädigt, und es ist sinnvoller, auf frühere Versionen von Windows 10 zurückzusetzen, um eine reibungslose Verwendung zu gewährleisten. In diesem Artikel habe ich drei einfache Möglichkeiten beschrieben, um Windows 10 auf das vorherige Betriebssystem herunterzustufen oder in einfachen Schritten zu erstellen.
Downgrade von Windows 10
Hier erfahren Sie mehr über alle Methoden zum Downgrade von Windows 10. Sie können dies auch tun Downgrade auf Windows 7/8 / 8.1 oder den vorherigen Windows 10-Build. Es gibt drei Möglichkeiten, um diese Aufgabe zu erfüllen, und wir werden Sie durch alle führen. Beginnen wir also mit der einfachsten Methode.
1. Führen Sie ein Downgrade von Windows 10 von den Einstellungen durch
Wenn Sie Ihren PC kürzlich von Windows 7/8 / 8.1 auf Windows 10 aktualisiert haben, ist dies die sichere Methode, um ein Downgrade auf das frühere Betriebssystem durchzuführen. Der Prozess ist ziemlich einfach und unkompliziert. Dabei werden Ihre Daten dabei nicht gelöscht. Es ist immer noch empfohlen, Ihre wertvollen Dateien und Ordner zu sichern. Beginnen wir nun mit den Schritten.
Hinweis: Sie können Windows 10 mit dieser Methode nicht herunterstufen, wenn Sie das Windows 10-Upgrade in den letzten 10 Tagen abgeschlossen haben. Stellen Sie daher sicher, dass das 10-Tage-Limit nicht erreicht wurde, bevor Sie versuchen, ein Downgrade Ihres PCs durchzuführen. Wenn Sie die letzten 10 Tage vergangen sind, führt diese Methode nur ein Downgrade Ihres PCs auf die zuletzt aktualisierte Version von Windows 10 durch.
1. Drücken Sie gleichzeitig die Tasten „Windows“ und „I“, um die Windows-Einstellungen zu öffnen. Hier, Klicken Sie auf "Update und Sicherheit"..
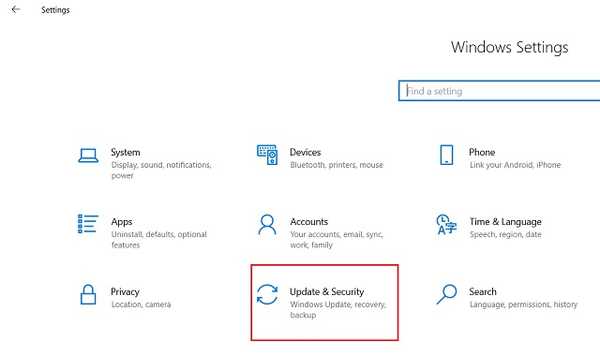
2. Wechseln Sie zur Registerkarte "Wiederherstellung", und Sie finden den Abschnitt "Zur vorherigen Version zurückkehren". Klicken Sie auf die Schaltfläche "Erste Schritte" direkt unter dem Abschnitt.
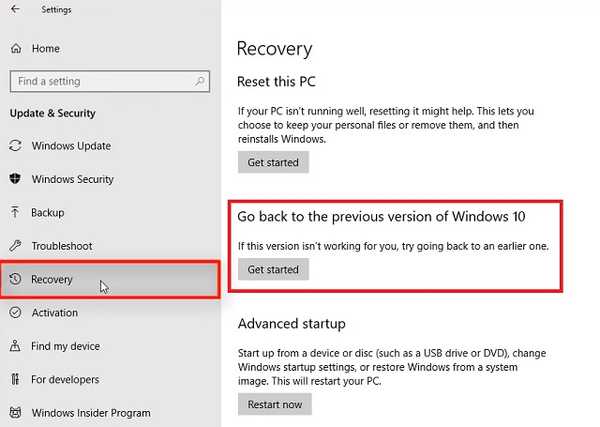
3. Jetzt Windows führt Sie durch viele Optionen. Sie werden gefragt, ob Sie Ihre Dateien, Programme, Treiber usw. behalten möchten. Wählen Sie entsprechend und fahren Sie fort. Klicken Sie abschließend auf die Schaltfläche "Zurück zum früheren Build". Ihr Computer wird neu gestartet und der Downgrade-Vorgang gestartet.
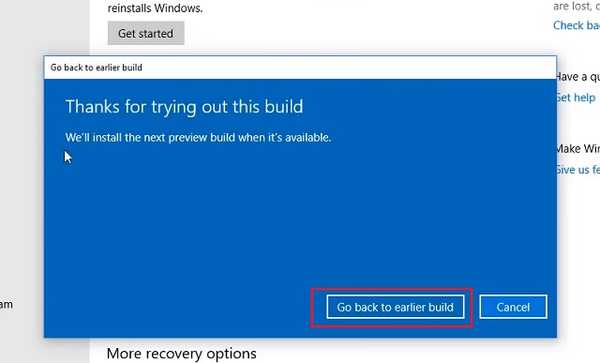
4. Nach einigen Stunden startet Ihr Computer wieder mit dem vorherigen Betriebssystem. Jetzt können Sie Ihren PC mit früheren Windows-Betriebssystemen in voller Pracht genießen.
2. Downgraden Sie Windows 10 mit dem Reset Tool
Wenn Sie das 10-Tage-Limit überschritten haben, können Sie Windows 10 mit dem Reset-Tool herunterstufen. Es erlaubt Ihnen Kehren Sie zum ersten Betriebssystem zurück, mit dem Ihr PC ausgeliefert wurde. Bei diesem Vorgang werden jedoch auch die Daten gelöscht. Sichern Sie daher alle wichtigen Daten auf Ihrem PC. Denken Sie daran, den PC auf die werkseitigen Standardeinstellungen zurückzusetzen setzt Ihren Computer auf das erste installierte Betriebssystem zurück d.h. als Sie Ihren PC gekauft haben. Wenn Ihr PC beispielsweise Windows 7 hatte, als Sie es gekauft hatten, wurde er auf Windows 7 zurückgesetzt. Wenn Ihr PC jedoch anfänglich Windows 10 hatte, würde er nur auf Windows 10 zurückgreifen. Denken Sie also daran und fahren Sie fort.
1. Navigieren Sie ähnlich wie bei den oben genannten Schritten zu Windows-Einstellungen -> Update und Sicherheit -> Wechseln Sie zur Registerkarte Wiederherstellung. Klicken Sie hier im Abschnitt "Diesen PC zurücksetzen" auf "Erste Schritte".
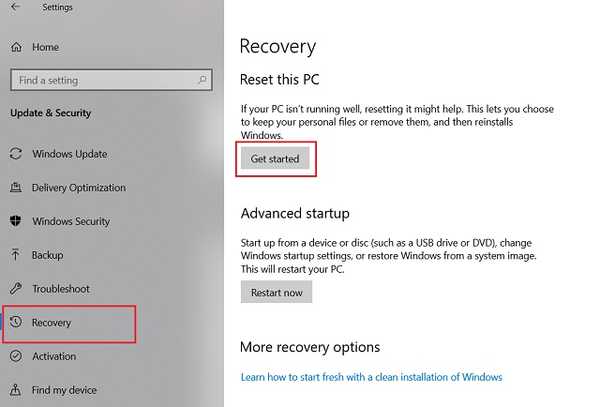
2. Nun öffnet sich ein Mini-Fenster. Hier, Klicken Sie auf "Meine Dateien behalten". um Ihre Daten intakt zu halten. Es wird jedoch empfohlen, Ihre Daten vorsorglich zu sichern.
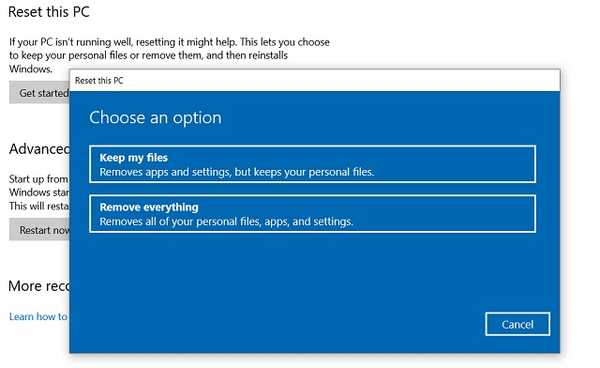
3. Auf dem nächsten Bildschirm, Klicken Sie auf "Nur das Laufwerk, auf dem Windows installiert ist". Möglichkeit. Es wird nur Ihr C-Laufwerk oder das Laufwerk zurückgesetzt, auf dem Sie Windows installiert haben.
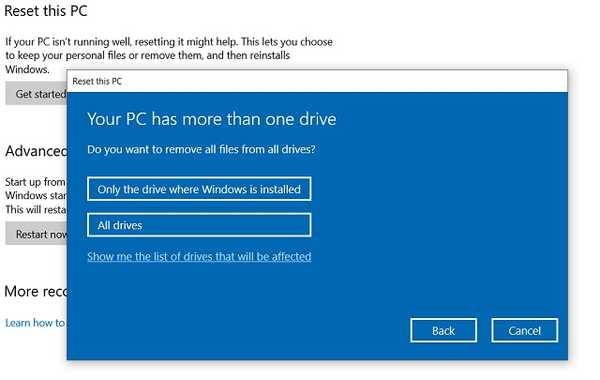
4. Der PC wird neu gestartet und der Rücksetzvorgang gestartet. Nach einigen Stunden startet Ihr PC mit der werkseitigen Standardversion von Windows.
Hinweis: Ich habe eine ausführliche Anleitung zum Zurücksetzen von Windows 10 geschrieben. In meinem Tutorial finden Sie detaillierte Anweisungen, falls Sie tiefer gehen möchten.
3. Führen Sie ein Downgrade von Windows 10 auf den vorherigen Build durch
Wenn Ihr Windows 10 PC gut funktioniert hat, aber aufgrund eines kürzlich durchgeführten Windows 10-Updates, Wenn Ihr PC nicht hochfährt oder Leistungsprobleme aufweist, hilft Ihnen diese Methode Downgrade Ihres PCs auf den vorherigen funktionierenden Build. Hier sind die folgenden Schritte. Stellen Sie erneut sicher, dass Sie wichtige Dateien und Ordner sichern, bevor Sie versuchen, Windows 10 herunterzustufen.
1. Öffnen Sie das Wiederherstellungsfenster, indem Sie zu Windows-Einstellungen -> Update und Sicherheit -> zur Registerkarte Wiederherstellung wechseln. Hier, Klicken Sie unter "Erweiterter Start" auf "Jetzt neu starten". Sektion. Ihr PC startet mit einem erweiterten Startbildschirm.
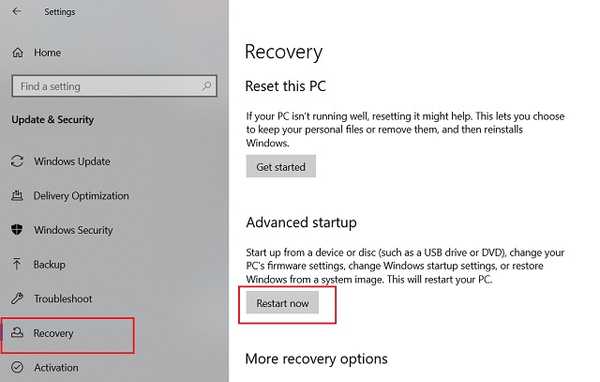
2. Falls Ihr PC überhaupt nicht bootet, Versuchen Sie dann, Ihren PC dreimal hintereinander ein- und auszuschalten. Ein Bildschirm „Automatische Reparatur“ sollte angezeigt werden. Klicken Sie hier auf "Erweiterte Optionen" und Sie sollten zum Bildschirm "Erweiterter Start" gelangen.
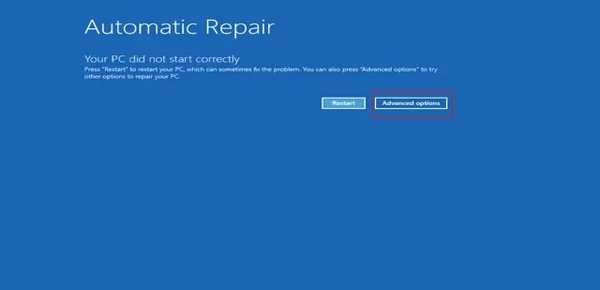
3. Klicken Sie im Bildschirm "Erweiterter Start" auf "Fehlerbehebung"..
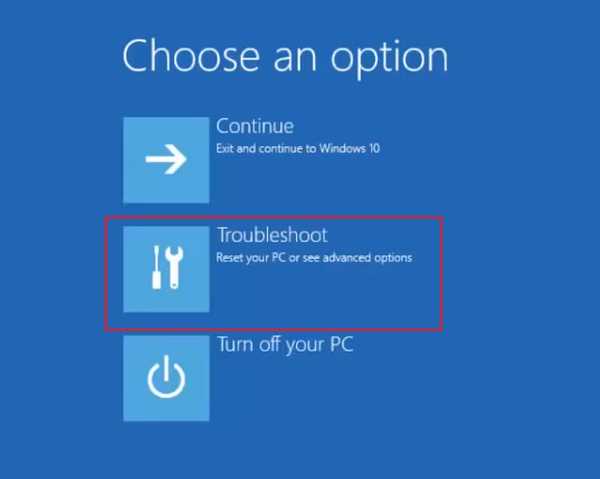
4. Klicken Sie im nächsten Bildschirm auf "Erweiterte Optionen"..
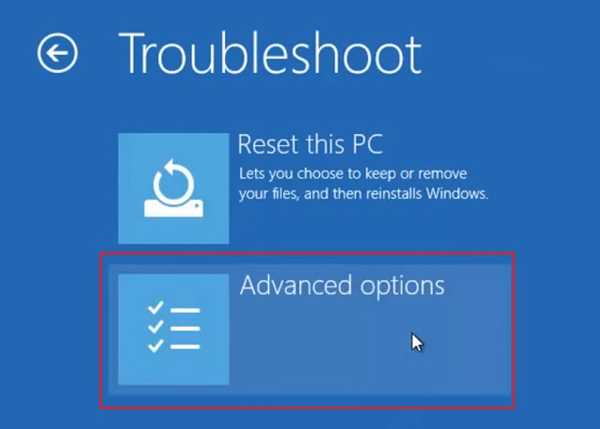
5. Schließlich finden Sie die "Zurück zum vorherigen Build" Möglichkeit. Klicken Sie darauf und Ihr PC startet den Downgrade-Prozess. Nach einer Weile startet Ihr Computer wieder mit dem letzten funktionierenden Build. Genießen!
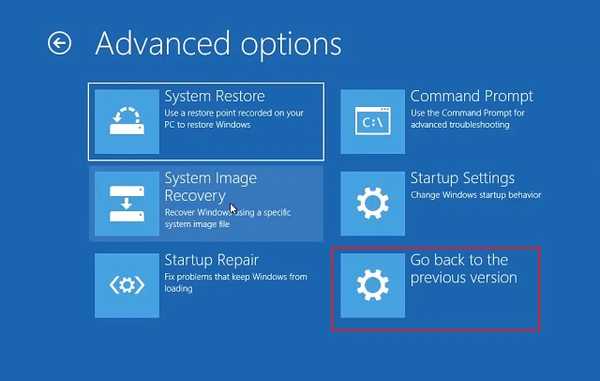
SIEHE AUCH: So erstellen Sie 2019 ein vollständiges Windows 10-Backup
Downgrade von Windows 10 nach Belieben
Das war also unsere einfache Anleitung zum Downgrade von Windows 10 auf das vorherige Betriebssystem oder Build. Es gibt drei verschiedene Möglichkeiten, Windows 10 herunterzustufen, und Sie können jede davon basierend auf den auftretenden Problemen durchgehen. Insgesamt sollte die erste Methode für Sie ausreichen. Wenn Sie jedoch die 10-tägige Rollback-Frist überschritten haben, fahren Sie mit der zweiten Methode fort. Und falls Sie Probleme mit der aktuellen Version von Windows 10 haben, können Sie ein Rollback durchführen, indem Sie die dritte Methode befolgen. Das wird also alles von uns sein. Wenn Sie immer noch Probleme mit Windows 10 haben, teilen Sie uns dies im Kommentarbereich unten mit. Wir werden versuchen, Ihnen zu helfen.















