
Clement Thomas
0
1776
99
iPhones hatten nie eine einfache Oberfläche, um die Dateigröße von Bildern auf Ihrem Gerät zu überprüfen. Benutzer mussten Galerie-Apps von Drittanbietern verwenden oder ihre Bilder auf Google Fotos oder ähnliches hochladen, um die Dateigröße überprüfen zu können. Es gibt jedoch eine viel einfachere Möglichkeit, die Dateigröße von Fotos zu überprüfen, und Sie müssen nicht einmal die Foto-App verlassen, um sie zu verwenden. Wir werden dies mithilfe von Verknüpfungen erreichen. Folgen Sie also der Erstellung der Siri-Verknüpfung für diesen Zweck.
Falls Sie sich nicht bewusst sind, ist Shortcuts eine von Apple erstellte iPhone-App, mit der Sie Ihre eigenen Routinen erstellen können, um sich wiederholende Aufgaben auf Ihrem iPhone oder iPad zu vereinfachen und so Ihr Gesamterlebnis zu verbessern. Es ist erwähnenswert, dass die Shortcuts-App vorinstalliert ist, wenn Sie eine ausführen Beta-Version von iOS 13.
So ermitteln Sie ganz einfach die Größe von Dateien auf dem iPhone und iPad
1. Installieren Sie die Shortcuts-App (kostenlos) aus dem App Store. Wie bereits erwähnt, können Sie diesen Schritt sicher überspringen, wenn Sie entweder die Entwickler-Beta oder die öffentliche Beta von iOS 13 verwenden.
2. Öffnen Sie die App und tippen Sie auf das Symbol „+“ in der oberen rechten Ecke der App oder drücken Sie die Taste „+“.Verknüpfung erstellen" Möglichkeit. Weisen Sie einen gewünschten Namen für die Verknüpfung zu und schalten Sie den Schalter auf "In Share Sheet anzeigen" und wählen Sie die Medientypen aus, für die Sie die Verknüpfung anzeigen möchten. Da sich dieses Handbuch auf Mediendateien konzentriert, habe ich "Dateien", "Medien" und "Bilder" ausgewählt..
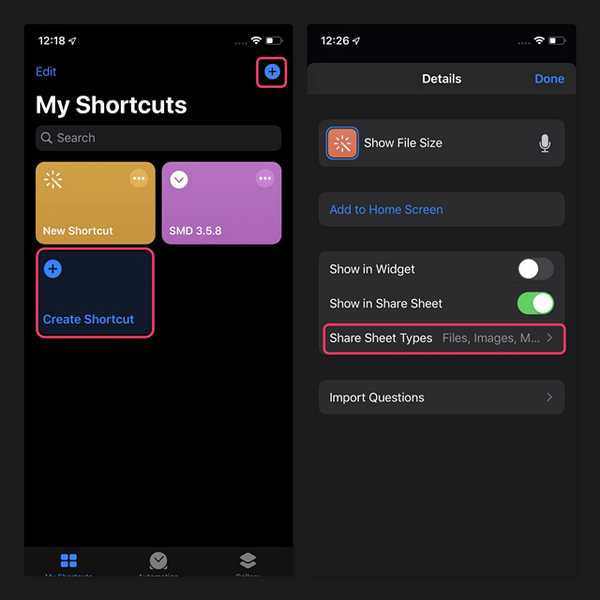
3. Nachdem Sie eine Verknüpfung erstellt haben, müssen Sie eine Aktion dafür festlegen. Tippen Sie dazu auf "Aktion hinzufügen" Schaltfläche, die angezeigt wird, wenn Sie die Verknüpfung öffnen und eingeben "Details zu Dateien abrufen" im Suchfeld.
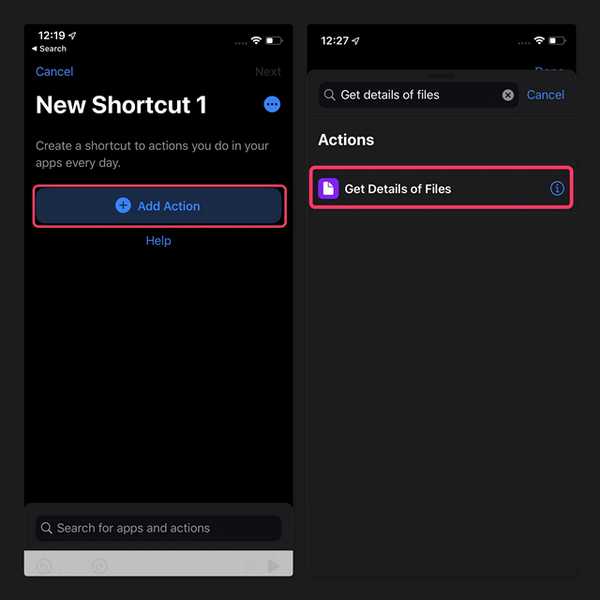
5. Sobald Sie dies getan haben, sehen Sie die Aktion wie im Bild unten gezeigt. Tippen Sie auf das blau gefärbte „Detail“ und wählen Sie „Dateigröße“. Sie können auch andere Aktionen wie Dateierweiterung, Erstellungsdatum, Datum der letzten Änderung usw. festlegen, wenn Sie möchten.
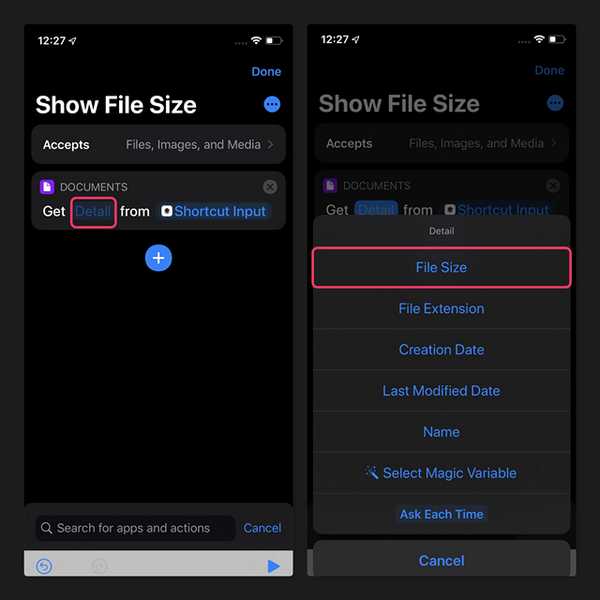
6. Wir müssen jetzt eine benutzerdefinierte Aktion definieren, damit die Dateigröße als Benachrichtigung angezeigt wird. Sie können dasselbe tun, indem Sie eine neue Aktion mit dem Namen erstellen "Benachrichtigung anzeigen" Diese finden Sie, indem Sie einfach im Suchfeld nach "Benachrichtigung" suchen.
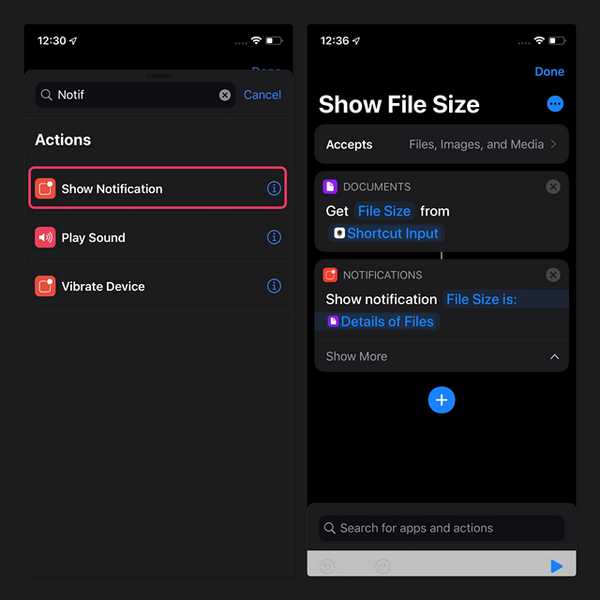
7. Beachten Sie, dass beim Erstellen einer Benachrichtigung der Standardtext "Hallo Welt" angezeigt wird. Sie können es auf etwas Sinnvolles einstellen, wie Sie im obigen Bild sehen können. Vergessen Sie nicht, die Variable auszuwählen "Details zu Dateien" Dadurch wird die Ausgabe der vorherigen Aktion in der Benachrichtigung angezeigt.
Damit endet unsere Schritt-für-Schritt-Anleitung, wie Sie die Größe Ihrer Dateien bequem auf Ihrem iPhone und iPad anzeigen können. Um die Benachrichtigung auszulösen, wählen Sie die Datei aus, deren Größe Sie wissen möchten, und tippen Sie auf die Schaltfläche Freigeben. Wählen Sie im Blatt "Freigeben" die von uns erstellte Verknüpfung aus. Sie erhalten eine Benachrichtigung mit der Größe der Datei.
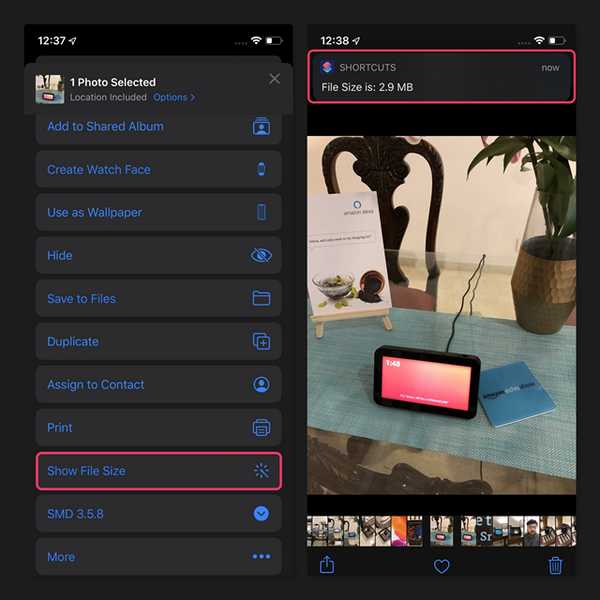
Vergessen Sie nicht, dies mit all Ihren iPhone-Freunden zu teilen und lassen Sie uns wissen, ob Sie dies in den Kommentaren hilfreich fanden.















