
Thomas Glenn
0
5339
1097
AssistiveTouch ist wahrscheinlich das größte Highlight der Accessibility Suite. Obwohl es für Personen gedacht ist, die Schwierigkeiten haben, den Bildschirm zu berühren oder ein adaptives Zubehör benötigen, kann jeder es nutzen, um mehrere Aufgaben bequemer auszuführen. Obwohl es ein so bemerkenswertes Merkmal ist, bleibt es leider weitgehend unerforscht. Wäre es nicht großartig, wenn Sie den Bildschirm Ihres iPhones oder iPads erfassen oder mit einem einzigen Tastendruck auf alle Eingabehilfen wie Zoom, Smart Invert oder VoiceOver zugreifen könnten? Ja, das wäre nicht nur bequemer, sondern spart auch Zeit. Dies ist nur die Spitze des Eisbergs, da Sie mehrere Aufgaben schneller ausführen können. In dieser praktischen Anleitung zeigen wir Ihnen, wie Sie AssistiveTouch in iOS 13 und iPadOS 13 aktivieren und verwenden können.
Aktivieren Sie AssistiveTouch in iOS 13 und iPadOS 13
Mit iOS 13 hat Apple die Position der Barrierefreiheit und viele seiner Unterfunktionen leicht angepasst. Zur Abwechslung hat Accessibility jetzt einen dauerhaften Platz auf dem Hauptbildschirm "Einstellungen" gefunden. Dies ist ein guter Schritt, wenn man bedenkt, wie wichtig er ist. AssistiveTouch wurde jetzt in einen neuen Abschnitt aufgenommen. Aufgrund des Umzugs fragen sich viele Benutzer möglicherweise, wohin diese Funktion gegangen ist. Lassen Sie uns zunächst sehen, wie Sie AssistiveTouch aktivieren können, und dann werden wir uns mit seiner Verwendung befassen.
1. Öffnen Sie die die Einstellungen App auf Ihrem iPhone oder iPad.
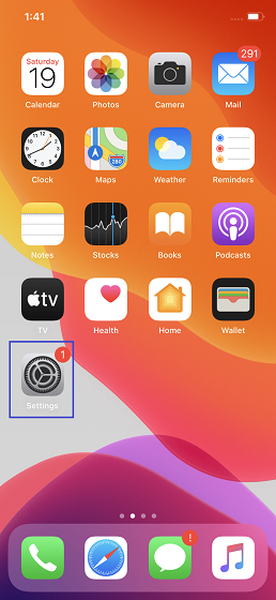
2. Tippen Sie nun auf Barrierefreiheit und wählen Sie die Berühren Option unter dem Abschnitt PHYSICAL AND MOTOR.
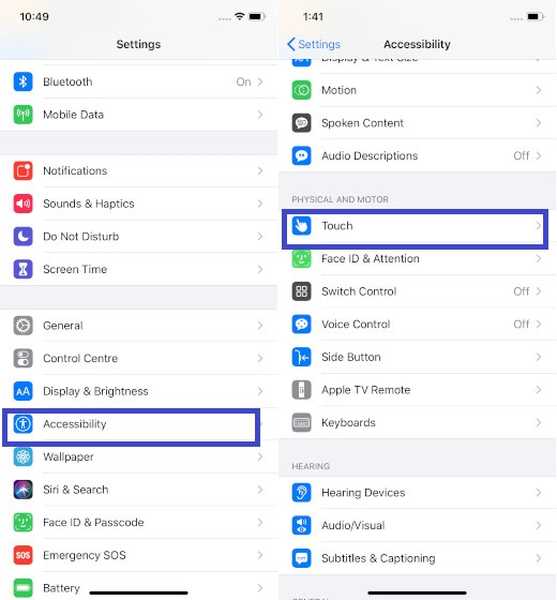
3. Tippen Sie anschließend auf AssistiveTouch und schalten Sie dann den Schalter ein, um ihn zu aktivieren.
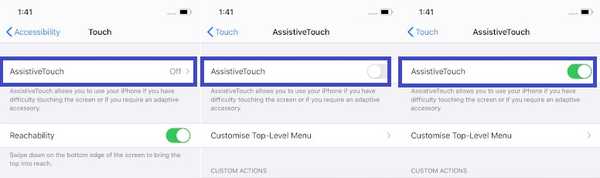
Jetzt erscheint eine kleine graue AssistiveTouch-Schaltfläche auf dem Bildschirm. Sie können darauf tippen, um auf viele Optionen zuzugreifen, z. B. den Bildschirm drehen, auf das Benachrichtigungs- / Kontrollzentrum zugreifen, die Lautstärke anpassen und vieles mehr.
Wenn Sie später AssistiveTouch auf Ihrem Gerät deaktivieren möchten, kehren Sie einfach zu derselben Einstellung zurück und deaktivieren Sie die Umschaltung.
Passen Sie das in AssistiveTouch angezeigte Menü der obersten Ebene an
Abhängig von Ihren Anforderungen können Sie das Menü der obersten Ebene im AssistiveTouch anpassen, um einfach auf die häufig verwendeten Funktionen wie App Switcher, SOS, Erreichbarkeit und mehr zuzugreifen.
1. Befolgen Sie die Schritte 1 bis 3 oben und tippen Sie anschließend auf Passen Sie das Menü der obersten Ebene an Möglichkeit.
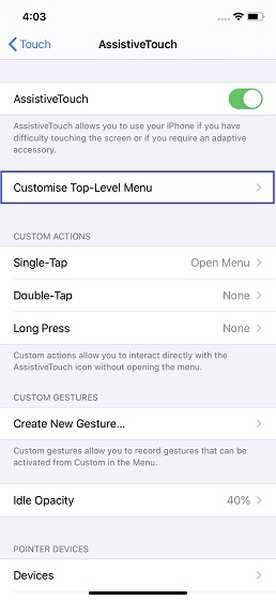
2. Tippen Sie nun auf Ein Symbol, das Sie ändern möchten und wählen Sie dann die bevorzugte Option. Stellen Sie am Ende sicher, dass Sie auf tippen Getan oben rechts zur Bestätigung.
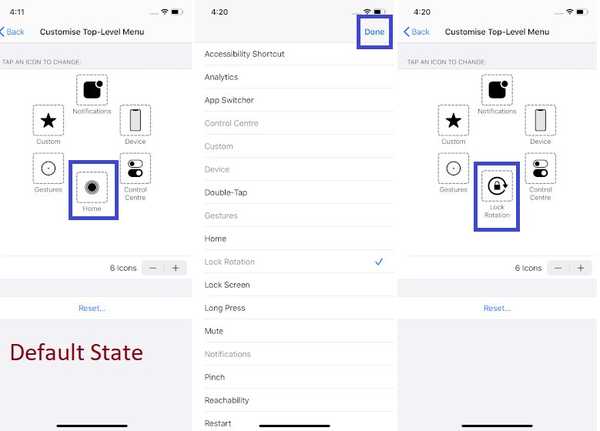
Standardmäßig werden im Menü sechs Optionen angezeigt, z. B. Startseite, Benachrichtigungen, Gerät, Kontrollzentrum, Gesten und Benutzerdefiniert. Sie können jedoch die Anzahl der gewünschten Elemente im Menü erhöhen oder verringern.
So erhöhen Sie einen Artikel: Tippen Sie auf die Schaltfläche „+“> tippen Sie auf das leere Feld> wählen Sie die gewünschte Option> tippen Sie auf Getan.
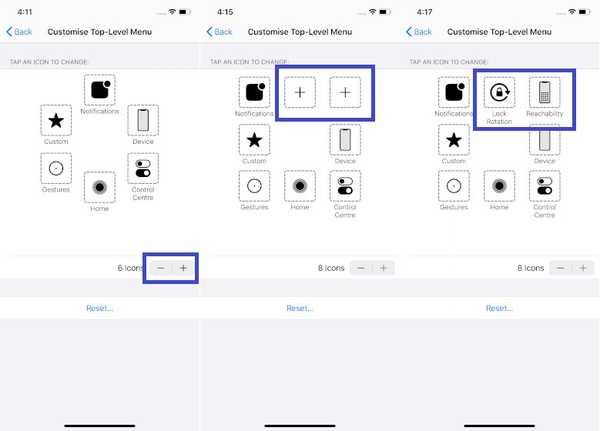
AssistiveTouch-Menü zurücksetzen: Wenn Sie jemals feststellen, dass das AssistiveTouch-Menü durcheinander ist, tippen Sie einfach auf Zurücksetzen Schaltfläche, um den Standardstatus zu aktivieren.
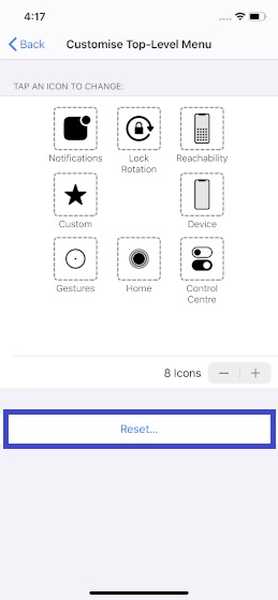
Passen Sie benutzerdefinierte Aktionen und Gesten an, um AssistiveTouch optimal zu nutzen
Eines der besten Dinge an AssistiveTouch ist, dass Sie benutzerdefinierte Aktionen und Gesten optimieren können, um die oft wiederholten Aufgaben viel schneller auszuführen. Hier erfahren Sie, wie Sie das tun können.
Nutzen Sie Taps und Long Press Actions
Wenn Sie den Neustart des Geräts als etwas unpraktisch empfinden, können Sie eine Aktion mit einem Fingertipp für den Neustart zuweisen oder sogar einen Bildschirm mit nur einem Fingertipp ausrichten. Verwenden Sie also die benutzerdefinierten Aktionen, um mit dem AssistiveTouch-Symbol zu interagieren, ohne das Menü öffnen zu müssen. Ebenso können Sie Aktionen für "Double-Tap" und "Long Press" zuweisen..
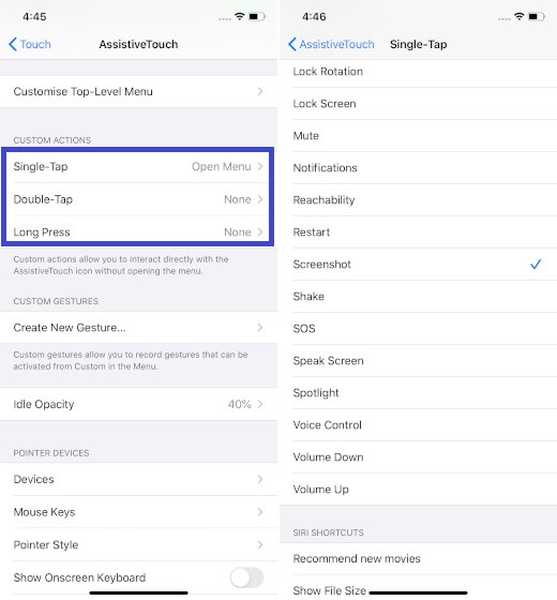
Erstellen Sie benutzerdefinierte Gesten
Gesten sind großartig, da sie sehr praktisch sind, um Aufgaben bequemer auszuführen. Wenn Sie sie mögen, erstellen Sie neue Gesten, die Sie über das AssistiveTouch-Menü aktivieren können. Einfach auf tippen Neue Geste erstellen Tippen oder wischen Sie dann auf dem Bildschirm, um eine benutzerdefinierte Geste zu erstellen. Wenn Sie mit Ihrer Geste zufrieden sind, tippen Sie auf sparen oben rechts und gib ihm einen passenden Namen.
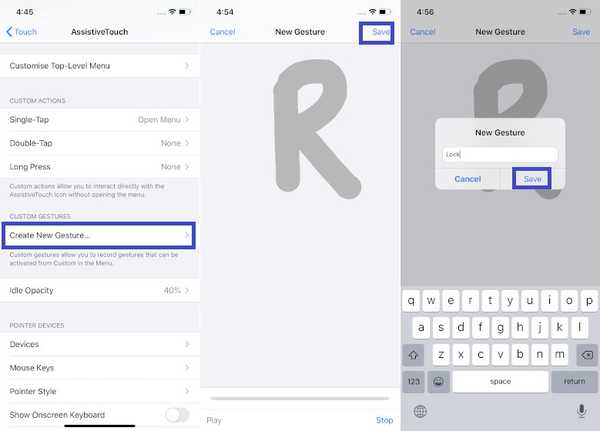
Passen Sie die Leerlaufopazität des AssistiveTouch-Symbols an
Möchten Sie nicht, dass das AssistiveTouch-Symbol Ihre Aufmerksamkeit ablenkt, wenn es nicht verwendet wird? Nun, Sie können die Sichtbarkeit verringern, damit es nicht sichtbar ist. Tippen Sie einfach auf die Option Leerlaufopazität und ziehen Sie den Schieberegler nach links, um die Deckkraft zu verringern.
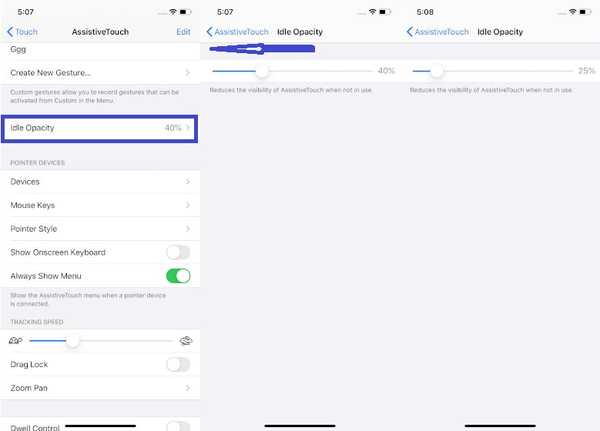
SIEHE AUCH: So richten Sie die Kindersicherung auf einem Mac in macOS Catalina ein
Holen Sie das Beste aus AssistiveTouch auf iPhone und iPad heraus…
Das ist eine einfache Möglichkeit, AssistiveTouch in iOS 13 und iPadOS 13 zu aktivieren. Ich habe diese Funktion aus vielen Gründen immer geliebt. Zum einen kann ich damit viele Aufgaben ausführen, z. B. den Arbeitsspeicher des iPhones löschen oder auf alle meine bevorzugten Eingabehilfen wie Farbfilter, klassisches Invertieren und schneller zugreifen. Was gefällt dir am besten daran? Lass es mich in den Kommentaren unten wissen.















