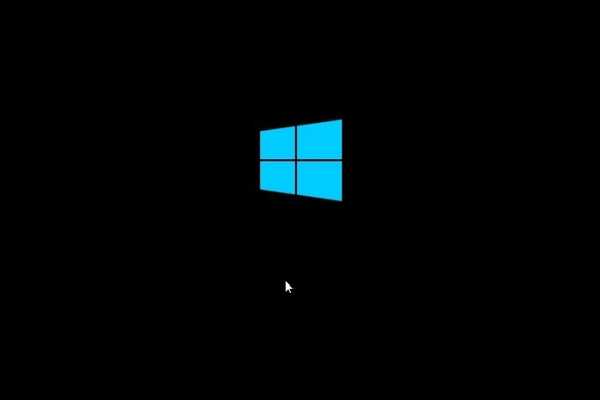
Dustin Hudson
0
1857
268
Windows 10 hat dieses seltsame Problem, bei dem nach einer erfolgreichen Anmeldung alles verschwindet und ein schwarzer Bildschirm und ein Mauszeiger zurückbleiben. Tatsächlich ist das Problem nicht neu und tritt seit Jahren unter Windows 7 auf. Das Problem liegt eindeutig im Windows Explorer oder im Benutzerkontoprofil, das aufgrund verschiedener Probleme beschädigt wird. In diesem Artikel werden vier einfache Möglichkeiten zur Behebung des Problems mit dem schwarzen Bildschirm unter Windows 10 vorgestellt. Außerdem haben wir einige Problemumgehungen für den Fall erwähnt, dass Sie Ihre Daten sichern möchten. Beginnen wir also ohne weitere Verzögerung mit der Anleitung.
Beheben Sie Probleme mit dem schwarzen Bildschirm unter Windows 10
Bevor wir weitermachen, lassen Sie mich das klarstellen Ein schwarzer Bildschirmfehler bedeutet nicht, dass Ihre Daten verloren gegangen sind. Alles, einschließlich Ihrer persönlichen Dateien auf Festplatten, ist intakt, nur dass die GUI, mit der Sie mit dem Computer interagieren können, kaputt gegangen ist. Um dies zu beheben, haben wir vier verschiedene Methoden angeboten. Hoffentlich haben Sie am Ende des Handbuchs wieder einen funktionierenden PC. Beginnen wir das Tutorial mit der vorläufigsten Methode.
1. Stellen Sie den Explorer wieder her, um das Problem mit dem schwarzen Bildschirm unter Windows 10 zu beheben
1. Der Explorer ist das GUI-Element von Windows-Computern. Wir werden es also zuerst wiederherstellen und prüfen, ob es funktioniert oder nicht. Drücken Sie gleichzeitig Strg + Alt + Entf und ein neues Fenster öffnet sich. Klicken Sie hier auf "Task Manager"..
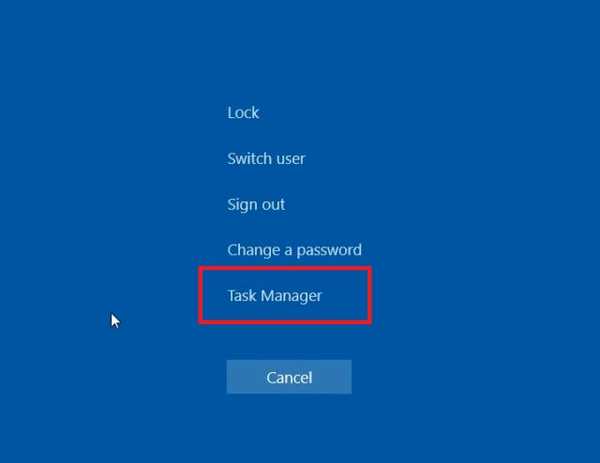
2. Klicken Sie nun auf das Menü „Datei“ und wählen Sie „Neue Aufgabe ausführen“. Hier, eingeben explorer.exe und klicken Sie auf die Schaltfläche "OK". Auf diese Weise sollte das Problem mit dem schwarzen Bildschirm inzwischen behoben sein.
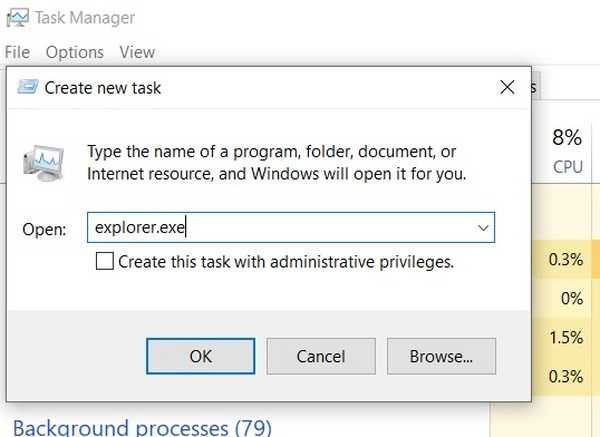
3. Falls das Problem dadurch nicht behoben wird, müssen Sie möglicherweise die Explorer-Konfiguration in den Registrierungseinstellungen ändern. Öffnen Sie eine neue Aufgabe erneut im Aufgaben-Manager und Art regedit und drücken Sie die Eingabetaste.
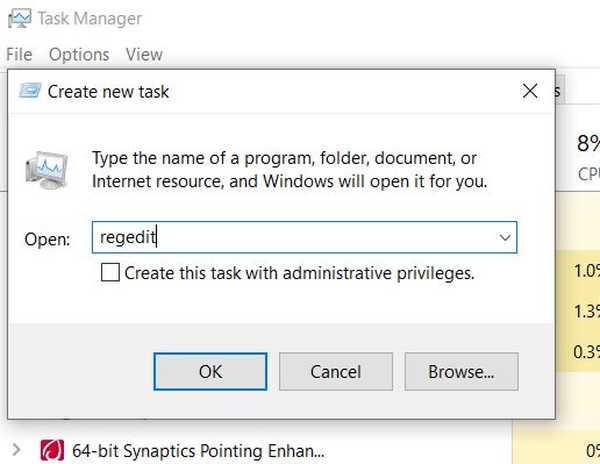
3. Danach, Fügen Sie den folgenden Pfad in die Adressleiste der Registrierung ein und drücken Sie die Eingabetaste. Sie werden sofort zum WinLogon-Ordner weitergeleitet.
Computer \ HKEY_LOCAL_MACHINE \ SOFTWARE \ Microsoft \ Windows NT \ CurrentVersion \ Winlogon
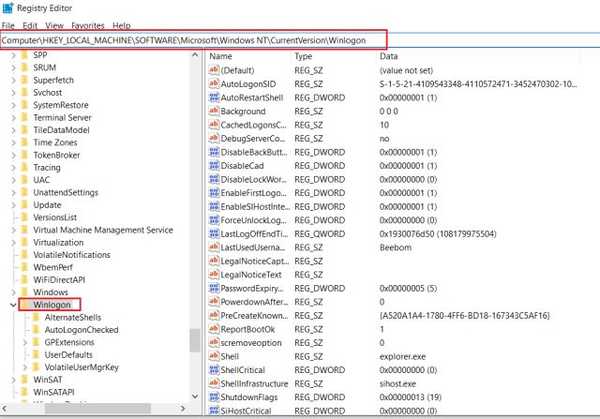
4. Scrollen Sie als Nächstes nach unten und suchen Sie nach dem Eintrag „Shell“. Doppelklicken Sie darauf und Stellen Sie sicher, dass die Wertdaten sind explorer.exe . Wenn dies nicht der Fall ist, geben Sie ein explorer.exe manuell und klicken Sie auf die Schaltfläche "Ok".
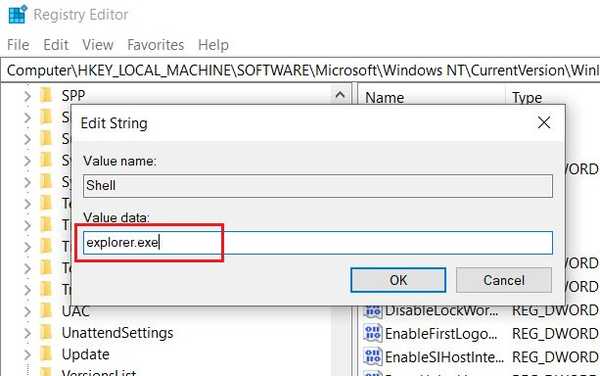
5. Schließen Sie anschließend die Registrierung und starte deinen Computer neu. Dieses Mal sollte auf Ihrem Windows 10-PC kein schwarzer Bildschirm angezeigt werden.
2. Beheben Sie das Windows 10 Black Screen-Problem mit den erweiterten Optionen
-
Grafiktreiber verwalten
1. Drücken Sie ähnlich wie im ersten Abschnitt gleichzeitig Strg + Alt + Entf, um ein neues Fenster zu öffnen. Klicken Sie hier unten rechts auf den Netzschalter. Jetzt, Halten Sie die Umschalttaste gedrückt und klicken Sie dann auf "Neu starten".. Lassen Sie die Umschalttaste erst los, nachdem auf dem Bildschirm "Bitte warten" angezeigt wird..

2. Der Computer startet den Bildschirm Erweiterte Optionen. Hier, Klicken Sie auf Fehlerbehebung und öffnen Sie dann Erweiterte Optionen. Wenn Sie hier sind, klicken Sie auf "Starteinstellungen", um in den abgesicherten Modus zu starten. Klicken Sie danach auf "Neustart"..
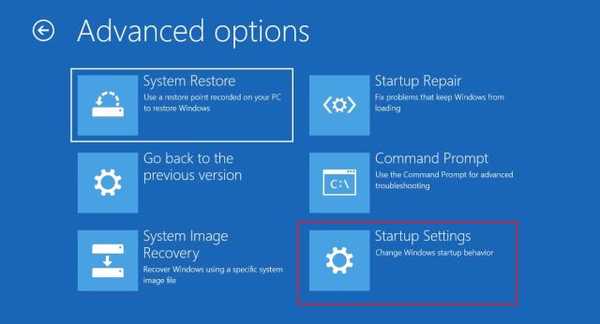
3. Nun im Startfenster, Drücken Sie die Taste 5 auf Ihrer Tastatur um in den „abgesicherten Modus mit Netzwerk“ zu gelangen. Damit können Sie den Grafiktreiber deinstallieren oder aktualisieren.
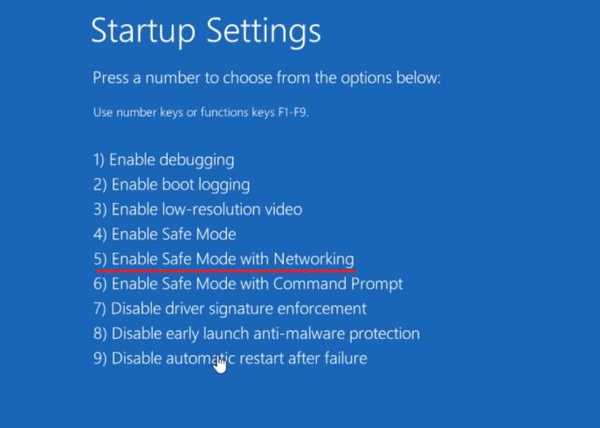
4. Drücken Sie nach dem Start in den abgesicherten Modus die Tasten „Windows“ und „X“, um das kontextbezogene Startmenü zu öffnen. Hier, Klicken Sie auf "Geräte-Manager"..
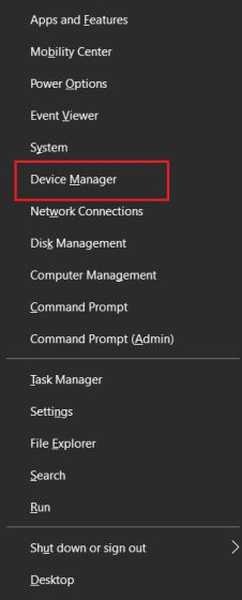
5. Doppelklicken Sie auf „Adapter anzeigen“, um das Menü zu erweitern, und klicken Sie dann mit der rechten Maustaste auf die Treiberliste. Jetzt, Wenn Sie der Meinung sind, dass ein falscher Treiber aktualisiert wurde Klicken Sie auf Ihrem System auf "Gerät deinstallieren". Starten Sie danach Ihren PC neu.
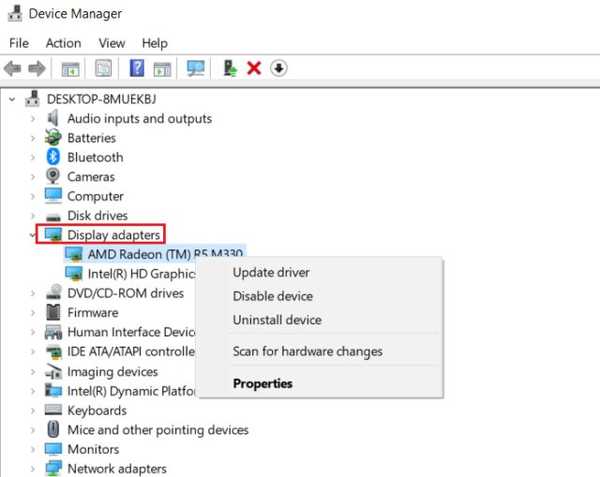
6. Und für den Fall, Sie denken, der Treiber wurde schon lange nicht mehr aktualisiert, Klicken Sie auf "Treiber aktualisieren". Wählen Sie als Nächstes "Automatisch suchen", damit Ihr Computer den neuesten Treiber automatisch aus dem Internet herunterladen und installieren kann. Starten Sie anschließend den Computer neu.
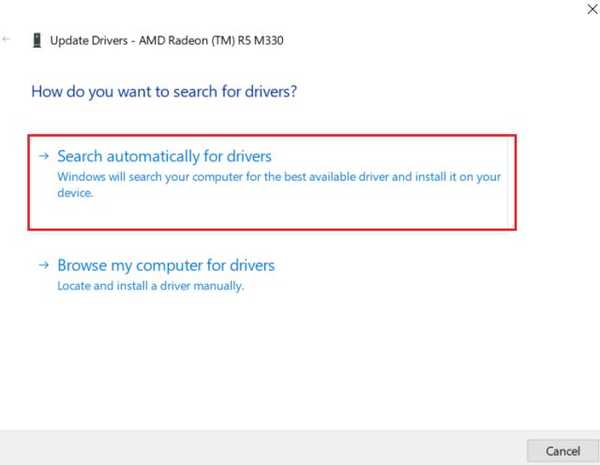
7. Wenn Sie das jedoch finden Windows 10 installiert falsche Treiber Wählen Sie im Internet die Option "Computer durchsuchen ..." und wählen Sie den richtigen Treiberordner manuell aus. Sie können den kompatiblen Grafiktreiber direkt von der Website des Herstellers herunterladen oder auf der Original-CD finden, die beim Kauf des PCs entstanden wäre. Starten Sie danach Ihren Computer neu und er sollte normal ohne Probleme mit dem schwarzen Bildschirm starten.
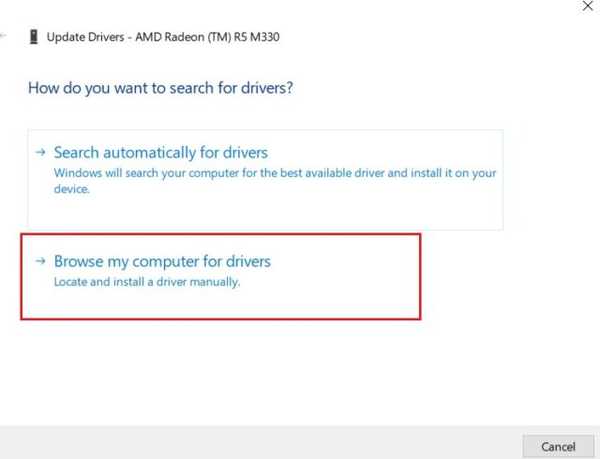
-
Deinstallieren Sie Schadprogramme
1. Falls die obigen Schritte nicht funktionierten, Starten Sie Ihren Computer wieder in den abgesicherten Modus (Befolgen Sie die Schritte 1 bis 3 im obigen Abschnitt) und deinstallieren Sie die Apps, von denen Sie glauben, dass sie dieses Problem verursachen könnten. Sie können dies tun, indem Sie gleichzeitig die Tasten „Windows“ und „X“ drücken und dann „Apps und Funktionen“ öffnen..
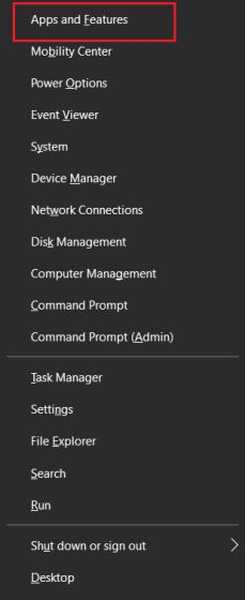
2. Sortieren Sie anschließend die Anwendungen nach Datum und deinstallieren Sie die zuletzt verwendeten Anwendungen. Gehen Sie auch die App-Liste durch und Suchen Sie nach Schadprogrammen dass Sie sich nicht erinnern, installiert zu haben. Entfernen Sie diese Programme sofort. Starten Sie danach den PC neu und prüfen Sie, ob der schwarze Bildschirm unter Windows 10 nicht mehr angezeigt wird.
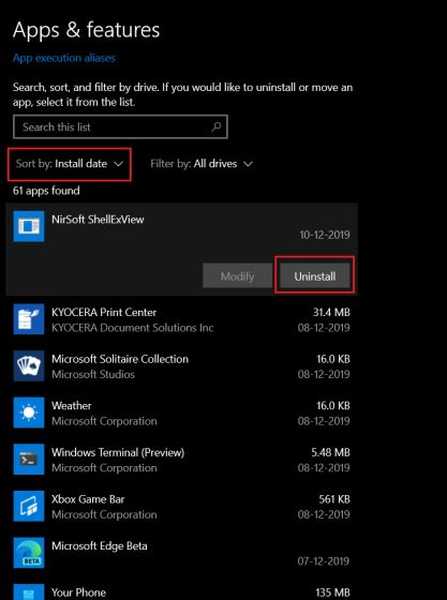
-
Kehren Sie zum vorherigen stabilen Build zurück
1. Wenn keiner der oben genannten Schritte funktioniert hat, können Sie Ihren PC auf den letzten stabilen Build zurücksetzen. Gehen Sie dazu zum Bildschirm Erweiterte Optionen und Klicken Sie auf "Zur vorherigen Version zurückkehren".. Ihr PC wechselt zum letzten funktionierenden Build von Windows 10. Machen Sie sich keine Sorgen, er löscht keine Ihrer persönlichen Dateien.
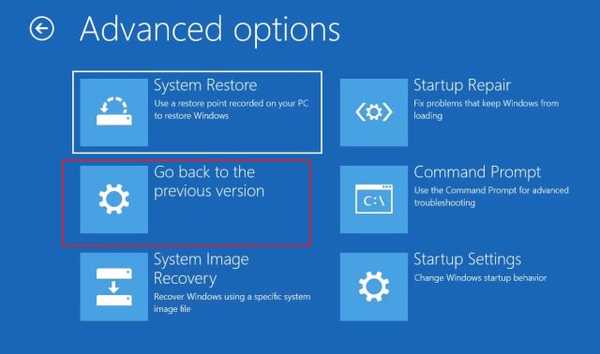
2. Davon abgesehen, Sie können auch die Option „Systemwiederherstellung“ verwenden. Klicken Sie darauf, suchen Sie den neuesten Wiederherstellungspunkt und fahren Sie fort. Beachten Sie jedoch, dass Ihr PC buchstäblich in die Vergangenheit zurückversetzt wird und alle dazwischen liegenden Änderungen an Dateien oder Programmen verloren gehen.
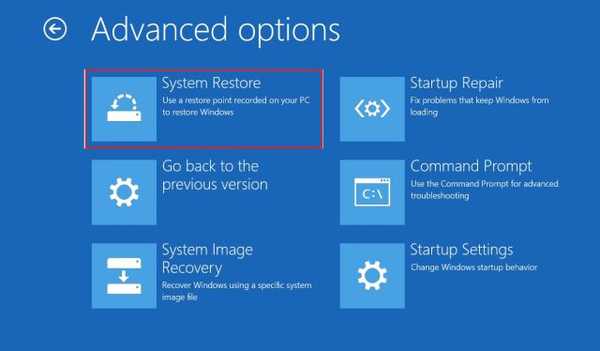
-
Systemzustand wiederherstellen
1. Es kann auch Probleme mit Systemdateien geben, die dieses Problem verursachen können. So überprüfen Sie die Authentizität von Windows 10-Systemdateien und stellen sie wieder her, Öffnen Sie die Eingabeaufforderung im Bildschirm "Erweiterte Optionen".
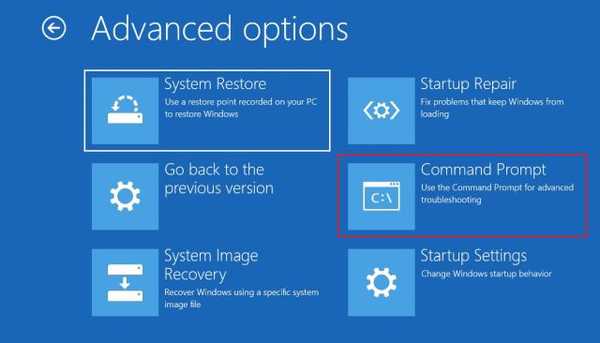
2. Jetzt Geben Sie den folgenden Befehl in die Eingabeaufforderung ein Fenster und drücken Sie die Eingabetaste. Der Vorgang wird einige Zeit dauern, also behalten Sie Geduld. Starten Sie anschließend Ihren Computer neu und prüfen Sie, ob der schwarze Bildschirm unter Windows 10 nicht mehr angezeigt wird. Stellen Sie außerdem sicher, dass während dieses Vorgangs eine aktive Internetverbindung besteht.
dism / Online / Cleanup-Image / Restorehealth
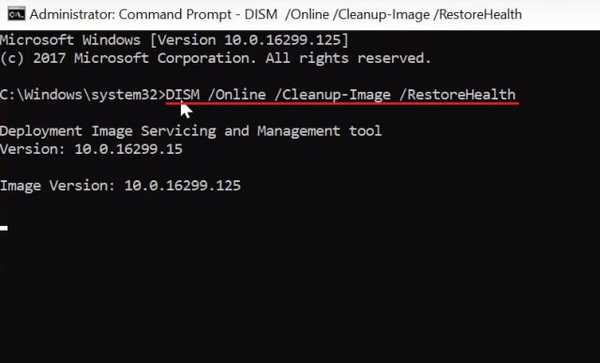
3. Erstellen Sie ein neues Benutzerkonto, um Ihre Daten zu sichern
Wenn das Benutzerprofil beschädigt wird, wird manchmal der schwarze Bildschirm angezeigt, nachdem Sie sich beim System angemeldet haben. In diesem Fall können Sie ein neues Benutzerkonto erstellen und Ihre alten Dateien in ein neues Profil verschieben. Grundsätzlich können Sie Klonen Sie das alte Benutzerprofil in ein neues. Keine Sorge, auf alle Ihre Dateien und Laufwerke kann im neuen Profil weiterhin zugegriffen werden. Wenn Sie also Ihre Daten sichern möchten, ist dies der beste Weg, dies zu tun.
1. Öffnen Sie den Task-Manager, indem Sie Strg + Alt + Entf und dann drücken Art compmgmt.msc im Tasklauf. Aktivieren Sie danach das Kontrollkästchen für "Administratorrechte" und drücken Sie die Eingabetaste.
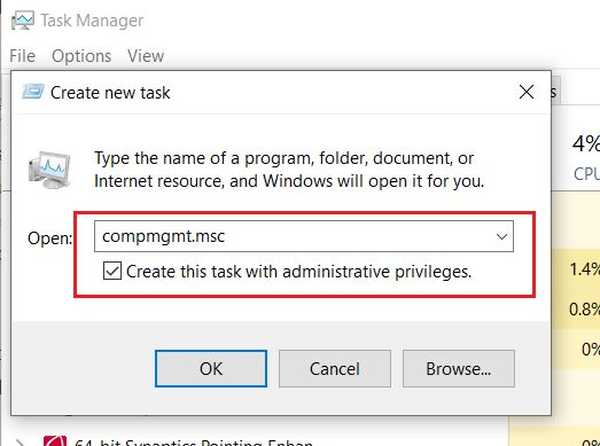
2. Doppelklicken Sie auf "Lokale Benutzer und Gruppen", um es zu erweitern, und öffnen Sie dann "Benutzer". Hier, Klicken Sie mit der rechten Maustaste in das Hauptfenster und wählen Sie "Neuer Benutzer".. Geben Sie nun einen Benutzernamen, ein Passwort (optional) und andere Beschreibungen ein und klicken Sie auf die Schaltfläche "Erstellen".
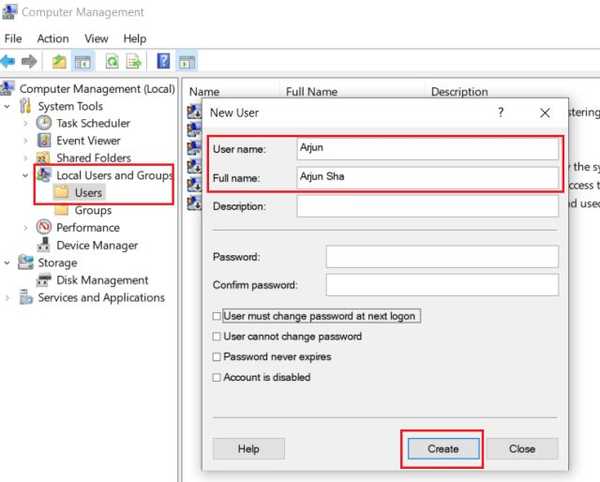
3. Danach, Klicken Sie im linken Bereich auf "Gruppen" und öffnen Sie dann "Administratoren" im Hauptfenster.
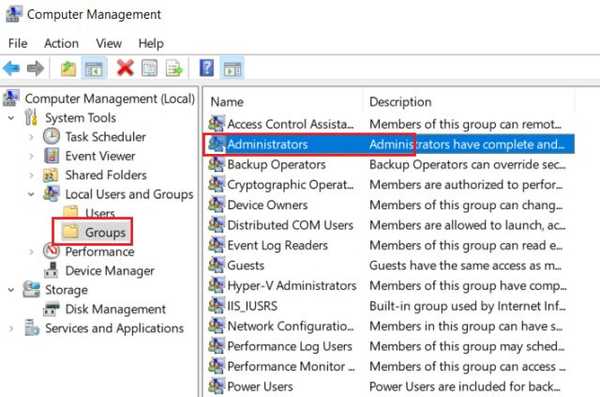
4. Klicken Sie anschließend unten auf die Schaltfläche „Hinzufügen“ und geben Sie den Namen des Benutzerkontos ein. Merken Sie sich, Sie müssen den Benutzernamen und nicht den vollständigen Namen eingeben. Klicken Sie danach auf die Schaltfläche „OK“ und starten Sie Ihren PC neu.
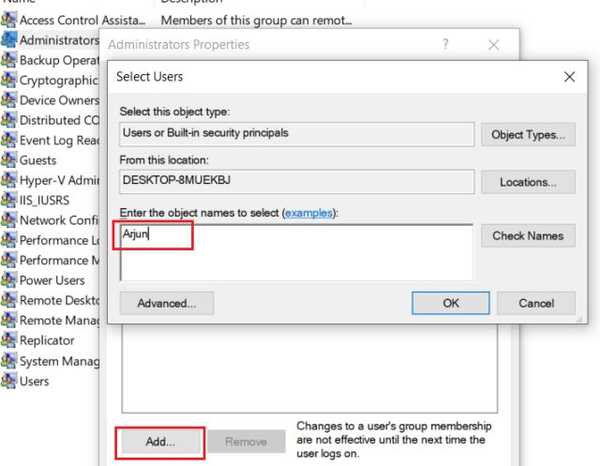
5. Diesmal sollte der Computer normal hochfahren. Jetzt müssen Sie sich nur noch bei dem neuen Konto anmelden. Des Weiteren, öffnen C: \ Benutzer \ und aktivieren Sie versteckte Elemente auf der Registerkarte "Ansicht". Öffnen Sie hier das alte Benutzerkonto, kopieren Sie alle Ordner und fügen Sie diese in Ihr Benutzerprofil ein. Auf diese Weise können Sie Ihr altes Profil in ein neues klonen.
Hinweis: Kopieren Sie nicht den AppData-Ordner und die NTUSER.DAT-Datei.
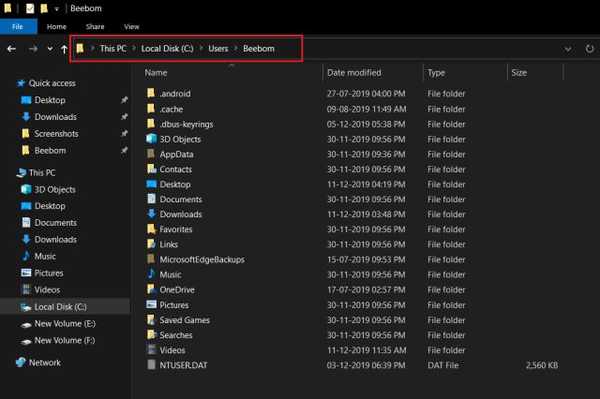
Im Wesentlichen, Es ist eher eine Problemumgehung als eine Lösung auf den schwarzen Bildschirm Problem unter Windows 10, aber Sie können Ihren PC zurückbekommen, ohne Windows 10 von Grund auf neu zu installieren.
4. Setzen Sie Ihren PC zurück, um den schwarzen Bildschirm insgesamt zu entfernen
Wenn dein Der PC zeigt unmittelbar nach dem Einschalten des Computers einen schwarzen Bildschirm an Als letzten Ausweg müssen Sie Ihren Computer zurücksetzen. Wir haben bereits ein detailliertes Tutorial erstellt. Klicken Sie daher auf den Link, um es durchzugehen und einen Rücksetzvorgang durchzuführen. Stellen Sie sicher, dass Gehen Sie den Abschnitt „Nicht funktionsfähige PCs“ durch Hier haben wir viele Lösungen angeboten, mit denen Sie Ihren PC wieder zum Leben erwecken können, ohne persönliche Daten zu formatieren.
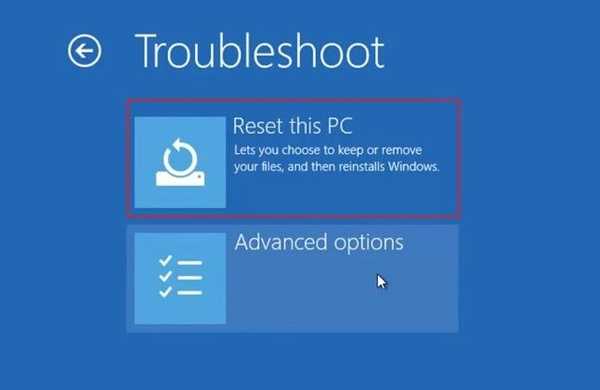
Beheben Sie Black Screen-Probleme unter Windows 10 sofort
Das war unser umfassender Blick darauf, wie wir den Schwarzbildfehler unter Windows 10 beheben können. Wir haben insgesamt vier Möglichkeiten bereitgestellt, damit Sie alle Entscheidungen treffen können. Darüber hinaus haben wir einige erweiterte Optionen angeboten, mit denen Sie Ihren PC in einem funktionsfähigen Zustand wiederherstellen können. Gehen Sie also Schritt für Schritt durch die Anleitung und Sie werden das Problem wahrscheinlich selbst beheben. Jedenfalls ist das alles von uns. Wenn der Artikel Ihnen bei der Behebung des Problems mit dem schwarzen Bildschirm unter Windows 10 geholfen hat, teilen Sie uns dies im Kommentarbereich unten mit.















