
Dustin Hudson
0
2731
457
Wie die meisten wichtigen Android-Updates bietet das Android O-Update eine Reihe cooler neuer Funktionen. Während die Android O-Betas bereits seit einiger Zeit hier sind, sind sie nur für Nexus- und Pixel-Smartphones verfügbar. Wenn die letzten Jahre Anzeichen dafür sind, werden die meisten Smartphones das Android O-Update in Kürze nicht mehr erhalten. Nun, hier kommt dieser Artikel ins Spiel. Während Sie möglicherweise nicht das Android O-Update erhalten, gibt es einige Möglichkeiten, verschiedene Android O-Funktionen auf fast jedem Android-Smartphone zu erhalten. Also ohne weiteres, So erhalten Sie Android O-Funktionen Ihres Android-Geräts:
1. Android O Wallpaper
Jedes Jahr mit der Veröffentlichung einer neuen Android-Version stellt Google einige neue Hintergrundbilder vor. Diesem Trend folgend bringt Android O ein neues Hintergrundbild, das einen schönen Blick auf einen Himmelskörper zeigt. Nun, Sie können dieses Hintergrundbild einfach auf Ihr Gerät bekommen.
Sie können einfach Laden Sie das Hintergrundbild herunter aus unserem Google Drive-Ordner. Wenn Google weitere Hintergrundbilder für Android O einführt, werden diese in diesen Ordner hochgeladen.

Wenn Sie andere coole Hintergrundbilder von Google ausprobieren möchten, können Sie das herunterladen Hintergrundbilder App (kostenlos), um einige erstaunliche Hintergrundbilder zu bekommen. Diese App hat verschiedene Kategorien wie Kunst, Erde, Landschaften usw., aus denen Sie Ihr Hintergrundbild auswählen können. Sie haben sogar die Möglichkeit, täglich automatisch ein neues Hintergrundbild zu erstellen.
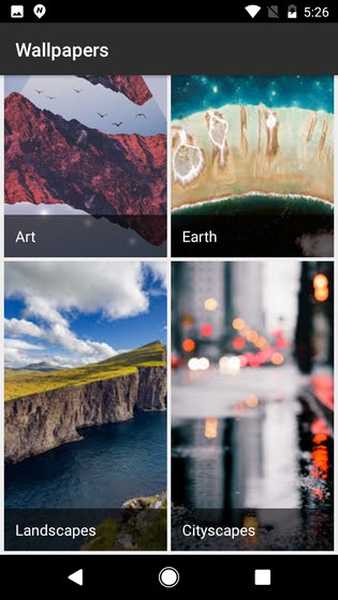
2. Android O Launcher
Das erste, was Sie bemerken, wenn Sie sich die Benutzeroberfläche eines Telefons ansehen, ist der Launcher. Android O wird mit demselben Pixel Launcher geliefert, der letztes Jahr auf den Pixel-Geräten verwendet wurde. Um es auf Ihr Gerät zu bekommen, können Sie entweder das herunterladen Pixel Launcher extrahiert aus Android O oder Sie können das gleiche Aussehen mit erhalten Nova Launcher (kostenlos) aus dem Play Store.
Wenn Sie sich für die Nova Launcher-Option entscheiden, müssen Sie die folgenden Schritte ausführen, um ein Pixel Launcher-ähnliches Aussehen zu erhalten:
- Wählen Sie in der Ersteinrichtung Ihr Gesamtthema als „Licht“, App-Schubladenstil als“Immersiv“, App-Schubladenaktion öffnen als“Wischen Sie nach oben“Und tippen Sie dann auf“Anwenden„.
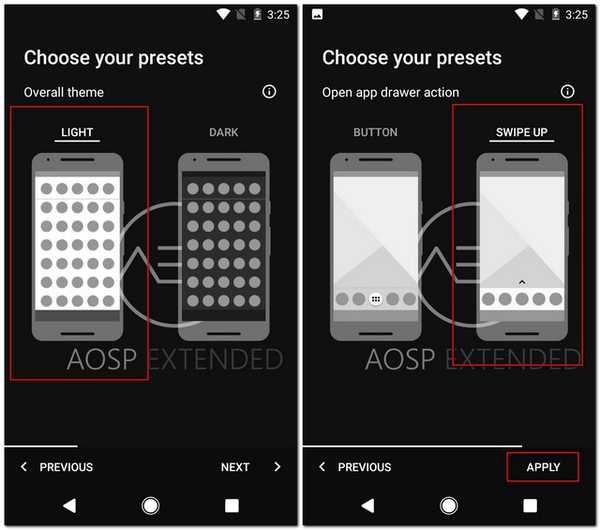
- Wenn Sie mit der Ersteinrichtung fertig sind, gehen Sie zu Nova-Einstellungen -> Desktop -> Suchleistenstil. Von diesem Bildschirm, Wählen Sie den Balkenstil und den Logo-Stil, die mit dem Pixel Launcher übereinstimmen.
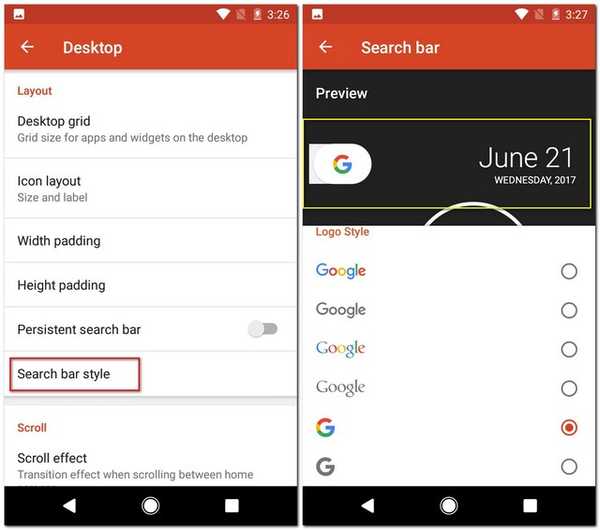
- Jetzt müssen Sie das Aussehen der Symbole ändern. Beginnen Sie mit Herunterladen des Pixel Icon Pack (frei). Gehen Sie nach dem Herunterladen zurück zu Nova-Einstellungen -> Look & Feel -> Icon-Design und wählen Sie das Pixel Icon Pack.
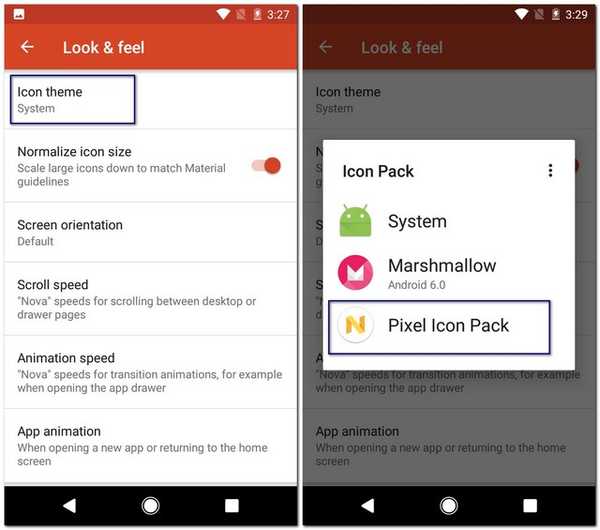
Nachdem Sie alle erforderlichen Änderungen in den Nova-Einstellungen vorgenommen haben, ist es an der Zeit, Nova Launcher als Standard-Launcher festzulegen und einen Android O-ähnlichen Launcher auf Ihrem Telefon zu verwenden.
3. Benachrichtigungspunkte
"Notification Dots" ist eine der beliebtesten Android O-Funktionen. Auf diese Weise können Sie einen kleinen Punkt über dem Symbol der App sehen, für die Sie eine Benachrichtigung erhalten haben. Die Punkte sind sogar entsprechend dem App-Symbol farbig, damit es natürlicher aussieht.
Sie können diese Funktion für alle älteren Android-Versionen erhalten, wenn Sie die folgenden Schritte ausführen:
- Bekommen das neueste Beta von Nova Launcher entweder aus dem Play Store oder indem Sie hier klicken. Sie müssen auch die kaufen Hauptversion von Nova Launcher (4,99 USD).
- Gehen Sie nach der Installation der App zu Nova-Einstellungen -> Benachrichtigungsabzeichen -> Punkte. Wählen Sie in diesem Bildschirm die Option aus Position als oben rechts und die Größe als Mittel. Möglicherweise müssen Sie den Benachrichtigungszugriff aktivieren, um diese Funktion verwenden zu können.
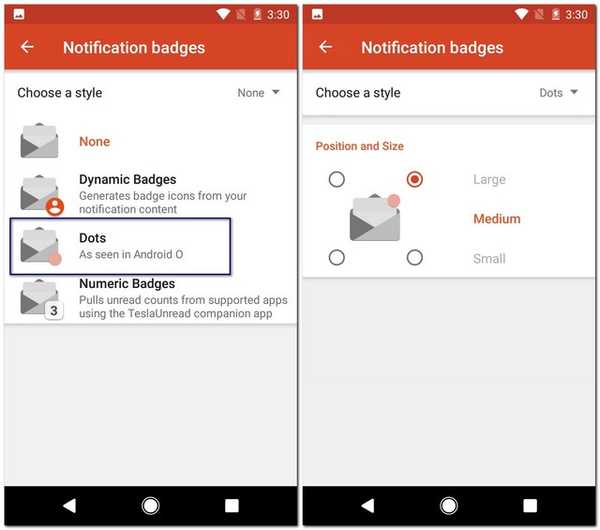
Wenn Sie das nächste Mal eine Benachrichtigung auf Ihrem Telefon erhalten, wird in der entsprechenden App ein farbiger Punkt angezeigt, ähnlich wie bei Android O..
4. Snooze-Benachrichtigungen
Mit Android O können Sie Ihre Benachrichtigungen deaktivieren. Mit dieser Funktion können Sie eine Benachrichtigung vorerst schließen und nach einem festgelegten Zeitintervall erneut abrufen. Dies ist sehr praktisch, wenn Sie eine Benachrichtigung nicht sofort bearbeiten möchten. Leider gibt es keine App, die die Snooze-Benachrichtigungen in Android O genau nachahmt, aber Sie können die gleiche Funktionalität auf Ihrem Android-Handy über eine andere App erhalten:
- Laden Sie zunächst die Benachrichtigungsprotokoll des Benachrichtigungsprotokolls App (kostenlos) und geben Sie ihr die Erlaubnis, auf Ihre Benachrichtigungen zuzugreifen.
- Sobald Sie die App installiert haben, öffnen Sie sie und rufen Sie das Überlaufmenü auf. Aktivieren Sie die Option „Zeigen Sie Floatie" von dort.
Jetzt können Sie über auf das Benachrichtigungsfeld der App zugreifen von der oberen rechten Ecke nach unten ziehen Ihres Bildschirms. Hier können Sie bei jeder Benachrichtigung nach links wischen, um sie zu deaktivieren. Sie können sogar nach rechts wischen, wenn Sie es einfach schließen möchten.
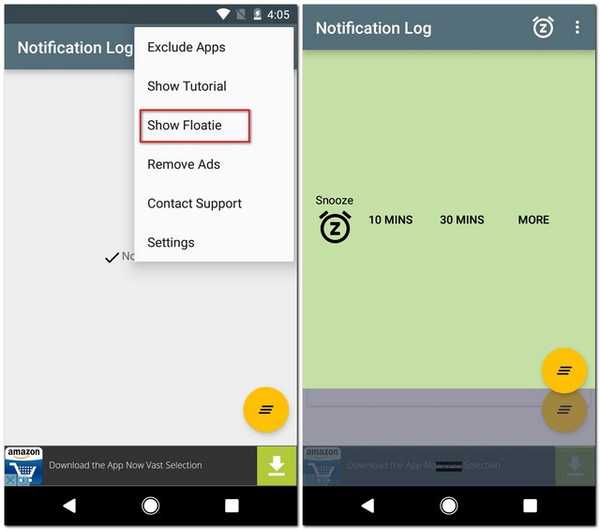
Beachten Sie, dass der Notif Log-Benachrichtigungsverlauf insgesamt ein anderes Benachrichtigungsfeld hat. Das Aktienbenachrichtigungsfeld von Android ist weiterhin vorhanden, die Benachrichtigungen können jedoch nur deaktiviert werden, wenn Sie über das Benachrichtigungsfeld der App darauf zugreifen.
Wenn Sie die Snooze-Benachrichtigungsfunktion in das Benachrichtigungsfeld Ihres Telefons aufnehmen möchten, können Sie Boomerang-Benachrichtigungen (kostenlos) herunterladen. Es ist nicht dasselbe, aber es sollte reichen.
5. Benutzerdefinierte Navigationsleistensymbole
Mit Android O können Sie der Navigationsleiste Schaltflächen hinzufügen, indem Sie die Einstellungen für den System UI Tuner aufrufen. Diese Funktion ergänzt die Anpassung, die Android bereits bietet.
Als Benutzer einer älteren Android-Version können Sie der Navigationsleiste Ihres Telefons auch Schaltflächen hinzufügen, indem Sie die folgenden Schritte ausführen:
- Herunterladen und installieren Benutzerdefinierte Navigationsleiste App (kostenlos bei In-App-Käufen). Nachdem die App installiert wurde, gehen Sie zu Ihrem Telefoneinstellungen -> Entwickleroptionen -> USB / Android-Debugging und aktivieren Sie diese Option.
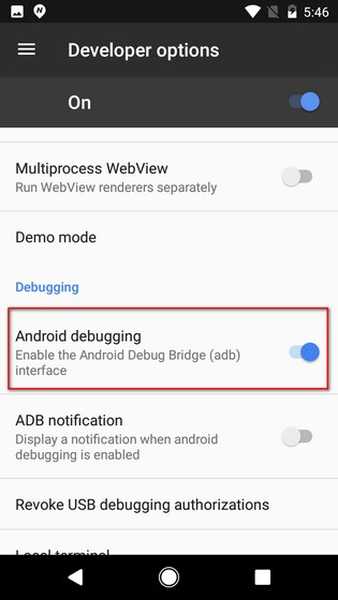
- Sobald Sie fertig sind, laden Sie und Installieren Sie den ADB-Treiber auf Ihrem Computer und dann Verbinden Sie Ihr Telefon mit Ihrem Computer.
- Öffnen Sie nun die App Benutzerdefinierte Navigationsleiste und tippen Sie auf "Loslegen". Tippen Sie im folgenden Bildschirm auf "Kopierbefehl". Sie können diesen Befehl als Referenz in eine beliebige Notizen-App auf Ihrem Telefon einfügen.
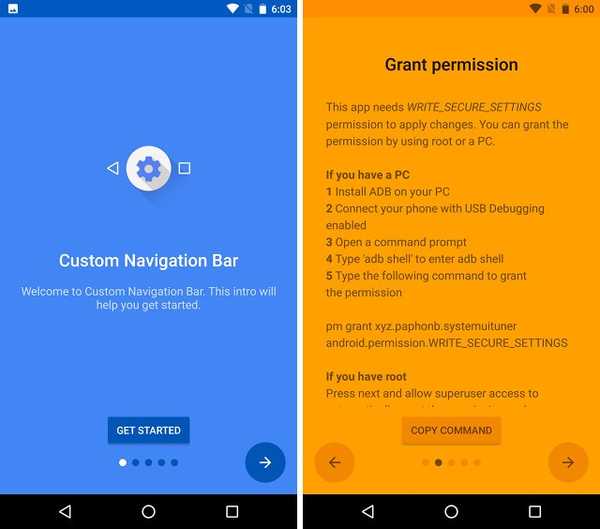
- Jetzt offen Terminal (Mac) oder Eingabeaufforderung (Windows) im Administratormodus auf Ihrem Computer und geben Sie “ADB Shell”Ohne Anführungszeichen. Danach können Sie entweder Ihren kopierten Befehl einfügen oder Folgendes eingeben:
pm grant xyz.paphonb.systemuituner android.permission.WRITE_SECURE_SETTINGS
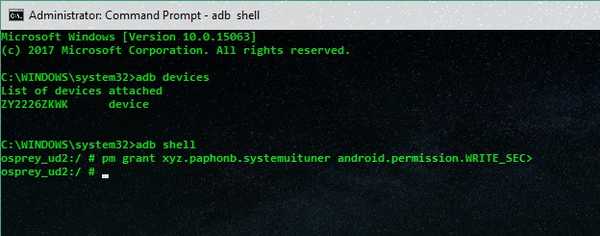
- Jetzt die Der gelbe Bildschirm sollte grün werden und Sie werden zu einem Gerätekompatibilitätstest weitergeleitet. Wenn dieser Test bestanden wurde, können Sie die App verwenden.
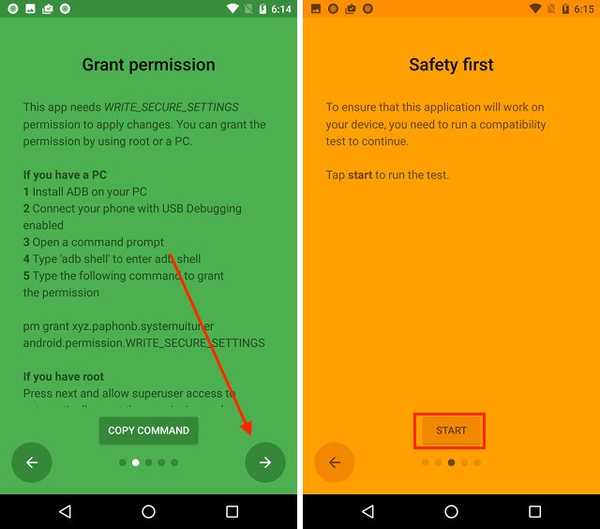
Um der Navigationsleiste Ihres Telefons Schaltflächen hinzuzufügen, öffnen Sie die App und tippen Sie auf „Navigationsleiste" und Ändern Sie den Typ unter "Extra linke Taste" oder "Extra rechte Taste"..
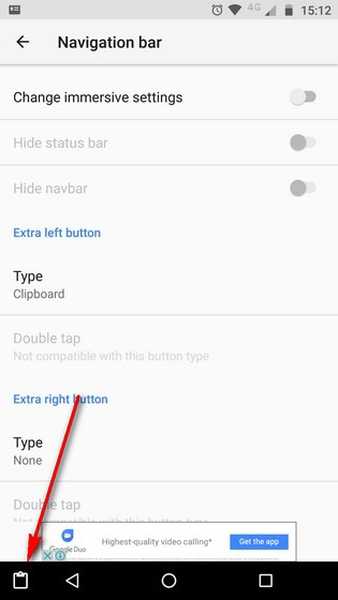
Mit der benutzerdefinierten Navigationsleiste können Sie sogar Passen Sie die Navigationsleiste weiter an. Wenn Sie möchten, können Sie das Erscheinungsbild insgesamt ändern. Bei unserem Nexus 5X haben wir es so geändert, dass es wie das Samsung Galaxy S8 / S8 + aussieht. In unserem ausführlichen Artikel erfahren Sie, wie Sie benutzerdefinierte Schaltflächen für die Navigationsleiste festlegen.
6. WLAN automatisch aktivieren
Android O hat sich sehr darauf konzentriert, Batterie zu sparen. Aus dem gleichen Grund verfügt Android O über eine Funktion, die Ihr WLAN automatisch einschaltet, wenn Sie sich in der Nähe eines qualitativ hochwertigen gespeicherten Netzwerks befinden. Auf diese Weise können Sie sowohl Ihre mobilen Daten als auch die Akkulaufzeit Ihres Telefons speichern.
Sie können diese Funktion auf Ihrem Android-Gerät herunterladen, indem Sie das herunterladen Smart WiFi Toggler App (kostenlos bei In-App-Käufen). Nach der Ersteinrichtung müssen Sie lediglich den Dienst starten. Diese App lernt Ihr Verhalten und verbessert seine Genauigkeit mit der Zeit. Smart WiFi Toggler schaltet nicht nur Ihr WLAN wie die Funktion in Android O automatisch ein Sie können Ihr WLAN sogar ausschalten, wenn Sie sich von einem gespeicherten Netzwerk entfernen.
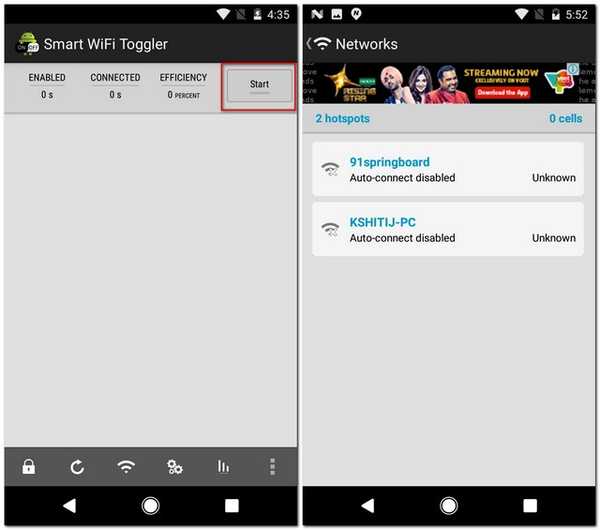
7. Bild-in-Bild-Modus
Der Bild-in-Bild-Modus wurde erstmals in Android TV mit dem Android Nougat-Update eingeführt. Mit der Einführung von Android O wurde diese Funktion in diesem Jahr auch für Smartphones und Tablets eingeführt. Apps wie YouTube und Google Duo unterstützen diese Funktion bereits, und andere Apps arbeiten daran, sie ebenfalls zu integrieren.
Nun, auf älteren Versionen von Android können Sie herunterladen Float Tube Video Player (kostenlos bei In-App-Käufen). Wie im Bild-in-Bild-Modus von Android O können Sie YouTube-Videos auch dann in einem schwebenden Fenster abspielen, wenn Sie eine andere App öffnen. Darüber hinaus können Sie sogar spielen Videos von Ihrem Handy im schwebenden Fenster. Dies ist etwas, das selbst Android O derzeit nicht bietet.
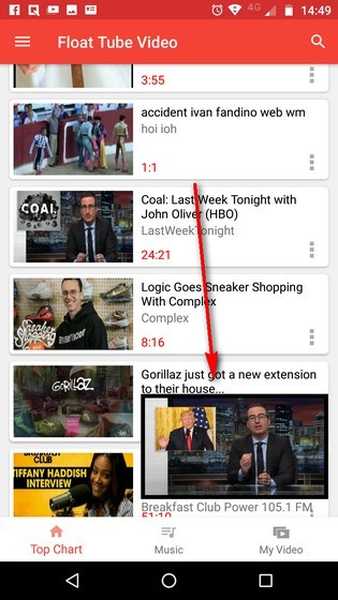
8. Android O Emojis
Seit vielen Jahren verwendet Android einige seltsam geformte Emoticons. Einige Leute mochten es, andere nicht. Mit der Veröffentlichung von Android O wurde jedoch ein völlig anderes rundes Emoji-Paket angekündigt. Und wenn Sie mich fragen, sieht es viel hübscher aus als das vorherige. Dies ist zwar etwas, das exklusiv für Android O ist, aber Sie können es trotzdem auf jeder älteren Version von Android erhalten.
Um das Android O-Emoji-Paket als Standardpaket auf Ihrem älteren Telefon festzulegen, müssen Sie dies tun habe ein verwurzeltes Android-Gerät. Sobald Sie gerootet sind und eine benutzerdefinierte Wiederherstellung auf Ihrem Telefon installiert haben, können Sie das Flashable herunterladen Android O Emoji-Paket zip-Datei. Einmal heruntergeladen, Flashen Sie die ZIP-Datei auf Ihrem Telefon mit der benutzerdefinierten Wiederherstellung. Wenn Sie Ihr Telefon das nächste Mal neu starten, sehen Sie das neue Emoji-Paket, das Sie verwenden können.
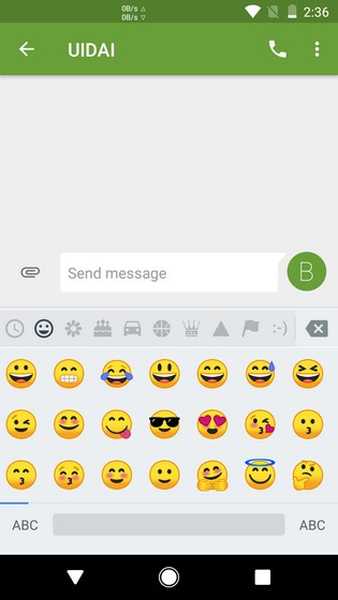
9. Benutzerdefinierte Verknüpfungen für den Sperrbildschirm
Wenn Sie Android schon länger verwenden, müssen Sie bemerkt haben, dass auf dem Sperrbildschirm vordefinierte Verknüpfungen für das Telefon und die Kamera-Apps angezeigt werden, die nicht geändert werden können. In Android O können Sie jedoch alle Apps auswählen, die Sie über den Sperrbildschirm Ihres Telefons öffnen möchten.
Wenn Sie auf einem Android-Telefon benutzerdefinierte Verknüpfungen für den Sperrbildschirm festlegen möchten, können Sie eine Drittanbieter-App wie die herunterladen Nächster Sperrbildschirm App (kostenlos). Öffnen Sie nach der Installation die App und Sie gelangen direkt zum Sperrbildschirm. Nun, wenn Sie Wischen Sie vom unteren Bildschirmrand nach oben, Tippen Sie auf "Wählen Sie Ihre Verknüpfungen". um benutzerdefinierte Verknüpfungen für den Sperrbildschirm auszuwählen. Sie können zwischen 5 und 10 Apps wählen. Einmal ausgewählt, Tippen Sie auf "Fertig".. Jetzt haben Sie App-Verknüpfungen direkt auf Ihrem Sperrbildschirm. Wenn Sie eine andere Sperrbildschirm-App wünschen, lesen Sie den Artikel über die besten Sperrbildschirm-Apps für Android.
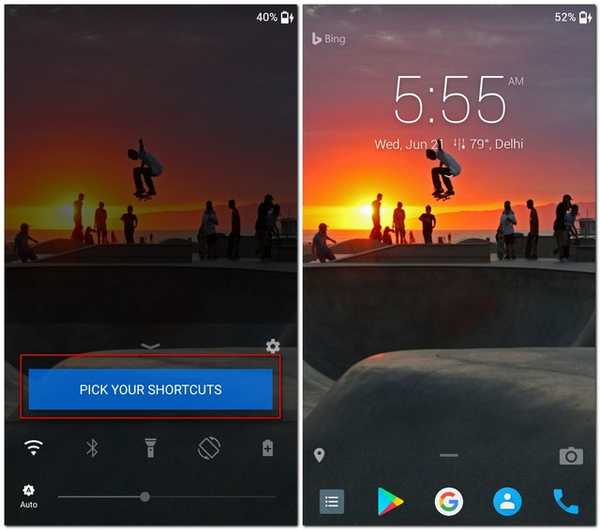
Diese Methode entspricht möglicherweise nicht genau den benutzerdefinierten Verknüpfungen für den Sperrbildschirm von Android O, ist jedoch eine ziemlich gute Alternative.
SIEHE AUCH: Android O: Was ist neu in der neuesten Android-Version?
Holen Sie sich Android O-Funktionen auf Ihr Android-Gerät
Android O hat einige wirklich coole Funktionen eingeführt, die jeder auf seinen Android-Handys haben möchte. Auch wenn Sie das Android O-Update nicht erhalten, wissen Sie jetzt, wie Sie diese Funktionen für Ihr Telefon erhalten. Holen Sie sich also die neuesten Funktionen für Ihr nicht ganz so aktuelles Telefon.















