
Yurich Koshurich
0
4581
1044
Das neue Samsung Galaxy S7 ist möglicherweise ein inkrementelles Upgrade gegenüber seinem Vorgänger, aber der südkoreanische Riese hat mit dem neuen Flaggschiff einige sehr coole Funktionen eingeführt. Zum Beispiel ist das neue „Always-on-Display“ ziemlich cool. Wenn Sie jemals ein Nokia Lumia (Glance) oder ein neues Motorola-Gerät (Moto Display) verwendet haben, wissen Sie, was die Always-on-Funktion ist. Wenn Sie dies nicht tun, können Benutzer über das Always-on-Display Datum, Uhrzeit und Benachrichtigungen überprüfen, ohne das Gerät entsperren zu müssen. Grundsätzlich handelt es sich um einen Standby-Bildschirm, bei dem Sie den Bildschirm überhaupt nicht berühren müssen und auf dem Sie wichtige Informationen auf einen Blick sehen können. Außerdem sieht es wirklich cool aus! Also, wie der Titel schon sagt, Es gibt eine Möglichkeit, die Always-On-Anzeige auf jedem Android-Gerät zu erhalten. So geht's:
1. Du wirst das brauchen Glance Plus App aus dem Google Play Store um die Always-On-Funktion auf Ihrem Android-Gerät zu erhalten. Laden Sie die App herunter und installieren Sie sie.
2. Wenn Sie Glance Plus zum ersten Mal starten, werden Sie dazu aufgefordert Lassen Sie es die Systemeinstellungen ändern. Aktivieren Sie es und dann, Akzeptieren Sie die Berechtigungsaufforderungen von der App, wenn Sie Android 6.0 Marshmallow oder höher verwenden.
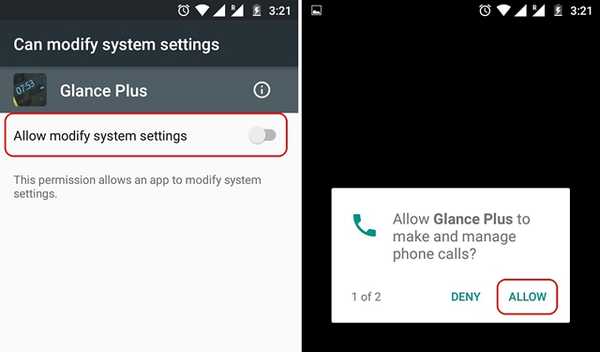
3. Wenn Sie fertig sind, kehren Sie zur Glance Plus-App zurück und Schalten Sie die App ein durch die Umschalttaste oben rechts. Nach dem Einschalten erhalten Sie die Meldung "Glance Plus is On"..
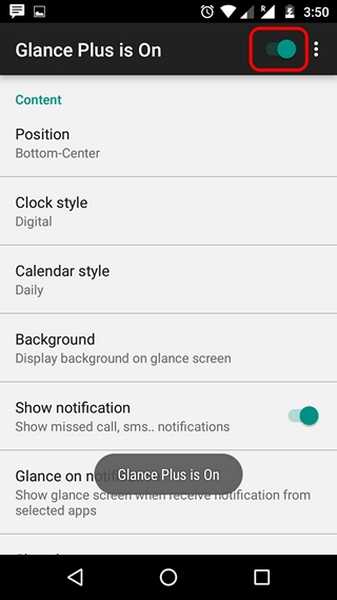
4. Anschließend können Sie den Inhalt der Always-On-Anzeige anpassen. Sobald Sie mit dem Anpassen der verschiedenen Optionen fertig sind, können Sie Drücken Sie die Dreipunkttaste oben rechts und tippen Sie auf “VorschauUm zu sehen, wie es aussieht.
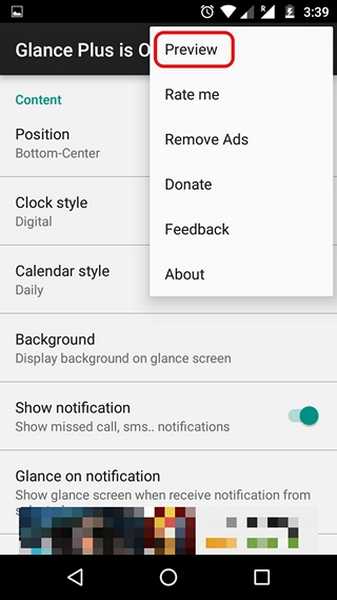
5. Schließen Sie danach Ihr Gerät ab und legen Sie es auf eine ebene Fläche. Wenn Sie es abholen, sollten Sie dank Glance Plus das coole neue Always-On-Display sehen. Sie können dann zum Sperrbildschirm wechseln, indem Sie einfach zweimal auf das Display tippen.

Das ist ziemlich einfach, oder? Die gute Nachricht ist, dass die Glance Plus-App im Vergleich zum Samsung Always-On-Display kein Problem ist, da sie eine Vielzahl von Funktionen bietet. Sie können die Position sowie den Inhalt im Always-On-Bildschirm mit Optionen anpassen, um verschiedene Uhr- und Kalenderstile auszuwählen, Hintergründe anzuzeigen, bestimmte oder alle Benachrichtigungen anzuzeigen, Batterieinformationen abzurufen usw. Außerdem werden Gesten und Optionen unterstützt Ändern Sie Textfarbe, Schriftgröße, Helligkeit und mehr.
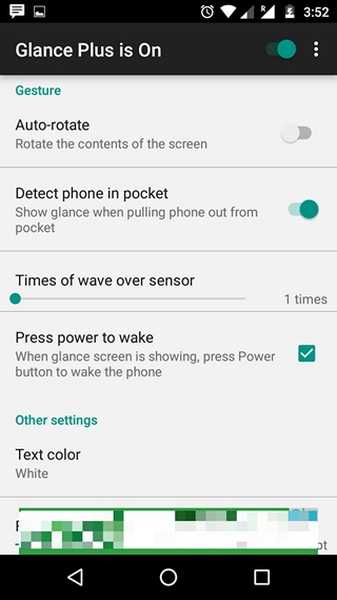
Hinweis: Um Benachrichtigungen mit Glance Plus anzuzeigen, müssen Sie der App Zugriff auf Benachrichtigungen gewähren. Gehen Sie dazu zu Einstellungen-> Sounds & Benachrichtigung-> Benachrichtigungszugriff und aktiviere "Glance Plus" und auswählen "Ermöglichen" in der nächsten Eingabeaufforderung.
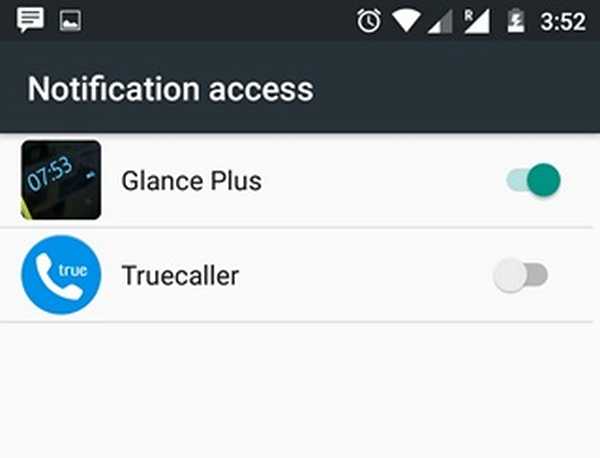
Wenn Ihr Gerät nicht über ein AMOLED-Display wie das Galaxy S7 verfügt, verbraucht dies möglicherweise einen Großteil des Akkus Ihres Geräts. Um die Akkunutzung effizienter zu gestalten, während Sie die App weiterhin verwenden, können Sie die inaktiven Stunden einstellen und "Immer ein" deaktivieren, wodurch der Bildschirm "Immer ein" angezeigt wird, wenn das Gerät gesperrt ist. Stellen Sie außerdem sicher, dass die Helligkeit des Standby-Bildschirms minimal ist.
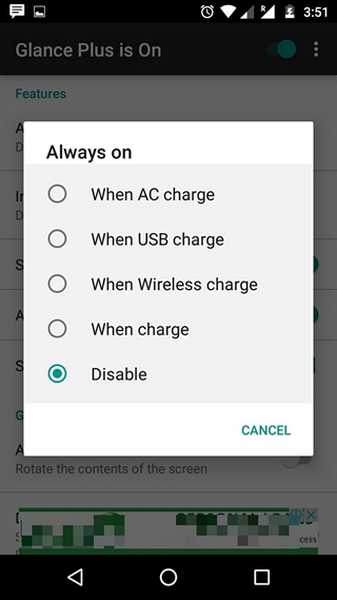
Während die meisten Funktionen in der App kostenlos sind, sind einige Funktionen wie Adaptive Brightness über einen nominalen In-App-Kauf von 0,99 USD erhältlich. Außerdem ist die App mit Anzeigen übersät. Wenn Sie jedoch ein Problem damit haben, können Sie einen In-App-Kauf über 1,35 US-Dollar tätigen, um Anzeigen zu entfernen.
SIEHE AUCH: So erhalten Sie die Live-Fotos-Funktion des iPhones für Android
Bereit, das Samsung Always-On-Display auf Ihrem Android-Gerät auszuprobieren?
Wenn Sie das coole neue Always-On-Display des Galaxy S7 Edge lieben, können Sie diese Funktion auf Ihrem eigenen Android-Gerät ausprobieren. Also, worauf wartest Du? Installieren Sie die App, befolgen Sie die Schritte und erhalten Sie einen wunderschönen neuen Standby-Bildschirm. Probieren Sie es aus und teilen Sie uns Ihr Feedback im Kommentarbereich unten mit.















