
Dustin Hudson
0
4842
95
Die Windows 10 Terminal-App von Microsoft, die Anfang dieses Jahres bei Build 2019 angekündigt wurde, scheint ein Segen für Entwickler und diejenigen zu sein, die sich Windows-Computer schon immer mit großen Erwartungen angesehen haben. Die Open-Source-Terminal-App bietet eine Reihe leistungsstarker Funktionen, darunter mehrere Registerkarten, Unterstützung für Unicode- und UTF-8-Zeichen sowie eine GPU-beschleunigte Text-Rendering-Engine. Es wurde als All-in-One-Plattform für Eingabeaufforderungen, PowerShell, WSL und SSH entwickelt, sodass Entwickler nahtlosen Zugriff auf alle Tools haben. Noch besser ist, dass diese brandneue Befehlszeilen-App auch benutzerdefinierte Themen und Stile für ein persönlicheres Erlebnis bietet. Wenn Sie es noch nicht in die Hand genommen haben, folgen Sie mir, während ich Ihnen zeige, wie Sie die neue Windows Terminal-App wie ein Profi verwenden können.
Installieren und verwenden Sie die neue Windows 10 Terminal App
Bevor Sie mit dem Prozess fortfahren, sollten Sie sich einige wichtige Dinge ansehen, die Sie wissen sollten. Hier sind einige wichtige Punkte, die Sie beachten sollten, bevor Sie die Windows 10 Terminal-App installieren.
Einige wesentliche Dinge, die es wert sind, im Voraus beachtet zu werden
Denken Sie daran, die App ist noch in Arbeit und der Technologieriese muss nicht nur seine Leistung verbessern, sondern auch zufällige Fehler beheben. Erwarten Sie also nicht, dass diese App zumindest vorerst die gewünschte Leistung liefert. Und ja, seien Sie auch kampfbereit, um einige Wutanfälle zu ertragen, die die App manchmal auslösen kann. Für die Kompatibilität ist dies erforderlich Auf Ihrem Computer wird Windows 10 Version 18362.0 oder höher ausgeführt (Architektur: ARM64, x64, x86).. Sie können den Fortschritt auf GitHub im Auge behalten. Lassen Sie uns mit dem Leitfaden beginnen!
Installieren Sie die Terminal App unter Windows 10
Microsoft hat kürzlich die frühe Vorschau der Terminal-App im Microsoft Store veröffentlicht, was den Benutzern die Installation der Befehlszeilen-App erheblich erleichtert. Um die Terminal-App (Vorschau) auf Ihrem Windows 10-Gerät zu erhalten, klicken Sie einfach auf diesen Link und folgen Sie den üblichen Anweisungen, um sie sofort zu installieren.
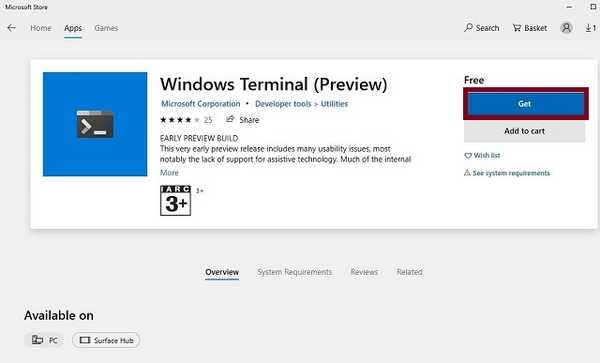
Passen Sie die Windows 10 Terminal App an
Das Beste an der Windows Terminal App ist das vollständige Anpassung Das macht es zu einem hervorragenden Tool für Entwickler. Abhängig von Ihrem Workflow können Sie diese Befehlszeilen-App ideal anpassen, um Ihre Produktivität zu steigern und einige unterhaltsame Elemente in den Mix einzubringen. Sie können beispielsweise das Terminal-Thema optimieren, animierte GIFs als Hintergrund festlegen, die Textfarben ändern, den Schriftstil anpassen und vieles mehr. So können Sie die Windows Terminal-App jetzt anpassen.
- So entsperren Sie eine Vielzahl von Anpassungsoptionen, Sie müssen zuerst die JSON-Datei bearbeiten. Stellen Sie sicher, dass Ihr Computer über die Standard-App verfügt, die dem JSON-Dateityp zugeordnet ist. Öffnen Sie dazu den Datei-Explorer und suchen Sie eine JSON-Datei.
Nur für den Fall, dass Sie diesen Dateityp nicht haben, klicken Sie einfach mit der rechten Maustaste auf Desktop und wähle "Neu". Klicken Sie anschließend auf "Text dokument" und benennen Sie die Datei dann in um test.json. Stellen Sie sicher, dass Sie bestätigen, dass Sie die Erweiterung ändern möchten.
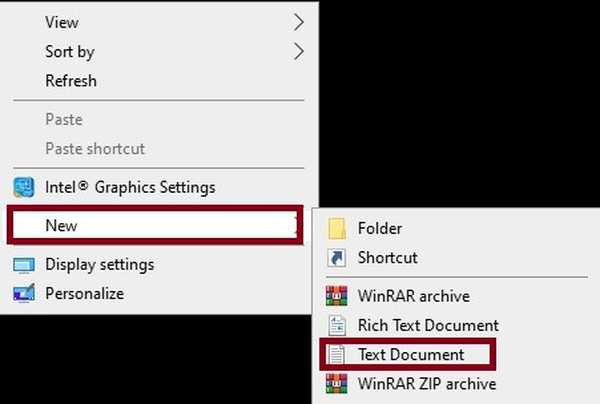
Klicken Sie danach mit der rechten Maustaste auf das neue "JSON-Datei" und auswählen "Öffnen mit". Wählen Sie dann den gewünschten Texteditor wie Notepad.
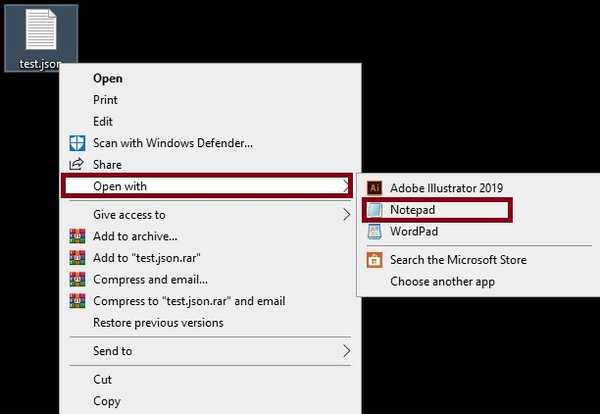
2. Starten Sie jetzt die Windows Terminal-App. Klicken Sie dann auf "Pfeil nach unten" befindet sich in der Titelleiste und wählen Sie "Die Einstellungen."
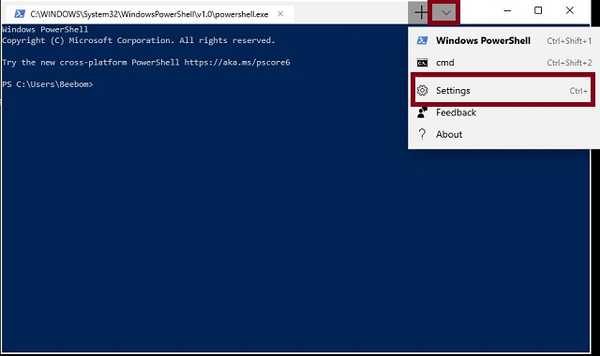
3. Als nächstes a Die JSON-Datei wird in Ihrem bevorzugten Editor geöffnet. Jetzt können Sie alles an Ihre Bedürfnisse anpassen.
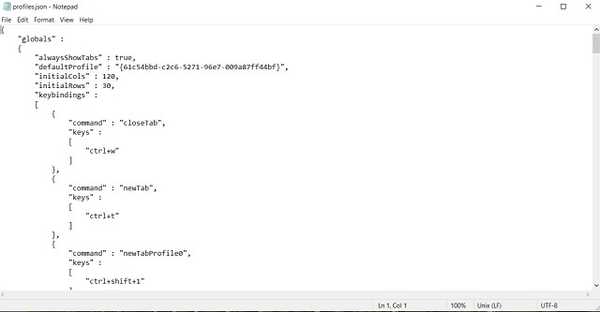
Ändern Sie das Standardfarbschema
Windows Terminal bietet unzählige Farbschemata, mit denen Sie arbeiten können Ändern Sie Dinge wie Hintergrund, Cursorform, Schriftfarbe und mehr. Darüber hinaus haben Sie die Möglichkeit, sie speziell für Bash, PowerShell und Eingabeaufforderung auszuwählen.
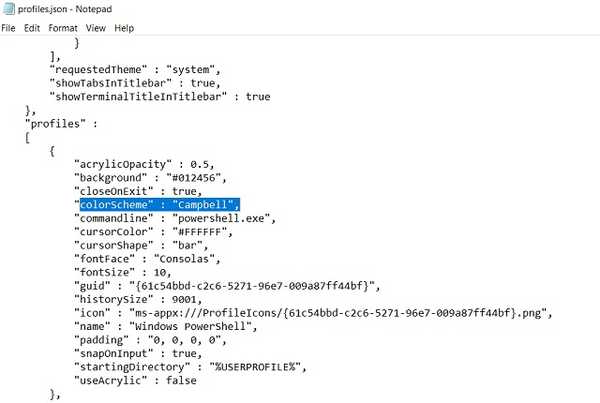
Um das zu tun, Suchen Sie das Shell-Profil. Einfach Gehen Sie zum Abschnitt "Profile": "und wechseln Sie dann das" colorScheme ":" Campbell ". indem Sie eine schöne Farbe auswählen, die gut zu Ihrem Geschmack passt. Sie haben mehrere Optionen zur Auswahl: One Half Dark, One Half Light, Solarized Dark, Solarized Light und Campbell.
Ändern Sie den Hintergrund
- Zuerst, Legen Sie die Bilddatei im Ordner „AppData“ der Terminal-App ab., Hiermit werden die Programmeinstellungen beibehalten. Sie finden es im Benutzerprofil.
% LOCALAPPDATA% \ Packages \ Microsoft.WindowsTerminal_8wekyb3d8bbwe \ RoamingState
Kopieren Sie es einfach in die Pfadleiste des Datei-Explorers und drücke Eingeben. Sie werden nun zum AppData-Ordner weitergeleitet, in dem Sie Ihre Bilddatei ablegen können.
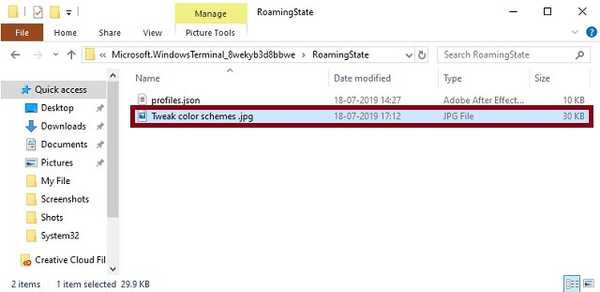
2. Öffnen Sie die Einstellungen im Windows Terminal und wählen Sie das Profil aus, das Sie ändern möchten. Sie sollten viele Profile im Abschnitt "" Profile ":" sehen. Fügen Sie die folgenden Zeilen direkt unter der „Symbolzeile“ hinzu:
"backgroundImage": "ms-appdata: ///roaming/yourimage.jpg", "backgroundImageOpacity": 0,75, "backgroundImageStrechMode": "fill",
yourimage.jpg ist der Name des Bildes, das Sie ausgewählt haben. Stellen Sie sicher, dass Sie den Befehl am Ende jedes Abschnitts einfügen, mit Ausnahme des letzten. Eine weitere wichtige Sache, die es zu erwähnen gilt, ist, dass Sie bei der Verwendung einer GIF-Datei unbedingt diese ersetzen müssen "Füllen" mit "UniformToFill".
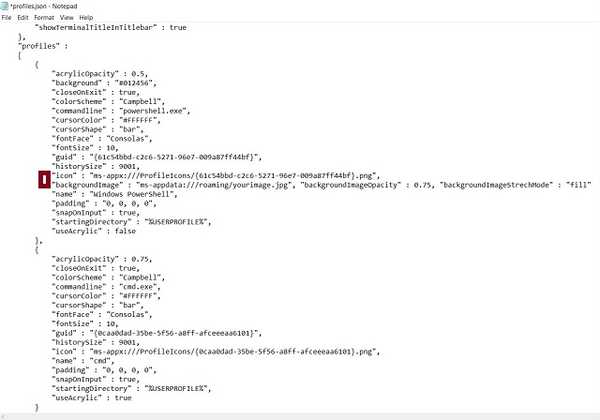
3. Speichern Sie als Nächstes die Datei. Voila! Die Änderung würde sofort wirksam.
Ändern Sie die Standardschlüsselbindungen
Dieser Trick ist ein Muss für Leute, die gerne benutzerdefinierte Tastaturkürzel verwenden. Der erste Abschnitt enthält Tastenkombinationen, mit denen Sie Tastaturkürzel anpassen können.
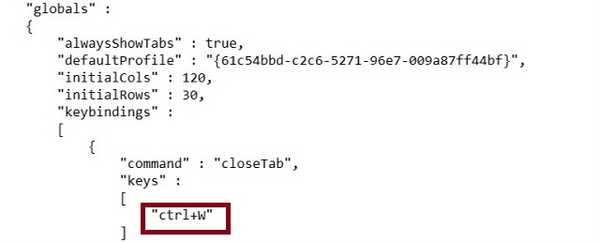
Zum Beispiel möchten Sie verwenden "Strg + g" Verknüpfung zum Schließen von Registerkarten. Einfach ändern "Strg + W" bis "Strg + g". Stellen Sie sicher, dass Sie die Anführungszeichen nicht entfernen. Speichern Sie dann die Datei. Das ist es! In Zukunft können Sie diese Tastenkombination verwenden, um das aktive Fenster zu schließen.
Aktivieren Sie Ubuntu in der Windows Terminal App
- Stellen Sie zunächst sicher, dass Sie haben Ubuntu ist bereits auf Ihrem Windows 10-Computer installiert.
Dann, Generieren einer neuen GUID (Global Unique Identifier). Es würde Windows Terminal ermöglichen, zwischen verschiedenen Konsolen zu unterscheiden. Um es zu erledigen, Suche nach Ubuntu im Startmenü und starten Sie es.
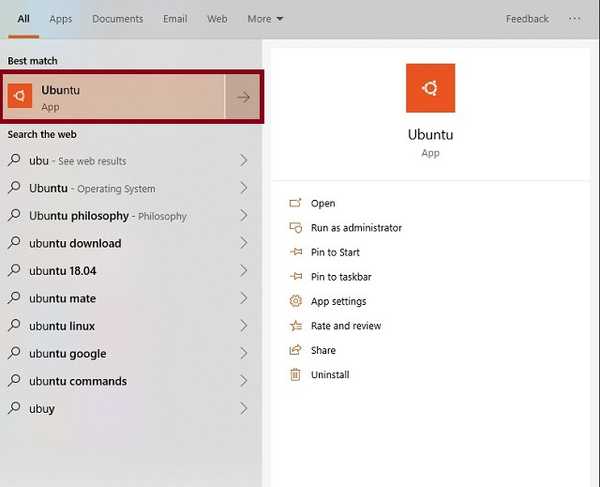
2. Geben Sie als Nächstes die ein uuidgen Befehl in dem Ubuntu-Fenster um eine eindeutige GUID zu generieren. Kopieren Sie es und stellen Sie sicher, dass Sie es an einem sicheren Ort einfügen, da wir es benötigen.
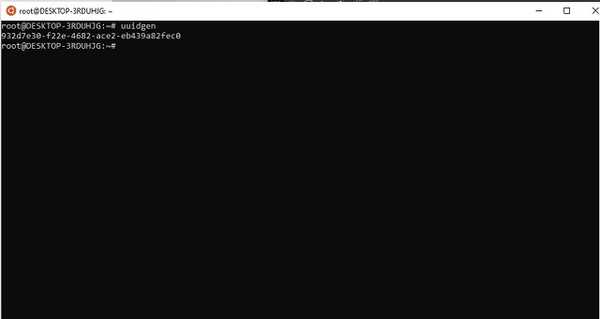
3. Starten Sie danach Windows Terminal und klicken Sie dann auf Dropdown-Symbol und wähle "Die Einstellungen".
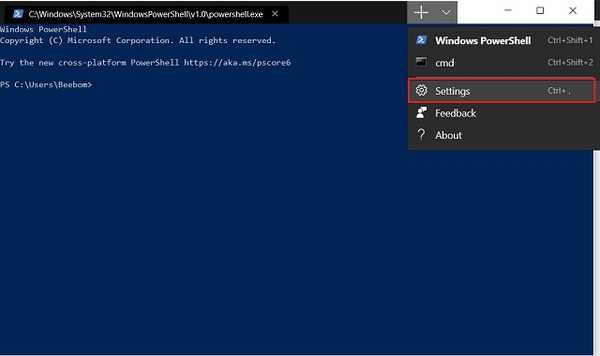
4. Weiter, profile.json Datei wird in Ihrem Standard-Code-Editor geöffnet. Scrollen Sie jetzt nach unten zum Profil-Array und dann, Kopieren Sie den folgenden Code und fügen Sie ihn am Ende des Profiles-Arrays ein und stellen Sie sicher, dass Sie die ersetzen "Ihre Anleitung" mit dem, den Sie gerade in Schritt 2 kopiert haben.
"Acrylkapazität": 0,75,
"CloseOnExit": wahr,
"ColorScheme": "Campbell",
"Kommandozeile": "wsl.exe -d Ubuntu",
"CursorColor": "# FFFFFF",
"CursorShape": "bar",
"FontFace": "Consolas",
"FontSize": 12,
"Guid": "YOUR_GUID ”,
"HistorySize": 9001,
"Icon": "C: /Dummy/image.png",
"Name": "Ubuntu",
"Auffüllen": "0, 0, 0, 0",
"SnapOnInput": true,
"StartingDirectory": "% USERPROFILE%",
"UseAcrylic": wahr
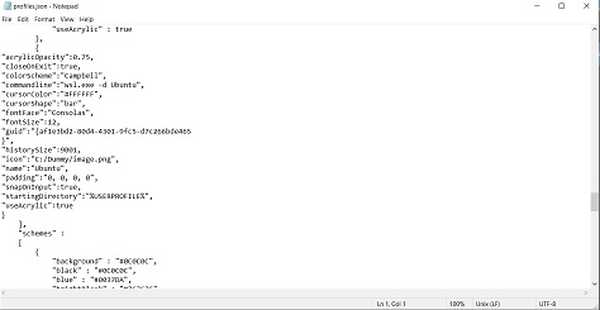
5. Stellen Sie als nächstes sicher, dass Drücken Sie Strg + S. um Ihre JSON-Datei zu speichern.
6. Dann gehen Sie zu Windows Terminal und klicken Sie auf “Dropdown-Menü". Die neue Ubuntu-Option wartet im Flügel auf Sie. Wenn Sie von nun an auf die Option Ubuntu klicken, wird das Ubuntu-Terminal im Windows-Terminal gestartet.
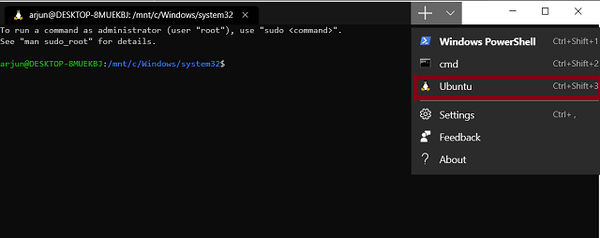
Fügen Sie dem Ubuntu-Tab in der Terminal-App ein benutzerdefiniertes Tab-Symbol hinzu
1. Suchen Sie zunächst das Symbol, das Sie verwenden möchten. Stellen Sie sicher, dass das Symbol aktiviert ist PNG-Format und verfügt über a transparenter Hintergrund. Außerdem muss seine Größe sein 32 × 32. Ich habe immer gefunden IconArchive Eine großartige Quelle, da sie unzählige beeindruckende Schriftarten bietet. Also, springen Sie hierher, um eine coole Schriftart zu erhalten. Wenn Sie das Symbol haben, speichern Sie es auf Ihrer Festplatte.
2. Weiter, Öffnen Sie die Datei profile.json und gehe rüber zu Ubuntu-Profil. Danach müssen Sie die “Symbol ”Wert und ersetzen Sie seinen Pfad durch die richtiger Symbolpfad.
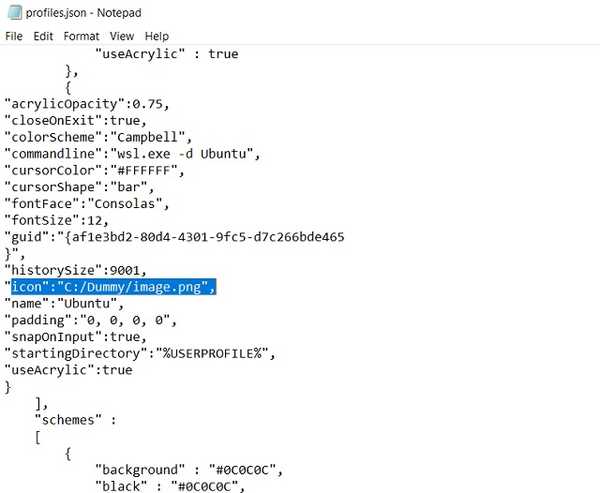
3. Schließlich, Speicher die Datei. Schau mal! Das neue Symbol wird sofort angewendet.
SIEHE AUCH: So stellen Sie den Bildschirmschoner unter Windows 10 ein
Holen Sie das Beste aus der leistungsstarken Windows 10 Terminal App heraus
Für Entwickler ist die neue Windows Terminal-App eines der besten Dinge, die Windows jemals passiert sind. Dank mehrerer leistungsstarker Funktionen und unübertroffener Anpassungsmöglichkeiten ist es ein großer Vorteil für Entwickler und professionelle Benutzer. Als jemand, der diese Befehlszeilen-App als sehr praktisch empfunden hat, kann ich es kaum erwarten, die vollwertige Version dieser App in die Hände zu bekommen, wenn sie diesen Winter startet. Übrigens, werfen Sie Ihre Gedanken über die App auf und lassen Sie mich wissen, was Sie darin als sehr wertvoll empfunden haben.















