
Damian Washington
0
5203
1038
Google Drive ist heute eine der führenden Cloud-Speicherplattformen, aber es ist auch viel mehr als eine grundlegende Cyberlocker-Plattform, da es mit der gesamten Google Docs-Suite geliefert wird - einer Sammlung von Cloud-basierter Software für die kollaborative Produktivität, die ein Textverarbeitungsprogramm namens Docs enthält , eine Tabellenkalkulationsanwendung namens Sheets, ein Präsentationsprogramm namens Slides, ein Grafikeditor namens Drawings und ein Formulardesigner namens Forms.
Während Sie über Ihren Browser im Internet auf Google Drive zugreifen können, bietet der Suchriese auch Apps auf allen wichtigen Plattformen an, einschließlich Desktop-Windows, MacOS, Android und iOS. Obwohl die Arbeit mit mehreren Google Drive-Konten in Ihrem Browser ein recht unkomplizierter Vorgang ist, muss Google die Funktion aus irgendeinem Grund in seiner Windows-Anwendung noch aktivieren. In diesem Fall besteht die einzige Problemumgehung darin, sich von einem abzumelden, bevor Sie sich bei einem anderen anmelden. Es ist jedoch sowohl unpraktisch als auch zeitaufwändig, weshalb wir uns entschlossen haben, es Ihnen genau zu sagen So führen Sie mehrere Instanzen von Google Drive unter Windows aus:
Ausführen mehrerer Instanzen von Google Drive unter Windows:
Es gibt verschiedene Möglichkeiten, mehrere Google Drive-Konten auf einem Computer auszuführen. Für den Zweck dieses Artikels haben wir einen Google Drive-Client eines Drittanbieters namens "Insync" verwendet, der unter Windows, MacOS und Linux verfügbar ist. Die folgenden Anweisungen gelten für Windows-PCs, der Vorgang sollte jedoch auf allen oben genannten Plattformen ziemlich ähnlich sein.
- Stellen Sie zunächst sicher, dass Sie Die Google Drive-Anwendung ist noch nicht installiert auf Ihrem PC. Wenn dies der Fall ist, müssen Sie es zuerst deinstallieren, um sicherzustellen, dass das Ganze wie geplant funktioniert. Sobald Sie sichergestellt haben, dass der Google Drive-Client nicht auf Ihrem Gerät installiert ist, Laden Sie Insync herunter und installieren Sie es - Ein Desktop-Client eines Drittanbieters für Google Drive, der eine 15-tägige Testversion mit vollem Funktionsumfang enthält. Nach Abschluss des Testzeitraums müssen Sie entscheiden, ob die Software eine einmalige Zahlung von 29,99 USD für eine lebenslange Lizenz wert ist.
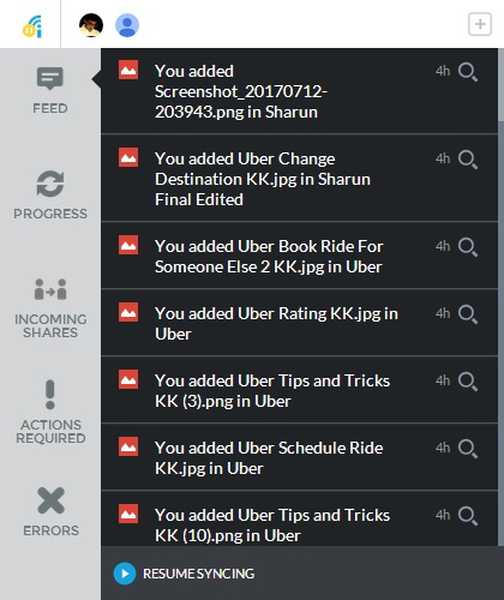
- Nachdem Insync auf Ihrem Computer installiert ist, führen Sie das Programm und aus Melden Sie sich mit einem Ihrer Google-Konten an. Sie werden zur Authentifizierung Ihres Kontos auf die Google-Website weitergeleitet und müssen Insync die erforderlichen Berechtigungen für den Zugriff auf und die Verwaltung Ihrer Dateien erteilen.
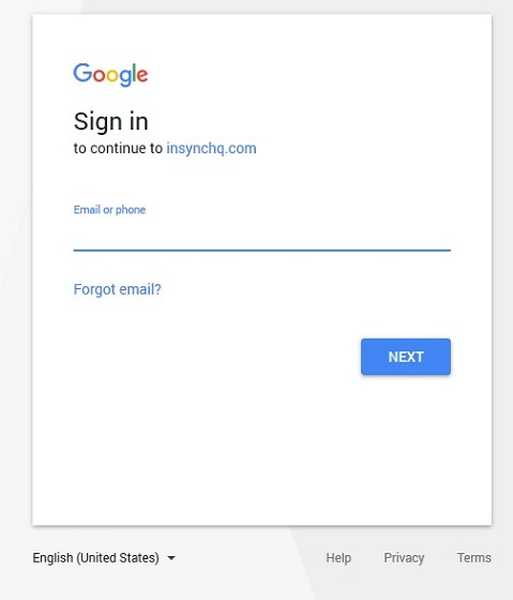
- Sobald Sie mit all dem fertig sind, wird die Synchronisierung sofort gestartet, da die automatische Synchronisierung standardmäßig aktiviert ist. Zum Steuern des Synchronisierungsplans oder einer anderen Funktion, Klicken Sie auf das Insync-Taskleistensymbol wie auf dem Bild unten zu sehen.
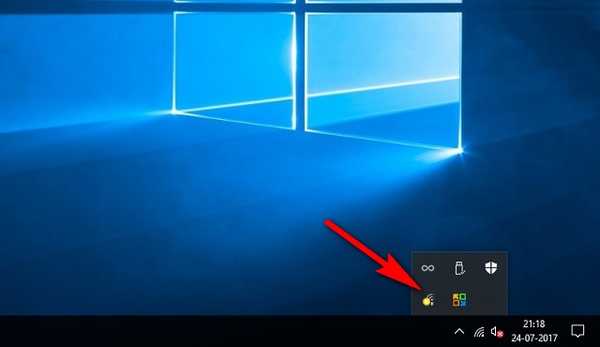
- Anstelle eines vollwertigen Fensters erhalten Sie ein Popup, mit dem Sie die meisten Aspekte des Programms steuern können, einschließlich des Synchronisierungsplans. Wenn Sie nicht alle Dateien mit der Cloud synchronisieren möchten oder eine manuelle Steuerung wünschen, können Sie die Uploads jederzeit anhalten, indem Sie auf die kleine Taste klicken Schaltfläche "Pause" in der unteren linken Ecke des Benachrichtigungs-Popups (siehe Abbildung unten). Insync lädt keine weiteren Dateien mehr in die Cloud hoch, bis Sie den Vorgang manuell neu starten.
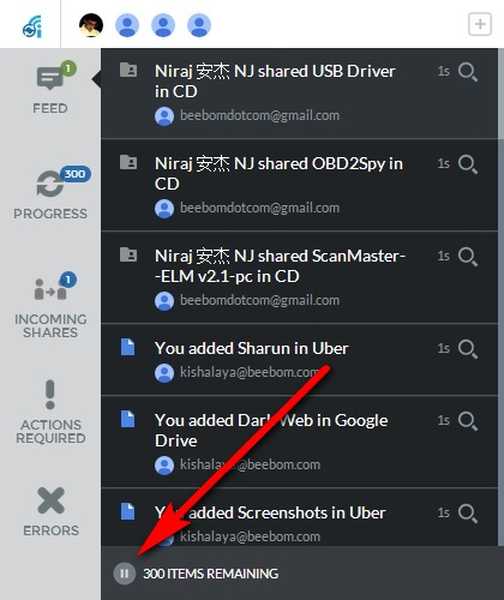
- Um weitere Google-Konten zu Insync hinzuzufügen, müssen Sie nur Bewegen Sie den Mauszeiger über das kleine Pluszeichen In der oberen linken Ecke des GUI-Fensters erhalten Sie eine Reihe von Optionen, wie im Bild unten dargestellt.
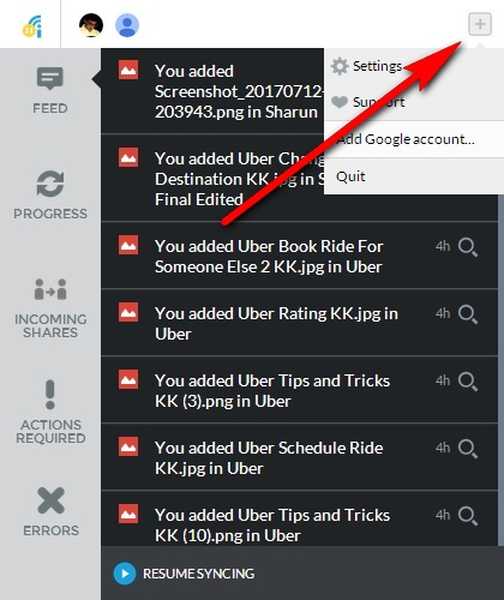
- Klicken Sie auf die Option "Google-Konto hinzufügen", und geben Sie Details zu Ihren zweiten Google Drive-Anmeldeinformationen ein. Der Vorgang ist identisch mit dem des ersten Males, sodass Sie erneut zur Google-Website weitergeleitet werden, auf der Sie Ihren Benutzernamen und Ihr Passwort eingeben müssen. Anschließend werden Sie aufgefordert, Insync die zu geben Berechtigung zum Verwalten und Zugreifen auf Ihre Dateien.
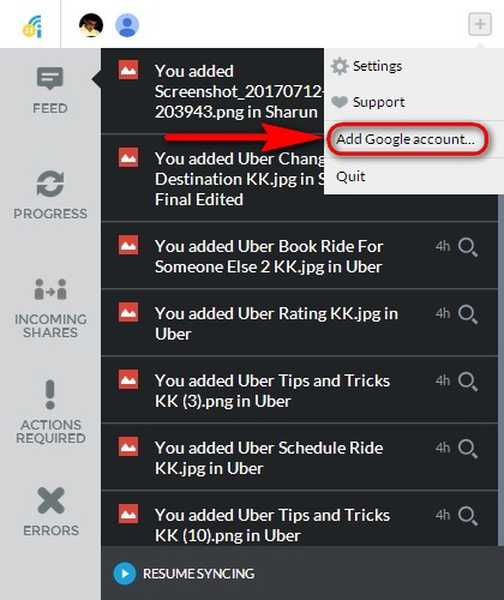
- Das ist es im Grunde! Sobald Google Ihr zweites Konto authentifiziert hat, werden auf Ihrem PC zwei Instanzen von Google Drive ausgeführt. Sie können Klicken Sie auf "Verwalten", um Ihr Konto zu verwalten, oder auf der Avatare oben, um zwischen Konten zu wechseln. Wiederholen Sie den Vorgang einfach so oft, wie Sie Ihrem PC weitere Google Drive-Konten hinzufügen möchten, die alle gleichzeitig ausgeführt werden. Sie müssen lediglich auf Ihren Avatar klicken, um von einem Konto zu einem anderen zu wechseln.
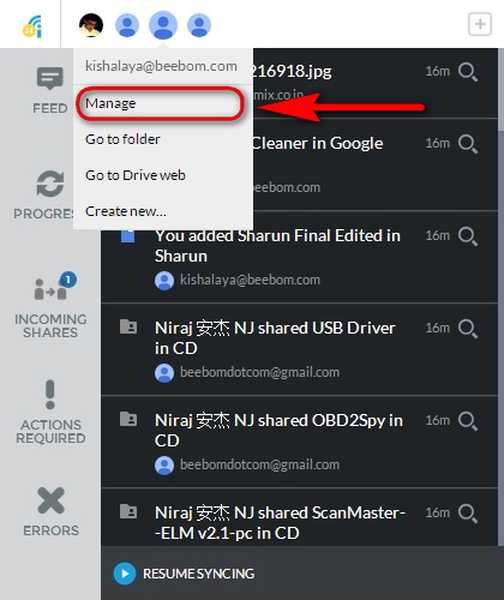
Sie können Fügen Sie Insync noch mehr Google Drive-Konten hinzu Auf diese Weise habe ich, wie Sie im obigen Bild sehen können, vier Konten hinzugefügt, die mir und einigen meiner Kollegen gehören, und unsere Dateien wurden wie erwartet von jedem Konto in der Cloud gesichert. Der gesamte Prozess verlief reibungslos, und keiner von uns musste sich abmelden, um den anderen aufzunehmen. Dies war der springende Punkt dieser Übung.
Andere Drittanbieter-Clients zum Ausführen mehrerer Google Drive-Konten auf Ihrem PC
Insync ist eine robuste Lösung zum Ausführen mehrerer Google Drive-Konten auf Ihrem PC. Dies ist jedoch nicht die einzige Option. Sie können auch ein Programm namens aufrufen Odrive Dazu kommen neben dem Angebot von Insync auch einige Schnickschnack. Zum Beispiel es bietet Verschlüsselung sowie eine Befehlszeilenschnittstelle, die in Insync nicht zu finden ist. Aus Verbrauchersicht ist eines der besten Merkmale von Odrive jedoch das Unterstützung für eine ganze Reihe von Cloud-Speicherdiensten, wie Amazon Cloud Drive, Microsoft OneDrive, Dropbox, 4shared, YandexDisk und vieles mehr.
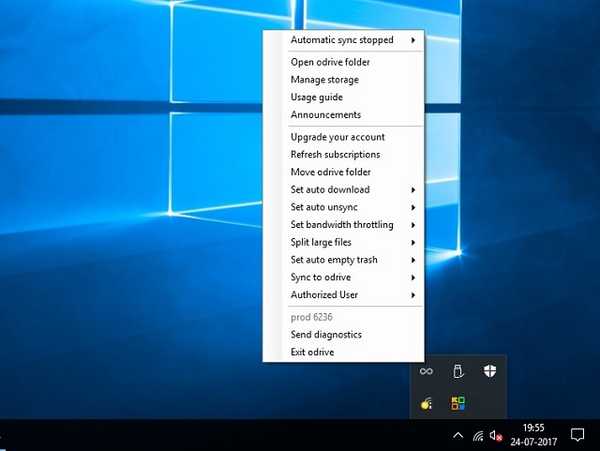
Odrive wird jedoch nur mit einer 7-Tage-Testversion geliefert und kostet 100 US-Dollar pro Jahr für den allgemeinen Gebrauch. Es gibt jedoch eine kostenlose Version, die viele der grundlegenden Funktionen der Pro-Version enthält und automatisch aktiviert wird, sobald Sie sie testen. Sie sind mit der siebentägigen Testversion fertig. Es auch hat keine GUI zu sprechen und arbeitet über ein Taskleisten-Popup, das nicht sehr benutzerfreundlich ist, aber die Arbeit erledigt.
Sie können auch ein Programm namens verwenden Syncdocs um mehrere Instanzen von Google Drive auf Ihrem Computer auszuführen. Im Gegensatz zu Odrive verfügt es über eine grafische Benutzeroberfläche. Außerdem können Sie Mediendateien über eine Rechtsklick-Option im Windows Explorer für Facebook, Twitter und Google Mail freigeben.
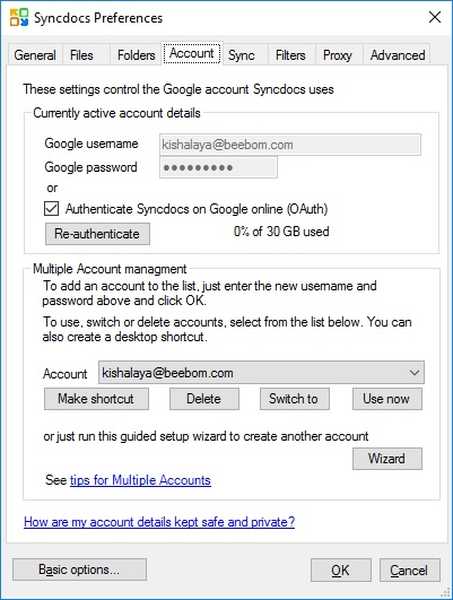
Syncdocs wird mit einer 14-tägigen Testversion für die Premium-Version geliefert, die danach 19,95 US-Dollar kostet. Neuere Versionen des Programms werden ebenfalls mitgeliefert Drag & Drop-Unterstützung, Dies erleichtert Ihnen das Hoch- oder Herunterladen von Dateien. Es ist nicht so funktionsreich wie Odrive, aber relativ benutzerfreundlicher und auch viel günstiger. Syncdocs verfügt zwar über eine kostenlose Version, unterstützt jedoch nur die Übertragung von bis zu 10.000 Dateien. Sie müssen sich also daran erinnern, wenn Sie diese häufig verwenden.
SIEHE AUCH: 10 Tipps und Tricks von Google Drive zur Steigerung der Produktivität
Verwenden Sie mehrere Google Drive-Konten gleichzeitig auf Ihrem Computer
Der offizielle Desktop-Client von Google Drive unterstützt zwar nicht die gleichzeitige Ausführung mehrerer Konten auf demselben Gerät, Sie können jedoch jedes der oben genannten Programme verwenden, um dies auf Ihrem PC zu tun. Sie müssen sich jedoch daran erinnern, dass die besten Funktionen dieser Programme nur in den kostenpflichtigen Versionen verfügbar sind. Mit den kostenlosen Versionen können Sie jedoch auch mehrere Instanzen von Google Drive auf Ihrem Gerät ausführen, wenn dies das Wichtigste ist. Sie suchen in einem Google Drive-Client eines Drittanbieters.















