
Oliver Matthews
0
1648
229
Es ist nicht zu leugnen, dass Samsung einige der besten Flaggschiff-Smartphones auf dem Markt herstellt, und in letzter Zeit hat das Unternehmen auch einige ziemlich beeindruckende Budget-Angebote auf den Markt gebracht, wie das Galaxy A50. Es gibt jedoch ein großes Problem mit Samsung-Handys, das die Benutzer sehr stören kann. Die Telefone speichern Screenshots im DCIM-Ordner, der technisch nur für Fotos reserviert ist, die von der Kamera aufgenommen wurden. Wenn Sie also Google Fotos zum Sichern Ihrer Kamerarolle verwenden, werden Ihre Screenshots auch dort gesichert, und das kann sehr ärgerlich sein. Zum Glück haben wir eine Lösung. Wir haben ein Tasker-Skript erstellt, das Ihre Screenshots automatisch aus dem Standardordner in einen anderen Ordner verschiebt, den Sie angeben können. Interessiert? So können Sie das machen:
Screenshots außerhalb der Kamerarolle speichern
Tasker ist eine ziemlich leistungsstarke App, auch für nicht verwurzelte Telefone, und ich habe sie ein gutes Stück verwendet. Ich werde den gesamten Prozess jedoch Schritt für Schritt detaillieren. Selbst wenn Sie Tasker noch nie zuvor verwendet haben, können Sie ihn in kürzester Zeit zum Laufen bringen.
- Laden Sie zunächst Tasker (2,99 USD) auf Ihr Telefon herunter. Es ist eine kostenpflichtige App, aber es gibt eine kostenlose 7-Tage-Testversion, die Sie hier herunterladen können. Gehen Sie auch zur Datei-App und erstellen Sie einen neuen Ordner, in dem die Screenshots gespeichert werden sollen. Ich erstelle einen 'Screenshots'-Ordner im Stammverzeichnis.
- Starten Sie die App und Tippen Sie auf die Schaltfläche „+“ unten rechts. Tippen Sie jetzt auf 'Veranstaltung.'
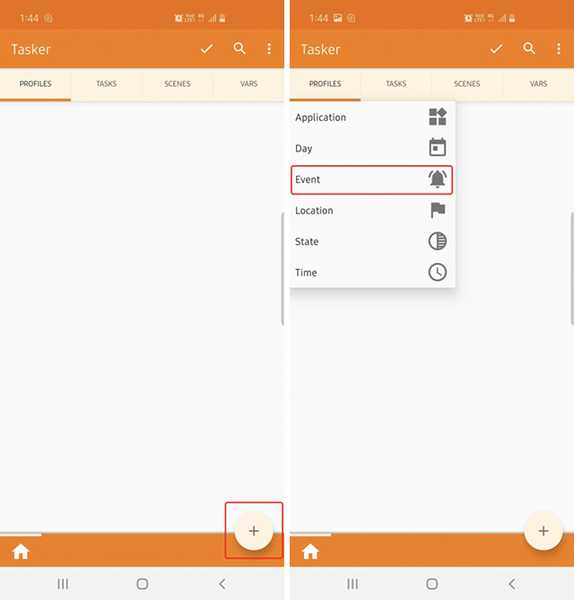
- Tippen Sie auf 'Datei'und dann auf tippen'Datei geändert.'
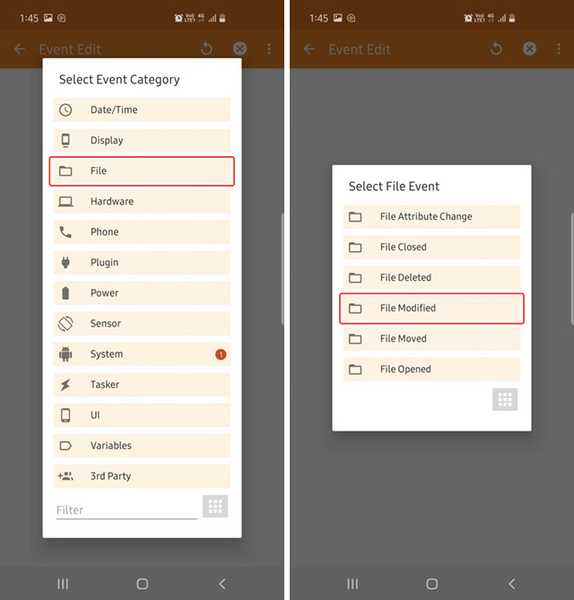
- Im nächsten Bildschirm, Tippen Sie auf das Suchsymbol, tippen Sie auf "DCIM."
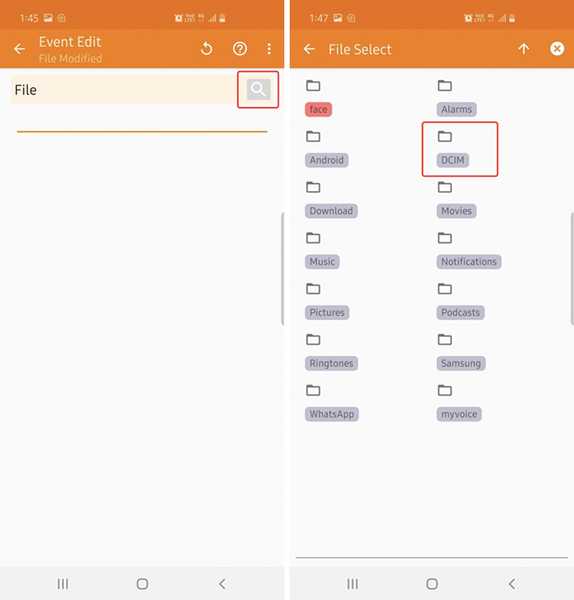
- Als nächstes lange drücken 'Screenshots' um den Ordner auszuwählen. Sobald das erledigt ist, einfach Tippen Sie auf die Schaltfläche Zurück oben links in der App.
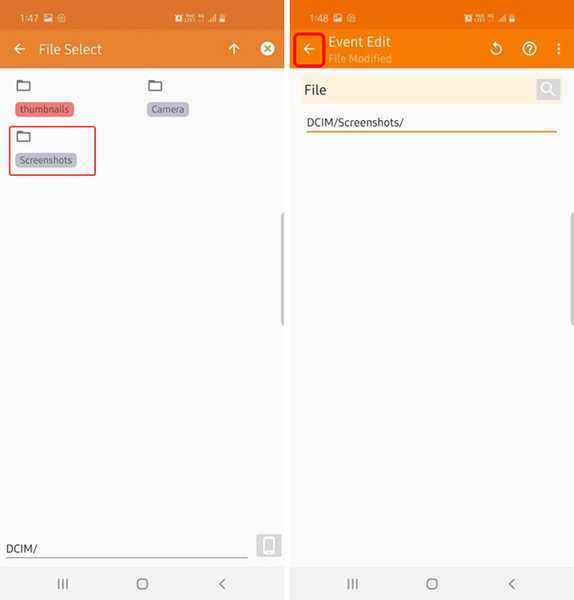
- Tippen Sie nun auf 'Neue Aufgabe'Schaltfläche, die automatisch angezeigt wird und der Aufgabe einen beliebigen Namen gibt. Ich gehe mit 'Screenshot Mover.' Dann, Tippen Sie auf das Häkchen.
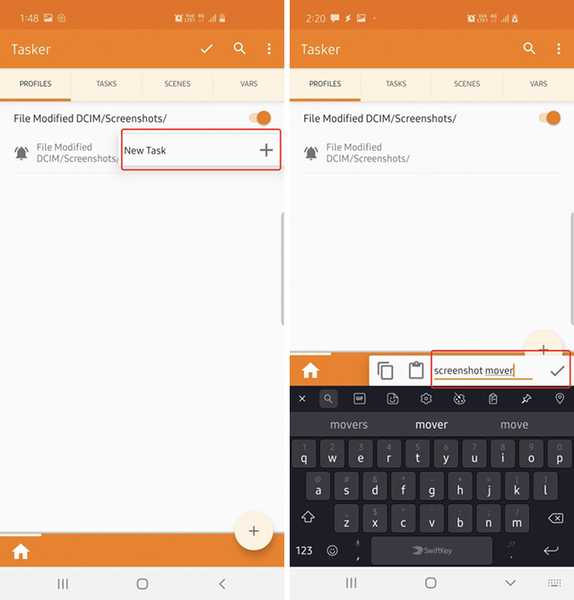
- Im nächsten Bildschirm, Tippen Sie auf die Schaltfläche '+' unten links und Datei aussuchen.'
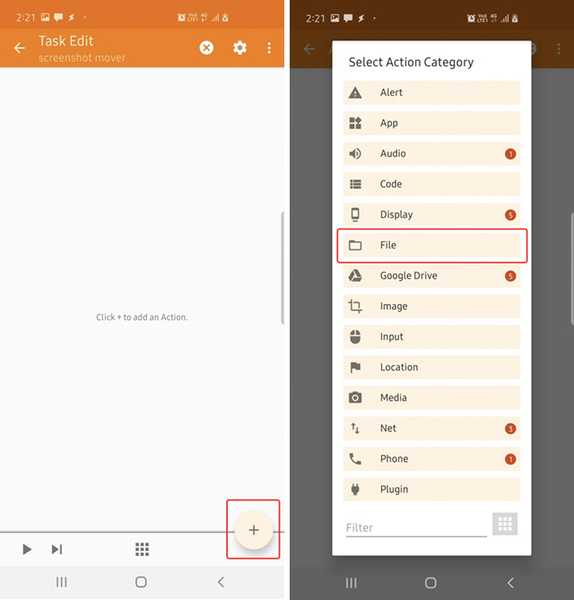
- Tippen Sie auf 'Dateien auflisten'und tippen Sie dann auf Suchsymbol neben 'Dir.'
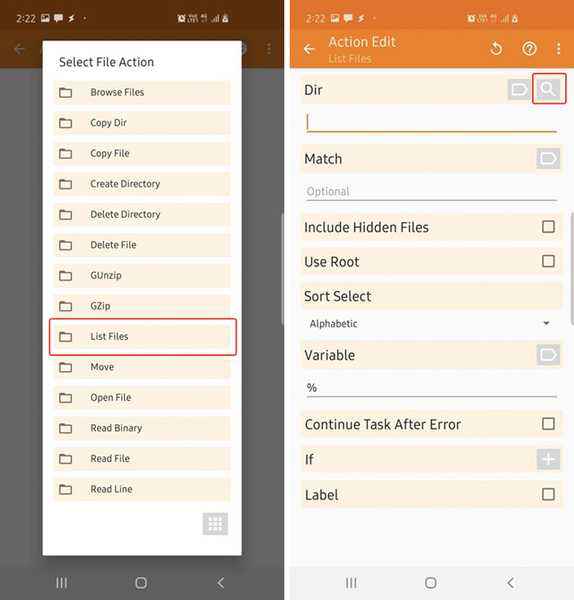
- Gehe zu 'DCIM' und dann lange drücken 'Screenshots.'
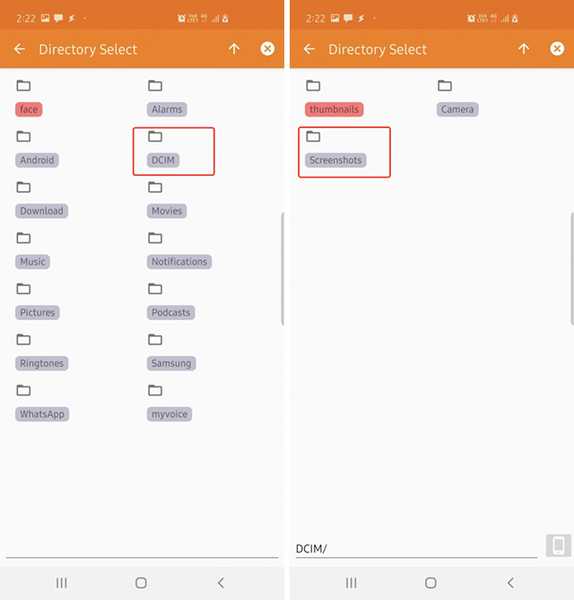
- Unter dem 'Variable' Titel, geben Sie so etwas wie 'Dateien' (Löschen Sie nicht das% -Zeichen) und tippen Sie oben links auf die Schaltfläche "Zurück". Der Tasker kann Ihnen einige Informationen zu lokalen und globalen Variablen geben. Tippen Sie einfach auf "OK".
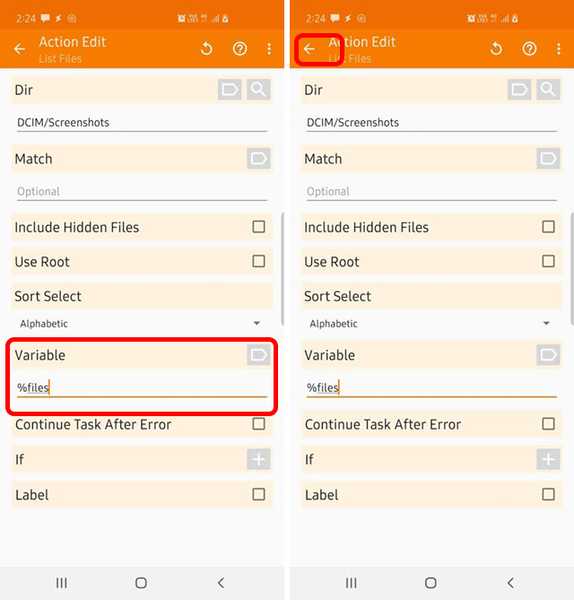
- Tippen Sie erneut auf die Schaltfläche '+' und erneut auf 'Datei.'
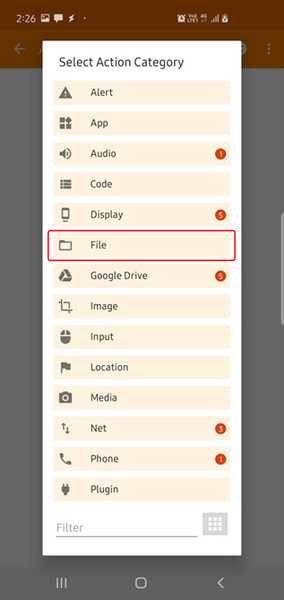
- Wählen 'Bewegung', und tippen Sie auf 'Variable' Symbol.
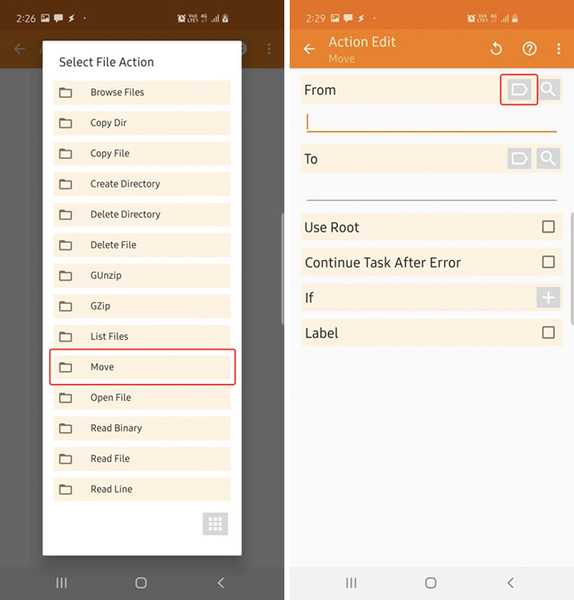
- Hier, Wählen Sie die Variable '% files' aus dass wir gerade erstellt haben, und füge ein "(1)" hinzu dazu.
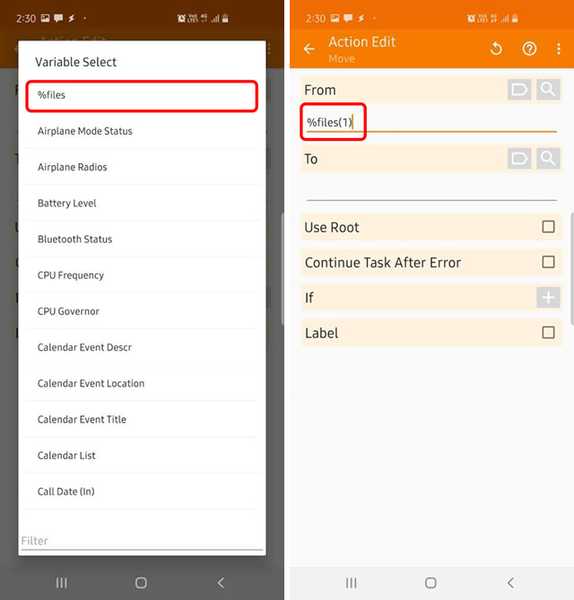
- Tippen Sie anschließend auf 'Suche' Symbol neben 'An' und lange drücken Sie die 'Screenshots' Ordner, den wir am Anfang erstellt haben. Einmal getan, Tippen Sie auf die Schaltfläche Zurück oben links.
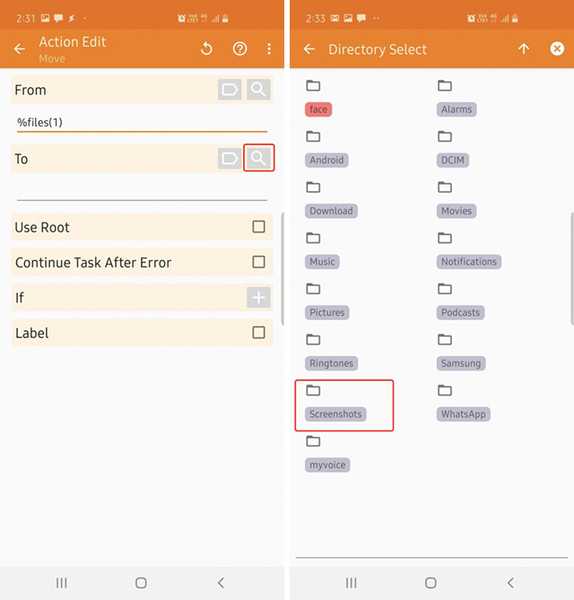
- Ihre Aufgabe sollte wie im folgenden Screenshot aussehen. Wenn dies nicht der Fall ist, können Sie die Dinge gemäß den oben beschriebenen Schritten ändern. Sobald es übereinstimmt, tippen Sie einfach wieder auf die Zurück-Schaltfläche oben links und stellen Sie sicher, dass die Aufgabe aktiviert ist.
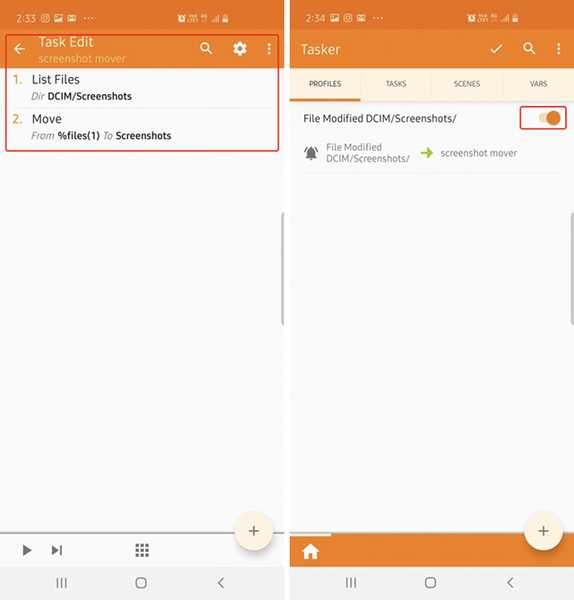
Der Tasker verschiebt jetzt automatisch alle Ihre Screenshots in den neuen Ordner "Screenshots", den Sie erstellt haben (einschließlich aller älteren Screenshots, die Sie möglicherweise auf Ihrem Telefon aufgenommen haben). Möglicherweise wird eine Fehlerbenachrichtigung angezeigt, wenn Sie einen Screenshot erstellen. Machen Sie sich jedoch keine Sorgen, Ihre Screenshots werden im neuen Ordner gespeichert.
Hinweis: Wenn Sie die Samsung-Funktion "Smart Screenshot" verwenden, können Sie sie nicht mehr verwenden, da der Screenshot nicht im Standardordner gespeichert wird. Wenn Sie es jedoch verwenden müssen, können Sie die Tasker-Aufgabe jederzeit deaktivieren und mit Ihren Screenshots fortfahren.
Andere Apps, die Sie ausprobieren können
Wenn Sie mit Tasker nicht vertraut sind, können Sie eine App namens PinSync (0,99 US-Dollar) ausprobieren, die behauptet, die Synchronisierung von Screenshots mit der Cloud zu verhindern. Ich habe die App nicht selbst ausprobiert, da ich es nicht ganz bequem finde, eine andere App zu installieren und ihr Zugriff auf meinen internen Speicher zu gewähren. Tasker ist definitiv vertrauenswürdiger.
Es gibt auch Automate (Free), das Tasker ähnelt, aber wahrscheinlich einfacher zu bedienen ist. Einige Leute haben auch erwähnt, dass das Hinzufügen einer ".nomedia" -Datei zum Screenshot-Ordner das Problem lösen sollte, aber dann werden Ihre Screenshots auch nicht in Ihrer lokalen Galerie angezeigt.
Bonus: Probieren Sie MIUI und Poco F1 an
Beim Testen von Telefonen für diesen Artikel habe ich festgestellt, dass das Poco F1 und andere MIUI-Telefone auch Screenshots im DCIM-Ordner speichern. Da wir Tasker verwenden, um dies zu lösen, sollte es auf jedem Telefon funktionieren. Probieren Sie es einfach auf Ihrem Handy aus und lassen Sie mich wissen, wie es funktioniert hat.
Speichern Sie Ihre Screenshots außerhalb der Kamerarolle
Nun, das ist so ziemlich alles, wenn es darum geht, sicherzustellen, dass Ihre Screenshots Ihre Google Fotos-Backups nicht überladen. Ich habe diese Aufgabe auf meinem persönlichen Galaxy S10 und dem Galaxy S10 + getestet, die wir hier bei der Arbeit haben, und sie funktioniert einwandfrei. Ich bin mir also sicher, dass sie auch auf Ihrem Telefon funktioniert.
Wenn Sie dabei auf Probleme stoßen, können Sie dies unten kommentieren. Wir werden versuchen, Ihnen auf jeden Fall zu helfen.















