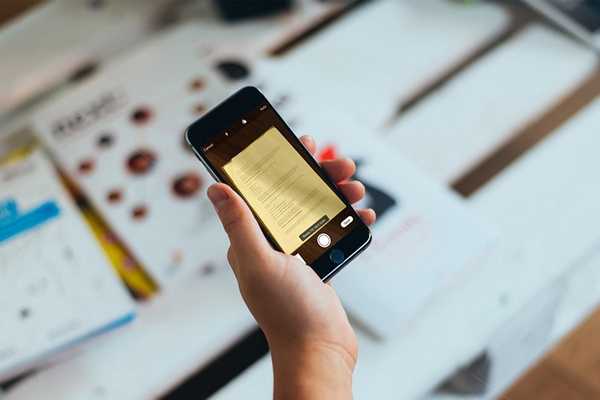
Oliver Matthews
0
1604
166
Wir haben alle physische Dokumente gescannt, um sie zu einem bestimmten Zeitpunkt in unserem Leben in digitale Dokumente umzuwandeln. Trotzdem haben die meisten von uns keine Scanner bei sich zu Hause. Normalerweise gehen wir in ein Geschäft, um die Arbeit zu erledigen. In Zeiten von Smartphones müssen wir jedoch keinen Teil unseres hart verdienten Geldes in einen speziellen Scanner investieren. Android- und iOS-Geräte können seit Jahren Dokumente mithilfe von Apps von Drittanbietern scannen. Ab dem neuen iOS 11-Update muss jedoch nicht einmal eine solche App auf Ihrem Telefon installiert sein. Stattdessen können Benutzer jedes physische Dokument nativ scannen, indem sie die integrierte Notes-App verwenden. Obwohl die Scanergebnisse im Vergleich zu einem dedizierten Scanner unterdurchschnittlich sind, ist die Qualität in den meisten Fällen immer noch gut genug, um den Schnitt für den professionellen Einsatz zu machen. Wenn Sie dies ausprobieren möchten, schauen wir uns an, wie Sie Dokumente in iOS 11 nativ scannen:
Scannen Sie Dokumente nativ in iOS 11
Hinweis: Ich habe dies auf meinem iPhone 7 Plus und dem iPhone 6s versucht, aber es sollte auf älteren iPhones sowie dem neuen iPhone 8, 8 Plus und iPhone X funktionieren.
Scannen von Dokumenten mit der integrierten Notes App
Das Verfahren ist recht einfach und Sie benötigen nur wenige Sekunden, um ein Papier mit der Kamera Ihres Telefons zu scannen und in eine PDF-Datei zu konvertieren. Befolgen Sie einfach die folgenden Schritte, um dies problemlos zu erledigen:
- Öffnen Sie die Notes-Anwendung auf Ihrem iPhone und tippen Sie auf "Neue Notiz erstellen" Symbol in der unteren rechten Ecke Ihres Bildschirms. Es wird tatsächlich durch einen Stift und Papier angezeigt. Tippen Sie nun auf "+" Symbol direkt über der Bildschirmtastatur.
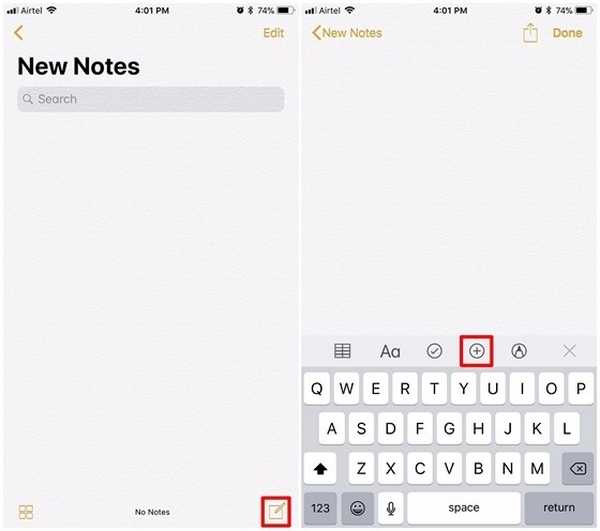
- Wenn Sie fertig sind, tippen Sie auf "Dokumente scannen". Jetzt öffnet die Notes-App die Kamera und Sie können damit auf jedes physische Dokument zeigen, das Sie scannen möchten. Sobald Sie das Dokument mit Ihrer Kamera ausgerichtet haben, ein Bild machen. Jetzt können Sie den Scan verbessern, indem Sie die Ecken des gescannten Dokuments anpassen. Wenn Sie mit dem Scan zufrieden sind, können Sie einfach auf tippen "Scan fortsetzen". Wenn die Qualität jedoch nicht gut genug ist, können Sie den Schuss auch wiederholen.
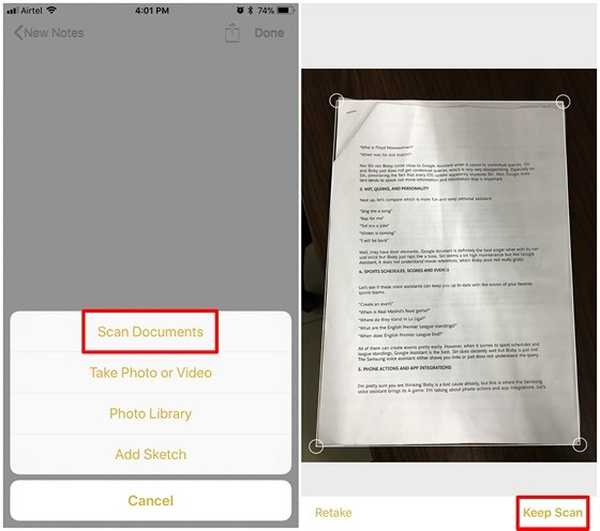
- Sie können das gescannte Dokument jetzt in der Notes-Anwendung anzeigen. Es ist erwähnenswert, dass die Scans werden als Bild gespeichert. Wenn Sie jedoch aus diesem Scan eine PDF-Datei erstellen möchten, ist dies durchaus möglich. Wählen Sie einfach das gescannte Dokument aus und tippen Sie auf das Freigabesymbol in der oberen rechten Ecke des Bildschirms. Tippen Sie jetzt auf "PDF erstellen" um es in eine PDF-Datei zu konvertieren. Sobald Sie fertig sind, können Sie die Datei speichern.
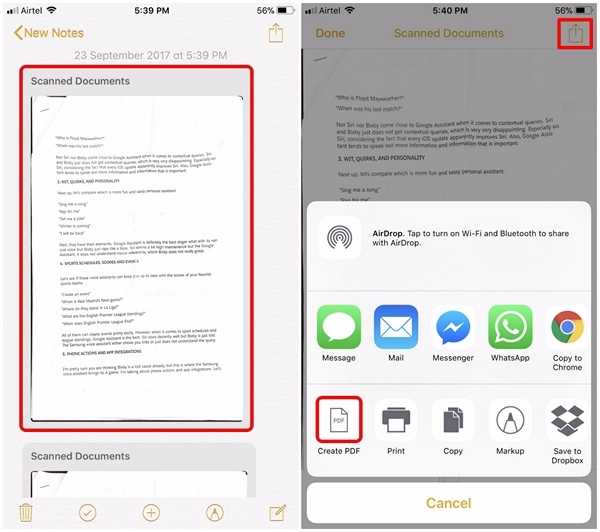
Nun, das ist so ziemlich alles, was Sie tun müssen, um Ihre physischen Dokumente nativ mit Ihrem iOS-Gerät zu scannen. Darüber hinaus können Sie jedoch auch beliebte Apps von Drittanbietern wie Evernote Scannable, Adobe Scan, Intsig Camscanner usw. zum Scannen von Dokumenten verwenden. Die Qualität der Scans hängt jedoch stark von der Kamera Ihres iOS-Geräts ab. Daher erzielen Sie mit den neueren iPhones ein besseres Ergebnis als mit älteren Geräten.
SIEHE AUCH: So zeichnen Sie den Bildschirm in iOS 11 nativ auf
Scannen Sie Dokumente in iOS 11 nativ mit Leichtigkeit
Obwohl Sie Dokumente auf Ihrem iOS-Gerät immer mit Apps scannen können, ist die Möglichkeit, dies nativ zu tun, immer eine willkommene Ergänzung des Betriebssystems. Der Scanvorgang dauert kaum ein paar Sekunden und ist viel bequemer, als in ein nahe gelegenes Geschäft zu gehen, nur um einen Dokumentenscan durchzuführen. Seid ihr bereit, Dokumente mit der integrierten Notes-App unter iOS 11 zu scannen, oder bleiben Sie einfach bei den Apps von Drittanbietern, die Sie die ganze Zeit verwendet haben? Lassen Sie es uns wissen, indem Sie Ihre wertvollen Meinungen im Kommentarbereich unten veröffentlichen.















