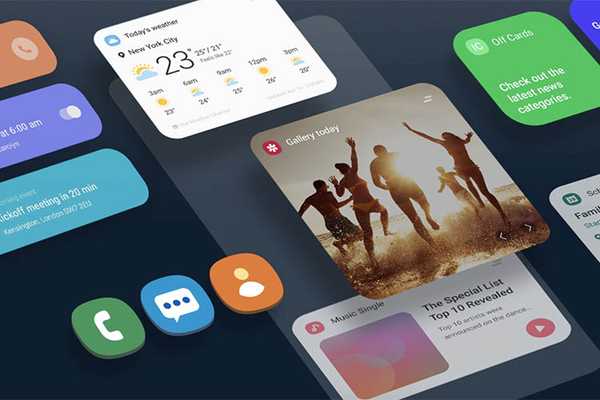
Yurich Koshurich
0
2358
70
Mit One UI hat Samsung einige wirklich große (und wirklich gute) Schritte unternommen, um seinen Android-Skin viel besser zu machen als bisher, und während One UI eine Reihe großartiger Funktionen bietet, gibt es eine besondere Sache, die mich nervt, und das ist die Tatsache, dass Sie den Bildschirm Ihres Telefons nicht so mühelos aufzeichnen können, wie Sie es vielleicht erwarten.
Es gibt tatsächlich einen Bildschirmrekorder, aber Sie können ihn nicht wirklich verwenden
Wenn Sie also ein Spiel auf Ihrem One UI-Smartphone starten, befindet sich in der Navigationsleiste ein hübsches kleines Game Tools-Symbol, mit dem Sie unter anderem Ihr Gameplay zusammen mit internen Sounds aufzeichnen können. Das ist ziemlich cool. Es gibt jedoch keine Möglichkeit, diesen Bildschirmrekorder in einer anderen App oder als eigenständige App zu verwenden, und das ist ziemlich zum Kotzen. Zum Glück gibt es einen Weg. So'ne Art.
Verwenden Sie Screen Recorder außerhalb von Spielen in einer Benutzeroberfläche
Wenn Sie sich Sorgen machen, dass Sie den eingebauten Bildschirmrekorder nicht an anderen Orten als in Spielen verwenden können, machen Sie sich keine Sorgen. Ich habe eine Art Lösung. So können Sie den Bildschirmrekorder auch in anderen Apps verwenden:
Hinweis: Ich habe dies auf dem Galaxy S10 und dem Galaxy S10 + getestet, bin mir aber ziemlich sicher, dass es auf jedem Telefon mit einer Benutzeroberfläche funktioniert.
- Öffne das 'Game Launcher'App auf Ihrem Smartphone und Tippen Sie auf das Drei-Punkte-Menü Taste.
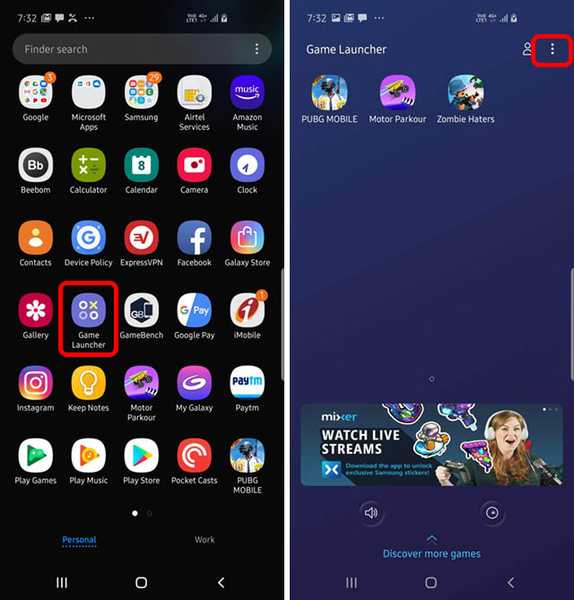
- Tippen Sie auf 'Apps hinzufügen'und fügen Sie die Apps hinzu, die Sie aufzeichnen möchten. Ich füge die Beebom App hinzu (kostenlos).
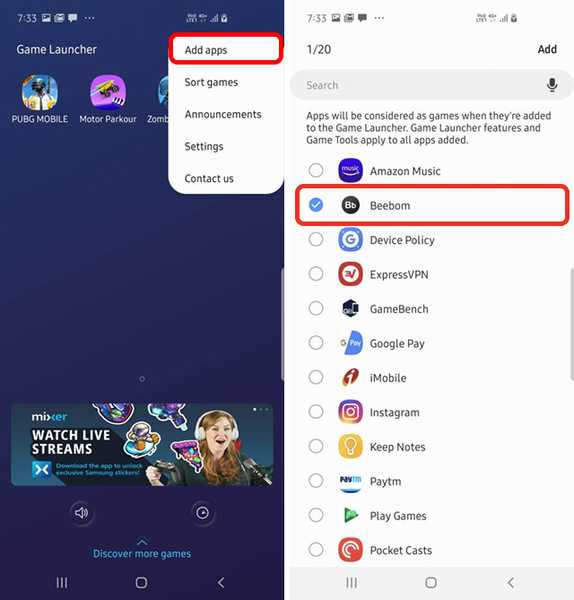
- Jetzt gerade Starten Sie die Beebom App (aus dem Game Launcher oder sogar aus der App-Schublade) und Sie sehen das Symbol "Game Tools" in der Navigationsleiste.
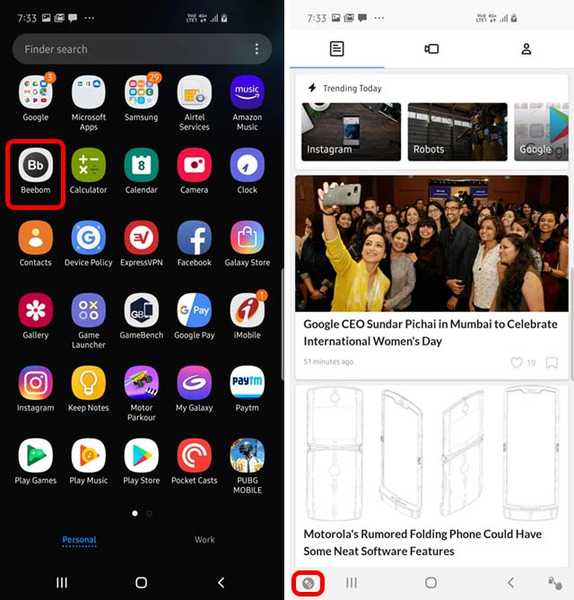
- Tippen Sie auf dieses Symbol und dann auf 'Aufzeichnung.'
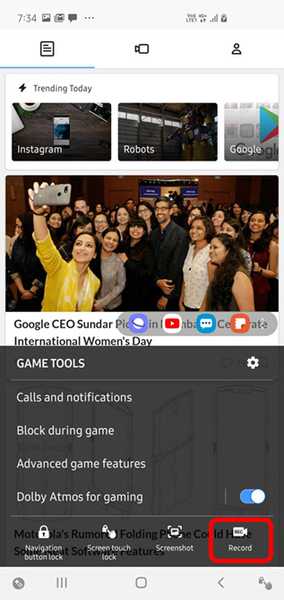
Dadurch wird der gesamte Bildschirm aufgezeichnet. Beachten Sie jedoch, dass Sie möglicherweise die Aufzeichnungsfunktionen für Systemtöne manuell aktivieren und möglicherweise sogar die Auflösung ändern müssen. So können Sie das machen:
- Starten Sie ein Spiel oder eine App, die Sie im Game Launcher hinzugefügt haben, und tippen Sie auf 'Spielwerkzeuge' Symbol.
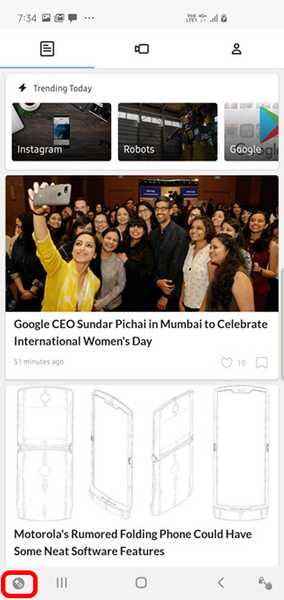
- Tippen Sie in der angezeigten Überlagerung auf das Symbol Einstellungen und anschließend auf 'Aufzeichnung.'
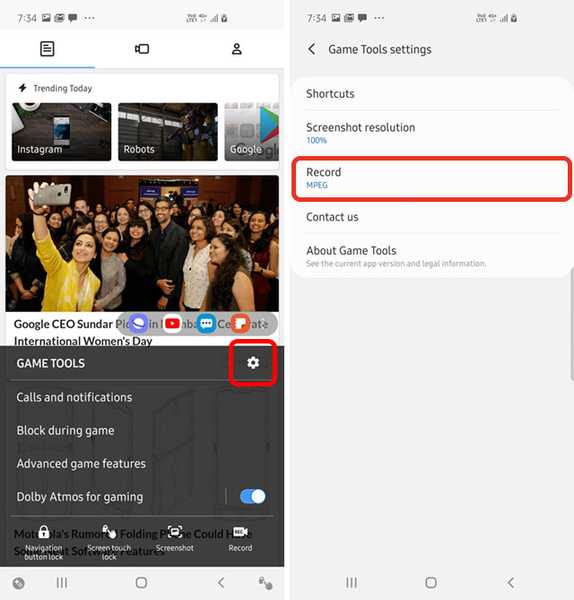
- Ändern Sie jetzt die 'Audio Source' zu 'Game' Stellen Sie anstelle des Mikrofons die Auflösung auf Ihren bevorzugten Wert ein.
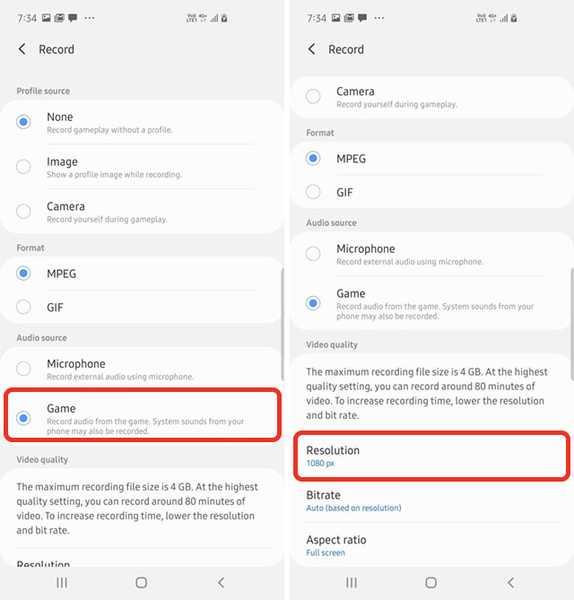
Jetzt können Sie die Aufnahmetaste in jeder App verwenden, die dem Game Launcher hinzugefügt wurde, und Sie können den Bildschirm zusammen mit dem internen Audio auf Ihrem Telefon aufzeichnen. Es ist ziemlich ordentlich.
Es gibt jedoch eine Einschränkung. Da der Rekorder nur für Apps verfügbar ist, die im Game Launcher hinzugefügt wurden, Sobald Sie die App verlassen, wird die Aufzeichnung automatisch gestoppt. Es wird jedoch gespeichert, also mach dir darüber keine Sorgen.
SIEHE AUCH: So speichern Sie Screenshots außerhalb der Kamerarolle in Samsung-Smartphones
Verwenden Sie den One UI Screen Recorder
Bisher war dies die einzige Möglichkeit, den integrierten Bildschirmrekorder in regulären Apps zu verwenden. Ich habe sogar versucht, Nova Launcher-Aktivitäten zu verwenden, aber das hat für mich nicht geklappt. Ich werde auf jeden Fall weiter versuchen, einen besseren Weg zu finden, und wenn Sie wissen, wie Sie den eingebauten Bildschirmrekorder in anderen Apps als Spielen verwenden können, lassen Sie es mich wissen, indem Sie unten einen Kommentar hinterlassen, und ich werde es tun sicherlich überprüfen Sie es aus.















