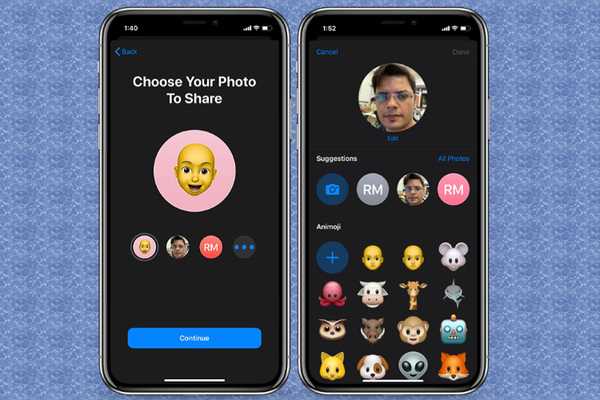
Vovich Antonovich
0
2888
240
Wenn das Tippen mit zwei Fingern das Verwalten von Nachrichten auf dem iPhone vereinfacht hat, hat die Option zum Einrichten eines iMessage-Profils die bereits funktionsreiche Nachrichten-App von Apple weiter verbessert. Vor iOS 13 hat iMessage keine persönlichen Informationen an Personen weitergegeben, wenn Benutzer kommunizierten. Obwohl es aus Sicht der Privatsphäre eine gute Entscheidung war, stimmte sie sicherlich nicht mit der Zeit überein. Darüber hinaus würde diese altmodische Einschränkung iPhone-Besitzer dazu zwingen, Bilder und Namen für ihre Kontakte manuell im Adressbuch festzulegen. Um es gelinde auszudrücken, das war eine ziemlich langweilige Angelegenheit. Zum Glück sind diese Zeiten vorbei, da Sie jetzt die Namens- und Fotofreigabe in iMessage auf Ihrem iPhone und iPad einrichten können.
Passen Sie das iMessage-Profil für die gemeinsame Nutzung von Namen und Fotos in iOS 13 und iPadOS 13 an
Für diejenigen, die eine umfassende Anpassung lieben, bietet die Stock Messaging-App mehrere Möglichkeiten zur Personalisierung des iMessage-Profils. Sie können beispielsweise ein cooles Memoji als Profilfoto für iMessage verwenden. Mit der App können Sie nicht nur Ihr gewünschtes Bild auswählen, sondern auch den Status mit verrückten Animojis wie Poop, Panda, Schwein, Roboter, Geist und mehr schmücken. Ganz zu schweigen von den Filtern und Farben, die sehr nützlich sein können, um das Aussehen Ihrer Bilder zu verbessern. Lassen Sie uns das iMessage-Profil für die gemeinsame Nutzung von Namen und Fotos in iOS 13 und iPadOS 13 anpassen.
1. Starten Sie die Mitteilungen App auf Ihrem iPhone oder iPad und tippen Sie dann auf die drei Punkte in der oberen rechten Ecke des Bildschirms.
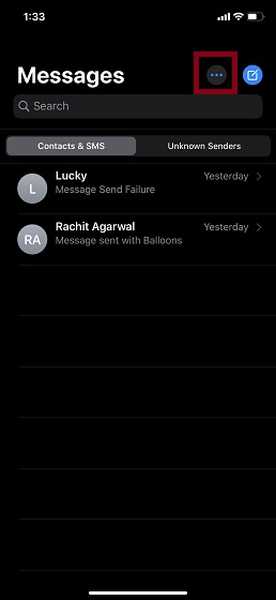
2. Nun wird unten ein Popup-Menü angezeigt. Wählen Name und Foto bearbeiten.
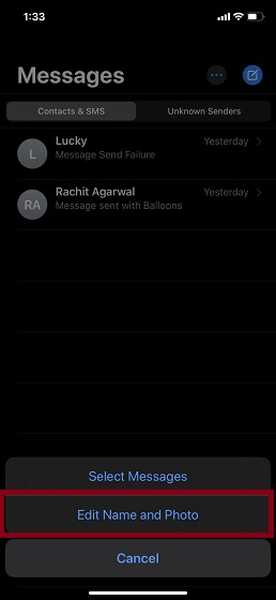
3. Tippen Sie im nächsten Bildschirm auf Wählen Sie Name und Foto. Danach müssen Sie Ihr Foto auswählen. Sie können ein lebenslustiges Memoji als iMessage-Profilbild festlegen oder ein cooles Foto / Selfie verwenden, um Ihr Bild bezaubernd aussehen zu lassen.
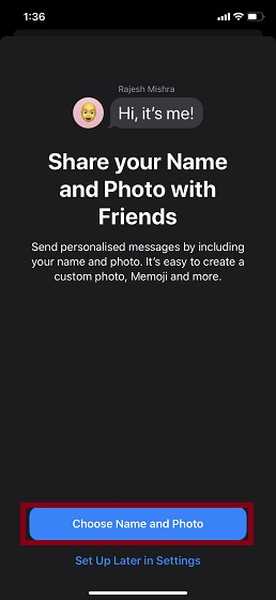
Legen Sie Memoji als Profilfoto Ihrer iMessage fest
Stellen Sie sicher, dass Memoji Das Symbol wird ausgewählt und dann gedrückt Fortsetzen. Wählen Sie nun die gewünschte Farbe und klicken Sie auf Weiter. Wenn Sie von vorne beginnen möchten, tippen Sie auf Schlagen Sie Ihre Pose > Foto aufnehmen> Auswählen. Tippen Sie anschließend auf Weiter.
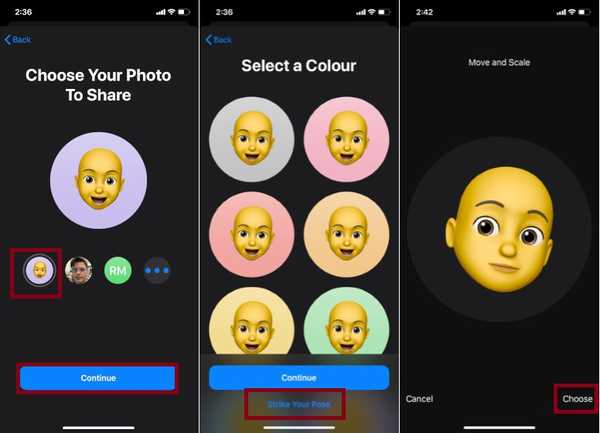
Legen Sie ein Foto als Ihr iMessage-Profil fest
Wenn Sie Ihr Apple ID-Profilbild als iMessage-Profilbild festlegen möchten, stellen Sie sicher, dass es ausgewählt ist, und klicken Sie dann auf Fortsetzen. Wählen Sie danach a bevorzugter Filter und tippen Sie auf Fortsetzen.
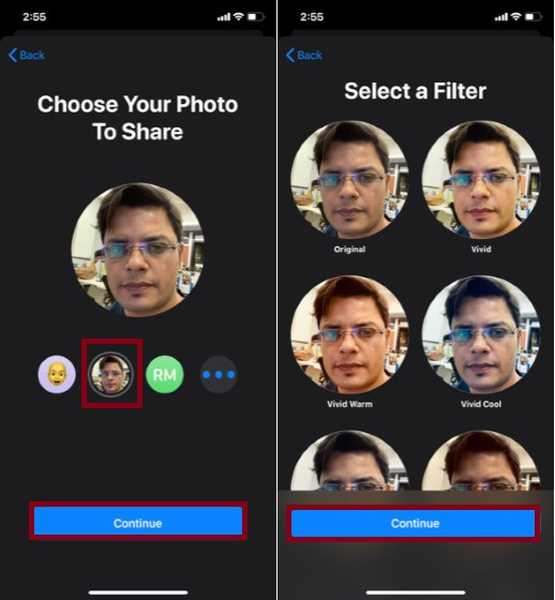
Nur für den Fall, dass Sie ein anderes Foto oder einen Animoji als iMessage-Profilbild festlegen möchten, tippen Sie auf drei horizontale Punkte.
Tippen Sie auf, um ein anderes Bild auszuwählen Alle Fotos Option und wählen Sie dann das gewünschte Bild aus Ihrer Fotobibliothek. Wenn Sie ein neues Bild aufnehmen möchten, tippen Sie einfach auf Kamerataste und dann das Bild wie gewohnt aufnehmen. Bewegen und skalieren Sie das Bild anschließend mit den Fingern so, dass es perfekt in den Rahmen passt. Tippen Sie dann auf Verwenden Sie Foto in der unteren rechten Ecke des Bildschirms. Wählen Sie als Nächstes Ihre gewünschte Filter um dein Selfie zu verfeinern.
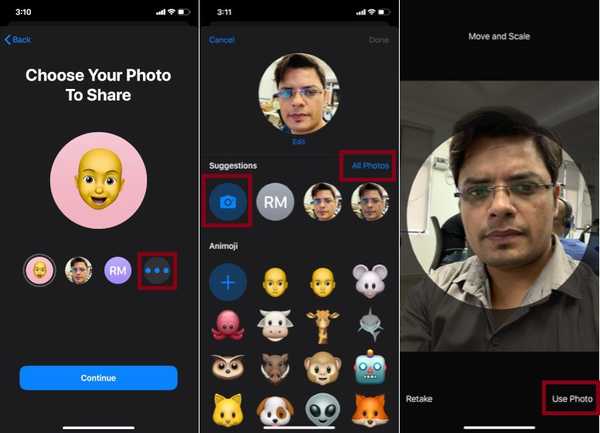
Zu Legen Sie ein Animoji als Profil fest Wählen Sie auf Ihrem Bild Ihrer iMessage Ihren Favoriten aus Aniimoji > Schlagen Sie Ihre Lieblingspose und drücken Sie den Auslöser> Wählen. Wählen Sie nun Ihre Lieblingsfarbe. Am Ende tippen Sie auf Getan oben rechts.
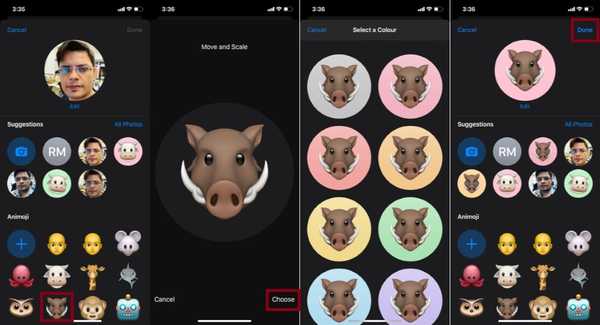
4. Wenn Sie Ihr Profilbild perfekt eingestellt haben, tippen Sie auf Fortsetzen. Danach wird möglicherweise ein Popup mit der Aufschrift „Dieses Foto überall verwenden? Ihre Apple ID und Meine Karte in Kontakten werden mit diesem Foto aktualisiert. “ Tippen Sie auf Verwenden im Popup um fortzufahren.
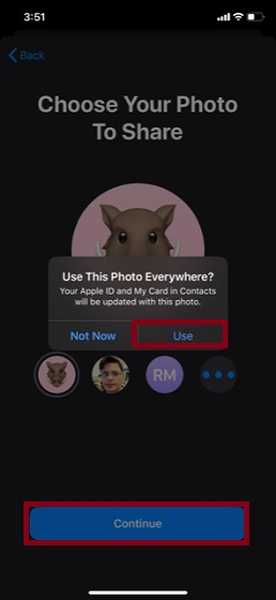
5. Als nächstes können Sie Bearbeiten Sie Ihren Vor- und Nachnamen wie gewünscht. Im Abschnitt Automatisch teilen haben Sie zwei Möglichkeiten:
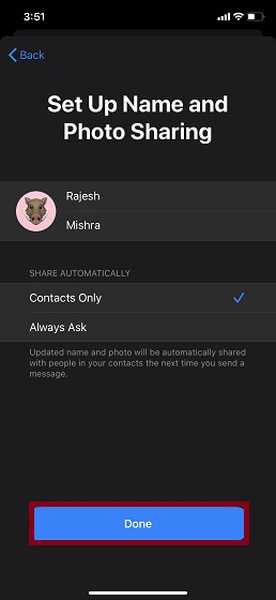
- Nur Kontakte: Teilen Sie Ihren Namen und Ihr Foto nur mit Ihren Kontakten.
- Immer fragen: Erhalten Sie eine Eingabeaufforderung, bevor Ihr aktualisierter Name und Ihr Foto freigegeben werden.
Wählen Sie Ihre bevorzugte Option und tippen Sie anschließend auf Getan beenden.
Wenn Sie in Zukunft eine Nachricht an Personen in Ihren Kontakten senden, werden Ihr aktualisierter Name und Ihr Foto automatisch freigegeben. Der Empfänger hat dann die Möglichkeit, sein Adressbuch mit Ihrem neuen Namen und Bild zu aktualisieren.
So deaktivieren Sie die Freigabe von Namen und Fotos in iMessage auf iPhone und iPad
Wenn Sie später aus persönlichen Gründen aufhören möchten, Ihren Namen und Ihre Fotos an Personen weiterzugeben, mit denen Sie Kontakt aufnehmen, können Sie diese Funktion direkt in der Nachrichten-App deaktivieren.
1. Öffnen Sie die Nachrichten-App auf Ihrem Gerät und tippen Sie anschließend auf drei Punkte oben rechts. Danach wählen Sie Name und Foto bearbeiten im Menü.
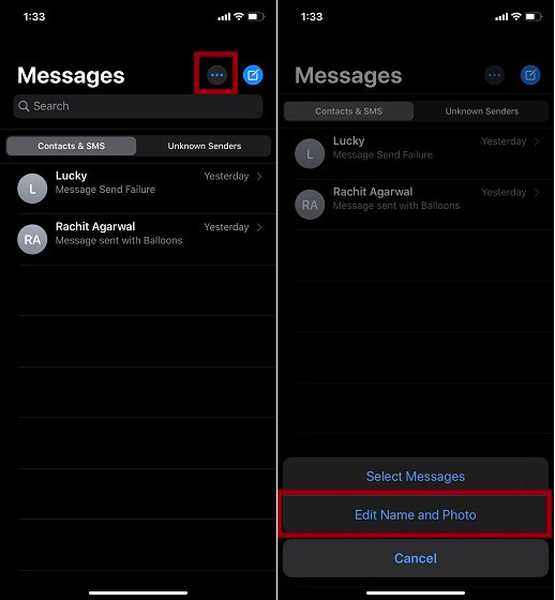
2. Schalten Sie nun den Schalter neben aus Namens- und Foto-Sharing. Stellen Sie dann sicher, dass Sie auf tippen Getan oben rechts, um zu bestätigen, dass Sie diese Funktion deaktivieren möchten.
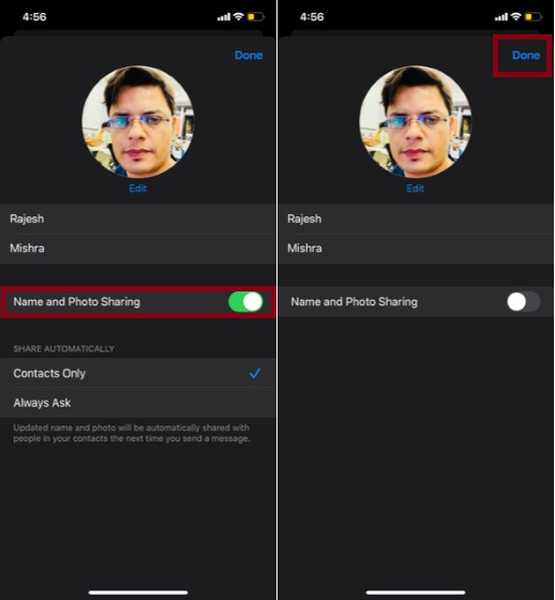
Hinweis: Sie können diese Funktion auch über deaktivieren Einstellungen App> Nachrichten> Name und Foto freigeben> Deaktivieren Sie die Option für die Freigabe von Namen und Fotos.
SIEHE AUCH: RCS Chat vs iMessage: Welches ist besser und warum?
Richten Sie Ihr iMessage-Profil für die gemeinsame Nutzung von Namen und Fotos ein…
Auf diese Weise können Sie Ihr iMessage-Profil so anpassen, dass Ihre Fotos und Namen automatisch für Personen freigegeben werden, mit denen Sie Kontakt haben. Natürlich hätte Apple diese Funktion viel früher einführen sollen, da sie so benutzerfreundlich ist. Aber es ist immer besser spät als nie. Wie auch immer, lassen Sie mich Ihre Gedanken zu dieser brandneuen Funktion und den anderen Funktionen wissen, die Ihnen in iMessage am besten gefallen.















