
Joshua Davis
0
3439
887
Wenn Sie häufig Spiele auf Ihrem Computer spielen, sind Sie möglicherweise gespannt, wie gut die Hardware auf dem Computer funktioniert. Der einfachste Weg, dies festzustellen, besteht darin, die FPS (Framerate) im Spiel zu überprüfen. Dies kann auch verwendet werden, um einige Hardware- oder Softwareprobleme zu diagnostizieren, die sich auf die gesamte Spieleleistung auswirken können. Die Bildrate, die Sie erhalten, hängt vollständig von der verwendeten Hardware wie Grafikkarte, Prozessor und RAM ab. Aufgrund des Mangels an Softwareoptimierungen seitens der Spieleentwickler können jedoch trotz leistungsfähiger Hardware Probleme mit der Framerate auftreten. Nun, es gibt mehrere Möglichkeiten, die Framerate Ihrer Lieblingsspiele im Spiel zu überprüfen. Wenn Sie interessiert sind, schauen wir uns das an So zeigen Sie FPS (Frame Rate) in Spielen an:
Zeigen Sie FPS in Spielen mit NVIDIA GeForce Experience
Wenn Sie eine NVIDIA GeForce-Grafikkarte besitzen, können Sie die GeForce Experience-Software zur Überprüfung der Bildrate aller Ihrer Spiele voll ausnutzen. Die Software kann kostenlos von der GeForce-Website des Unternehmens heruntergeladen werden. Führen Sie nach der Installation der Software einfach die folgenden Schritte aus, um den FPS-Zähler innerhalb von Sekunden zu aktivieren:
- Beim Klicken "Alt + Z", Sie können das GeForce Experience Share-Overlay aufrufen. Jetzt geh zu die Einstellungen durch Klicken auf die zahnradförmige Ikone.
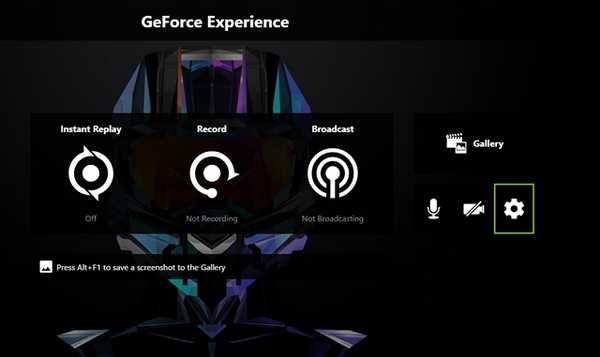
- Klicken Sie nun auf "Überlagerungen" um zu dem Abschnitt zu gelangen, in dem sich die Option zum Aktivieren / Deaktivieren des FPS-Zählers befindet.
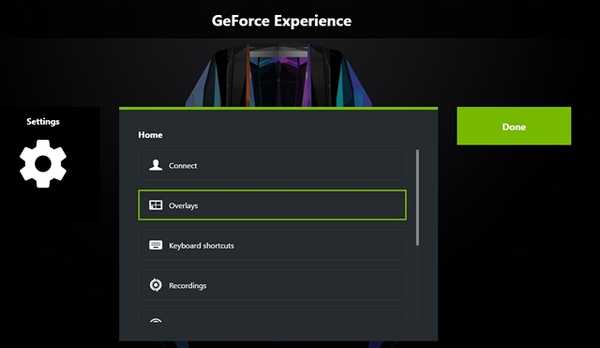
- Klicken Sie nun auf "FPS-Zähler" und wählen Sie die Position, an der die Software die Bildrate Ihres Spiels anzeigen soll.
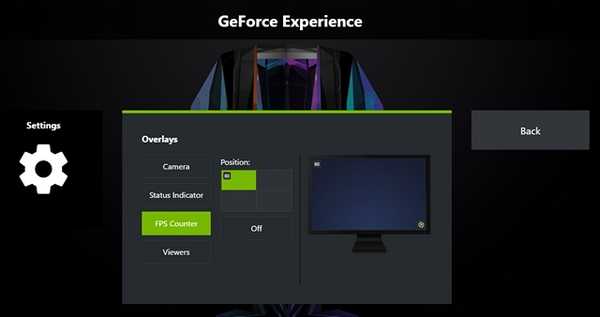
Nun, das ist so ziemlich alles. Sobald Sie ein Spiel öffnen, werden Sie sofort den FPS-Zähler an einer der vier Ecken des Displays bemerken.
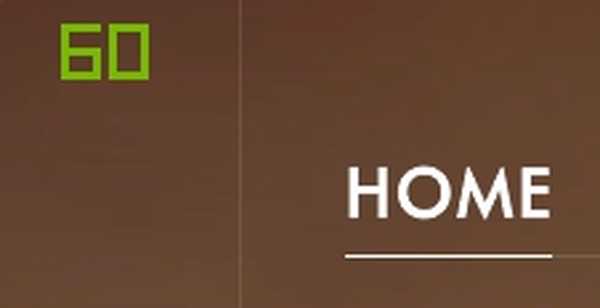
FPS in Spielen mit MSI Afterburner anzeigen
MSI Afterburner ist eine Software, die von jedem verwendet werden kann, unabhängig davon, welche Grafikkarte Sie verwenden. Die Software kann kostenlos von der offiziellen Website des Unternehmens heruntergeladen werden. Stellen Sie während des Installationsvorgangs sicher, dass Sie die Kontrollkästchen für MSI Afterburner und Rivatuner Statistics Server aktiviert haben, da beide Software gleichzeitig die Bildrate auf Ihrem Bildschirm anzeigt. Wenn Sie mit der Installation fertig sind, führen Sie einfach die folgenden Schritte aus, um den FPS-Zähler im Handumdrehen zu aktivieren:
- Öffnen Sie die MSI Afterburner-Software und gehen Sie zu die Einstellungen durch Klicken auf die zahnradförmige Ikone.

- Gehen Sie jetzt zum Überwachung Abschnitt und finden Sie die "Framerate" Option mit ein wenig Scrollen. Klicken Sie nun darauf und sehen Sie sich den unteren Bereich des Fensters an, in dem sich drei Kästchen befinden. Aktivieren Sie das Kontrollkästchen für "In der Bildschirmanzeige anzeigen" und klicken Sie auf OK, um die Einstellungen zu speichern. Darüber hinaus können Sie diese Bildschirmanzeigeoption für verschiedene Variablen aktivieren, darunter CPU-Temperatur, CPU-Auslastung, GPU-Temperatur, GPU-Auslastung, RAM-Auslastung usw. entscheidende Komponente in Ihrem System.
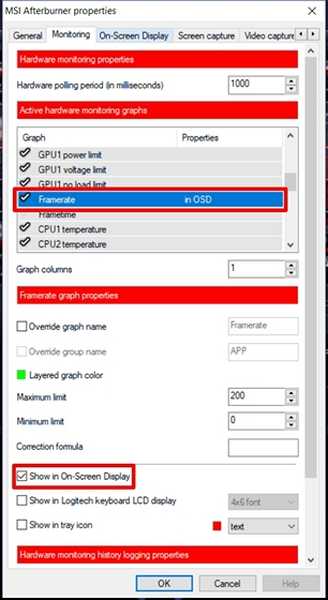
- Sobald Sie damit fertig sind, müssen Sie sicherstellen, dass der Rivatuner Statistics-Server auch im Hintergrund geöffnet ist. Wenn er nicht geöffnet ist, wird die Bildrate einfach nicht auf Ihrem Bildschirm angezeigt. Stellen Sie außerdem sicher, dass die Bildschirmanzeige anzeigen ist eingeschaltet in der Software.
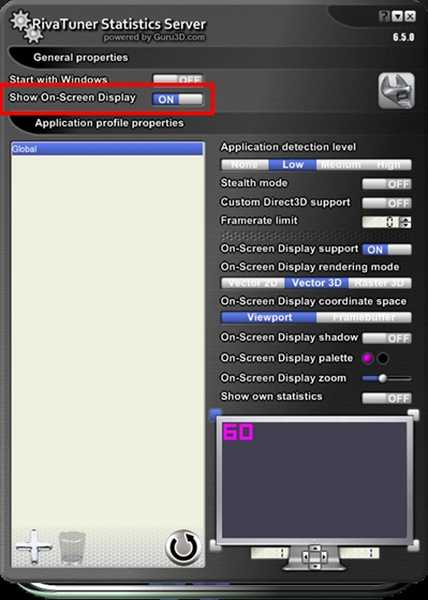 Nun, das ist so ziemlich der ganze Prozess. Wenn Sie ein Spiel ausführen, werden von nun an die Bildraten-Details (und einige andere Informationen, sofern Sie diese aktiviert haben) oben links auf Ihrem Bildschirm angezeigt.
Nun, das ist so ziemlich der ganze Prozess. Wenn Sie ein Spiel ausführen, werden von nun an die Bildraten-Details (und einige andere Informationen, sofern Sie diese aktiviert haben) oben links auf Ihrem Bildschirm angezeigt.

Überprüfen von FPS in Spielen mit Fraps
Dies ist eine bekannte Methode der alten Schule, mit der die meisten Leute die Framerate ihres Spiels mit absoluter Leichtigkeit überprüfen können. Sie müssen lediglich die Software von der offiziellen Website herunterladen und ausführen. Öffnen Sie jetzt ein Spiel und die Bildrate wird standardmäßig in der oberen linken Ecke des Bildschirms in gelber Farbe angezeigt. Die Position kann jedoch einfach in der Software angepasst werden.
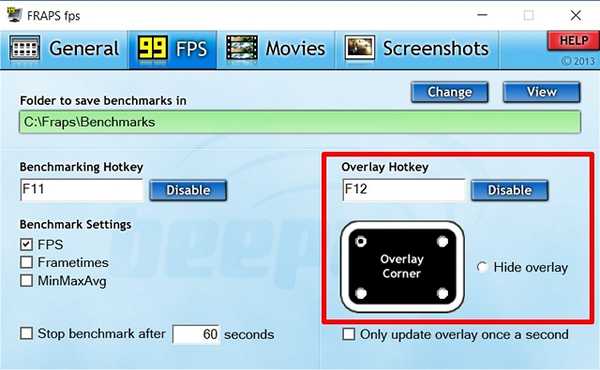
SIEHE MEHR: So überprüfen Sie die CPU-Temperatur auf dem Mac
Zeigen Sie FPS im Spiel einfach mit dieser Software
Wir empfehlen Ihnen dringend, von Zeit zu Zeit die Framerate Ihres Spiels zu überprüfen, um Probleme zu diagnostizieren, die auf Ihrem System auftreten können, unabhängig davon, ob es sich um Hardware- oder Softwareprobleme handelt. Wir sind froh, dass wir Ihnen nicht nur eine, sondern drei Möglichkeiten bieten können, um Ihre Framerate im Spiel zu überprüfen. Wenn Sie nach dem einfachsten Weg suchen, um FPS anzuzeigen, ist Fraps so ziemlich die beste Option. Wenn es jedoch um die vollständige Anpassung und die Möglichkeit geht, die Leistung und Temperatur anderer wichtiger Hardware in Ihrem PC zu überprüfen, ist MSI Afterburner genau das Richtige. Mit welcher dieser Software möchten Sie die Bildrateninformationen überprüfen? Lassen Sie es uns wissen, indem Sie einfach ein paar Worte in den Kommentaren unten ablegen.















