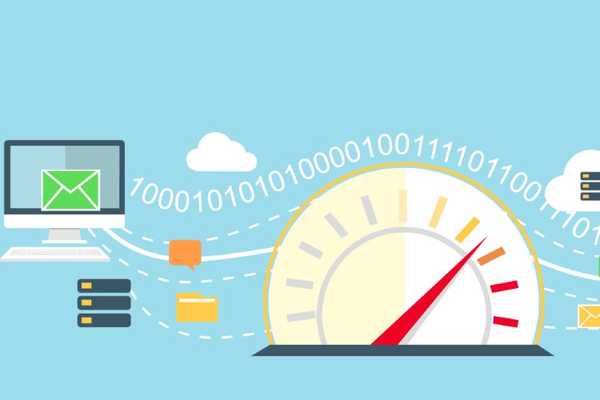
Damian Washington
0
1819
5
Windows 10 verfügt zwar über einen nativen Internet-Bandbreitenmanager, jedoch nicht über einen Internet-Speed-Tracker. Es gibt also keine Möglichkeit zu überprüfen, wie viel Internet Ihr System in Echtzeit nutzt. Hier können Ihnen Tools für Internet-Geschwindigkeitsmesser helfen. Diese Tools können Ihnen die aktuelle Upload- und Download-Geschwindigkeit im Internet auf Ihrem Windows-Computer anzeigen. Diese Informationen sind sehr praktisch. Dies kann Ihnen helfen, herauszufinden, ob und wann Ihr Computer mehr als erwartete Internetbandbreite verwendet. Mithilfe der Internetgeschwindigkeitsverfolgung können Sie auch Verbindungsprobleme in Ihrem Netzwerk verfolgen. In diesem Artikel helfen wir Ihnen bei der Überwachung der Internetgeschwindigkeit in Echtzeit, indem wir einen Internet-Geschwindigkeitsmesser in der Taskleiste Ihres Windows-Computers anzeigen.
Zeigen Sie den Internet-Geschwindigkeitsmesser in der Taskleiste unter Windows an
Da Windows die Geschwindigkeitsüberwachung im Internet nicht unterstützt, verwenden wir dazu eine Drittanbieter-App. Es gibt sowohl kostenlose als auch kostenpflichtige Software auf dem Markt, die dies tut. Wir haben mehrere Internet-Geschwindigkeitsmesser-Tools für Windows getestet. Das beste, das wir gefunden und empfohlen haben, ist das DU-Messgerät. Sie können die Software herunterladen, indem Sie hier klicken. Es ist Kostenlos herunterladen und 30 Tage lang testen. Danach müssen Sie eine Lizenz erwerben. Der reguläre Preis liegt bei 30 US-Dollar, aber normalerweise erhalten Sie einen Rabatt von 10 US-Dollar.
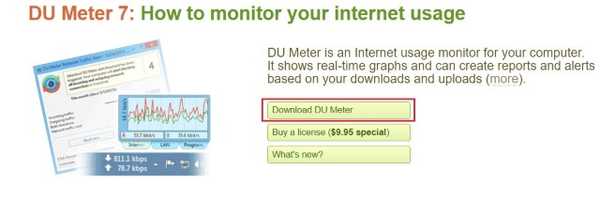
Befolgen Sie nach dem Herunterladen der DU Meter-App die Schritte, um die Internetgeschwindigkeit in der Windows-Taskleiste anzuzeigen.
1. Doppelklicken Sie zunächst auf die Installationsdatei, um die App zu installieren. Nach der Installation wird es wie in der Abbildung unten gezeigt geöffnet. Klicken Sie auf die Schaltfläche "Weiter", um fortzufahren.
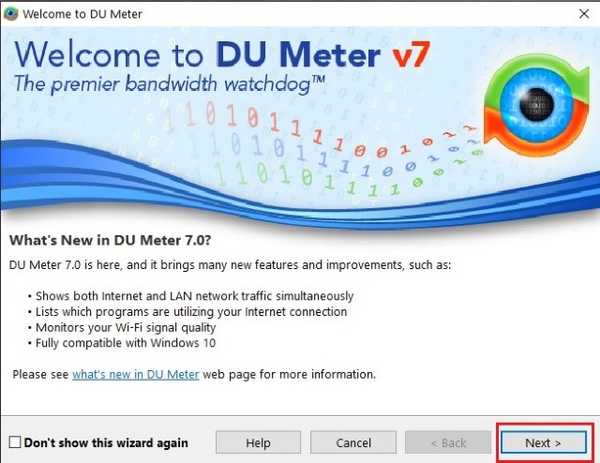
2. Auf dieser Seite gibt Ihnen DU Meter eine kurze Erklärung der Benutzeroberfläche und zeigt Ihnen, wie die Software aussieht. Die Hauptsache hier ist, dass die Die Taskleistenfunktion wird unter Windows Vista, Windows 7, Windows 8 und Windows 10 unterstützt. Das heißt, es wird für 99% von Ihnen funktionieren. Wenn Sie aus irgendeinem Grund noch unter Windows XP arbeiten, funktioniert DU Meter, zeigt jedoch nur das schwebende Fenster an. Klicken Sie trotzdem auf "Weiter", um fortzufahren.
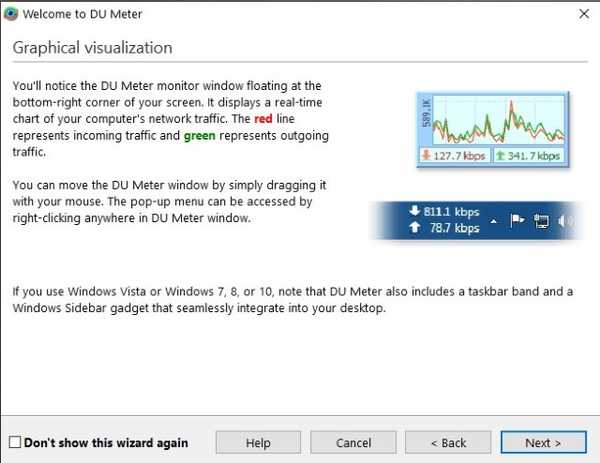
3. Auf dieser Seite, Sie können ein Limit für Ihre monatliche Nutzung festlegen. Sobald Ihr Computer diesen Schwellenwert überschreitet, informiert Sie DU Meter. Außerdem erhalten Sie erweiterte Benachrichtigungen, damit Sie wissen, wann Sie das Limit überschreiten. Sie können das Limit hier eingeben oder später in der App-Einstellung konfigurieren. Klicken Sie auf "Weiter", um fortzufahren.
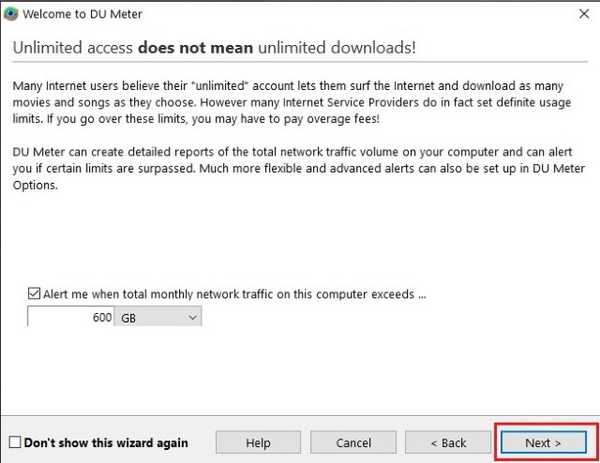
4. Diese Seite ist für die meisten Benutzer nicht nützlich. Benutzer, die DU Meter auf mehreren Windows-PCs verwenden und einen kumulativen Bericht erstellen möchten, finden die Schritte, die Sie ausführen müssen, um dasselbe zu tun. Klicken Sie auf "Überspringen", um fortzufahren.
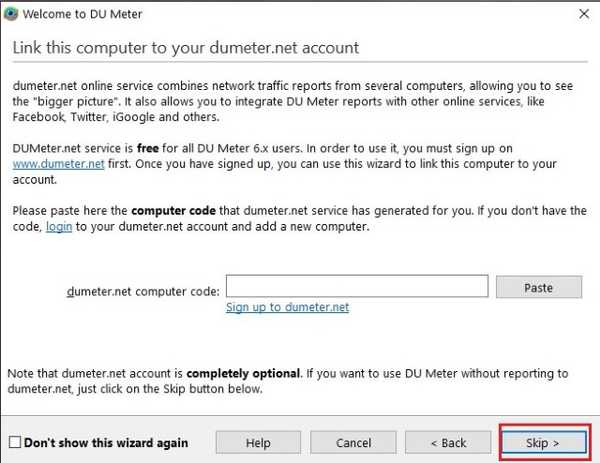
5. Klicken Sie nun auf die Schaltfläche „Fertig stellen“, um die Einrichtung abzuschließen.
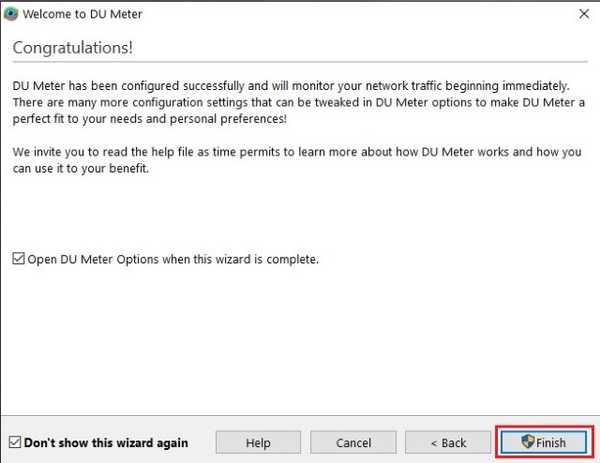
6. Sobald der Einrichtungsvorgang abgeschlossen ist, Sie sehen ein Popup, in dem Sie aufgefordert werden, die DU Meter-Symbolleiste in der Taskleiste zu aktivieren. Klicken Sie auf "Ja", um dies zuzulassen.
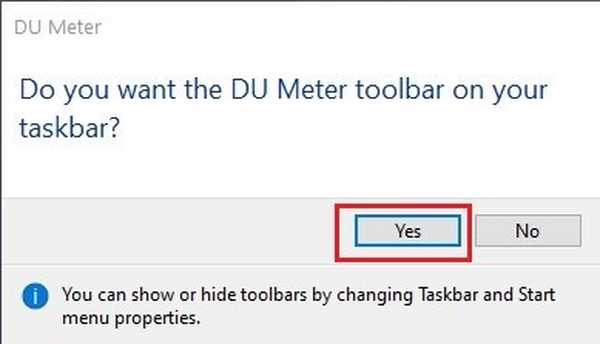
7. Wie Sie sehen können, verfolgt DU Meter jetzt mein Internet und Zeigt mir die Internetgeschwindigkeit in der Windows-Taskleiste. Sie werden auch eine schwebende Diagrammleiste bemerken, die einige zusätzliche Informationen anzeigt.
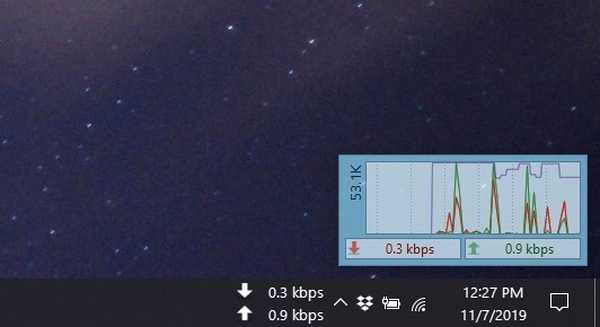
8. Nun, du kannst Klicken Sie auf das Fenster, um mehrere Optionen anzuzeigen.
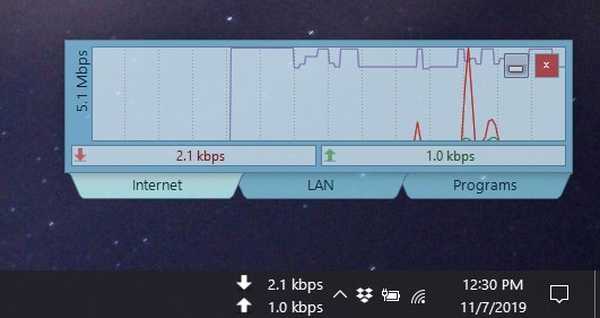
9. Von den drei Menüs unten (Netzwerk, LAN und Programme) ist das Menü „Programme“ das wichtigste zeigt Ihnen die Liste der Apps, die auf das Internet zugreifen mit der Menge an Bandbreite, die sie verwenden. Dies ist eine großartige Möglichkeit, schnell die Täter-App oder -Software zu finden, die alle Daten verschlingt.
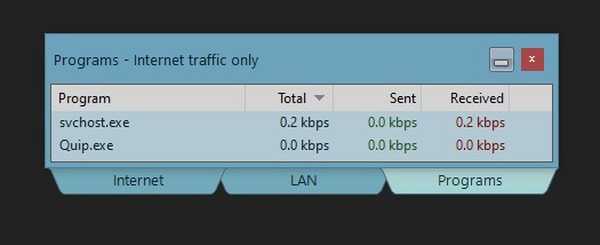
10. Oben befindet sich außerdem eine Schaltfläche zum Minimieren und Schließen. Die Schaltfläche "Minimieren" minimiert das Fenster zum oberen Bildschirmrand wo es über allem, was Sie tun, sichtbar ist. Dies ist eine großartige Möglichkeit, Ihre Internetgeschwindigkeit im Auge zu behalten, ohne in die Taskleiste schauen zu müssen.

11. Wenn Ihnen das nicht gefällt, können Sie auf die Schaltfläche „Schließen“ klicken, um das schwebende Fenster zu schließen. Sie können Öffnen Sie es erneut, indem Sie die „Taskleiste“ öffnen. und klicken Sie auf das DU Meter App-Symbol.
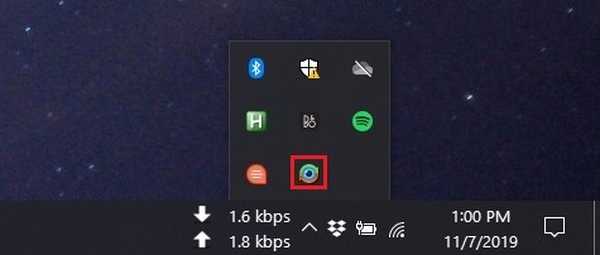
12. Während Sie hier sind, können Sie Klicken Sie mit der rechten Maustaste auf das Taskleistensymbol, um weitere Optionen anzuzeigen einschließlich Berichte, Benutzeroptionen, Administratoroptionen und mehr.
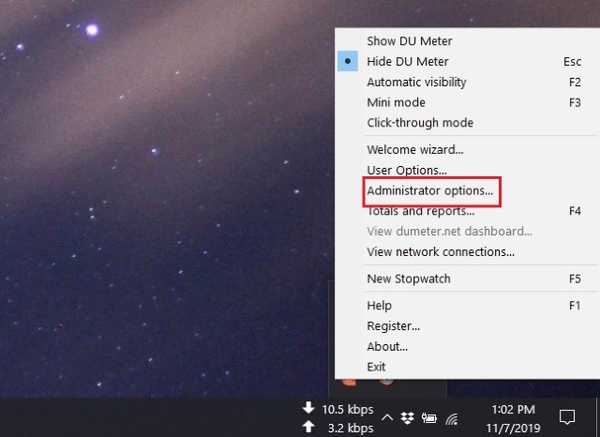
13. Um auf alle Einstellungen zuzugreifen und Software zu konfigurieren, klicken Sie auf "Administratoroptionen ...".. Hier finden Sie alle Konfigurationstools. Klicken Sie in ähnlicher Weise auf die Option "Summen und Berichte", wenn Sie tief in Ihre Internet-Geschwindigkeitsüberwachungsberichte eintauchen müssen.
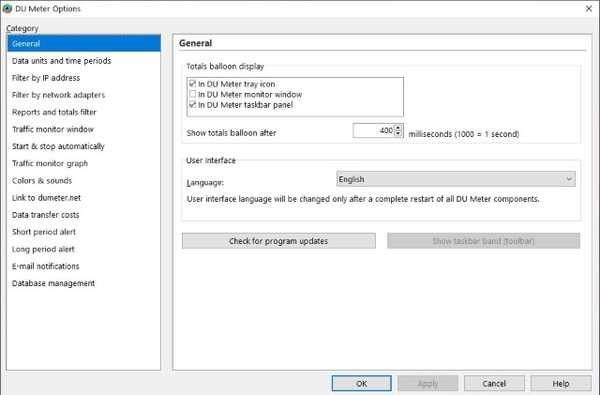
Zeigen Sie die Internetgeschwindigkeit in der Taskleiste in Windows kostenlos an
Wie oben erwähnt, funktioniert DU Meter mit Windows Vista und höher. Wenn Sie eine haben Auf einem PC mit Windows XP oder Windows Server 3 sollten Sie NetSpeedMonitor ausprobieren (frei). Abgesehen von der oben genannten Version von Windows funktioniert die App auch mit Windows Vista und Windows 7. Und da dies ein kostenloses Tool ist, ist es eine großartige Alternative zu DU Meter.
NetSpeedMonitor funktioniert unter Windows 8 und Windows 10
Wenn Sie NetSpeedMonitor auf Windows 8- und Windows 10-Geräten verwenden möchten, können Sie dies tun. Es gibt zwar nicht so detaillierte Informationen wie das DU-Messgerät, es kann jedoch kostenlos verwendet werden, was ein großes Plus ist. So können Sie NetSpeedMonitor auf Windows 8- und Windows 10-Computern aktivieren, um die Internetgeschwindigkeit kostenlos in der Taskleiste anzuzeigen.
1. Klicken Sie mit der rechten Maustaste auf die Installationsdatei und dann Eigenschaften auswählen.
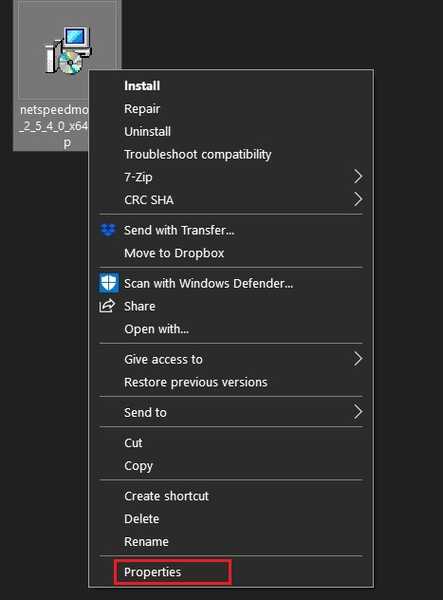
2. Wählen Sie hier „Kompatibilität“ und Aktivieren Sie das Kontrollkästchen neben "Dieses Programm im Kompatibilitätsmodus ausführen für". Option (im Bild unten markiert). Klicken Sie auf "Übernehmen" und installieren Sie diese App wie jede andere normale Windows-App.
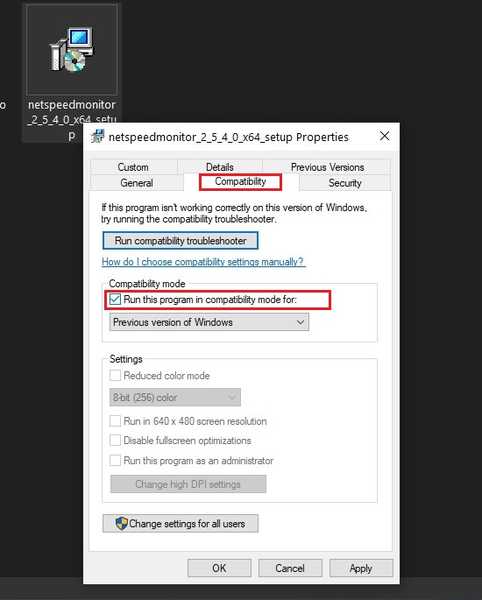
3. Nachdem Sie die App installiert haben, werden keine Änderungen an Ihrem Computer angezeigt. Das liegt daran, dass Sie es zuerst aktivieren müssen. Das zu tun, Klicken Sie mit der rechten Maustaste auf eine beliebige Stelle in der Windows-Taskleiste und gehen Sie dann zu Symbolleiste -> NetSpeedMonitor.
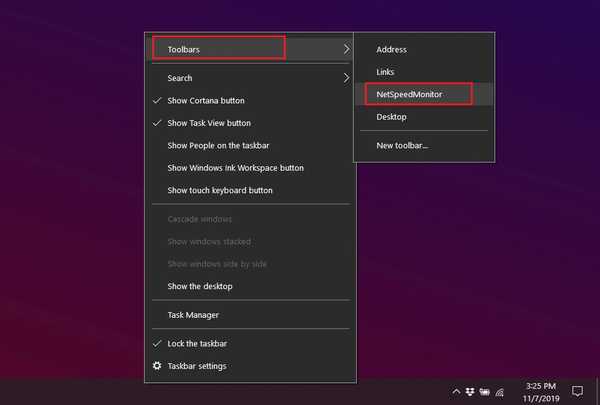
4. Klicken Sie abschließend auf die Schaltfläche „Speichern“.
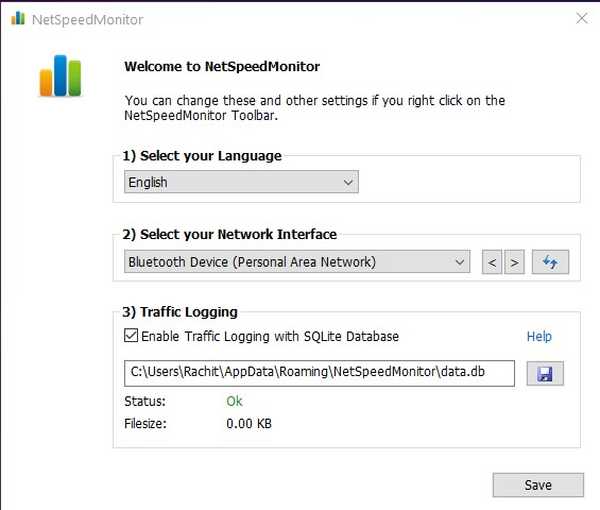
5. Da dieses Tool nicht für Windows 8- und Windows 10-Geräte geeignet ist, Für einige Benutzer kann der Internet-Zähler bei Null stecken bleiben. Auf meinem Windows 10-Gerät blieb es für mich bei Null, wie in der Abbildung unten gezeigt. Aber keine Sorge, wir haben auch dafür eine Lösung.
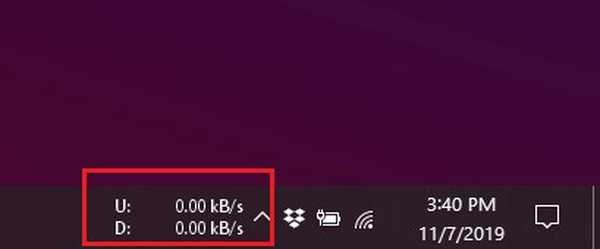
6. Klicken Sie mit der rechten Maustaste auf den NetSpeedMonitor-Messwert (der bei Null bleibt) und Klicken Sie auf "Konfiguration"..
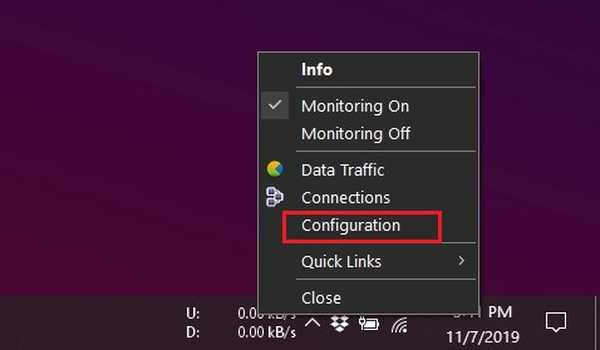
7. Klicken Sie unter "Netzwerkschnittstelle" auf das Dropdown-Menü und Wählen Sie den Namen Ihres WLAN-Adapters und klicken Sie auf Übernehmen. Wenn Sie den WLAN-Adapter Ihres Geräts nicht kennen, wählen Sie einfach einen aus und wenden Sie den Vorgang an und wiederholen Sie ihn, bis er funktioniert.
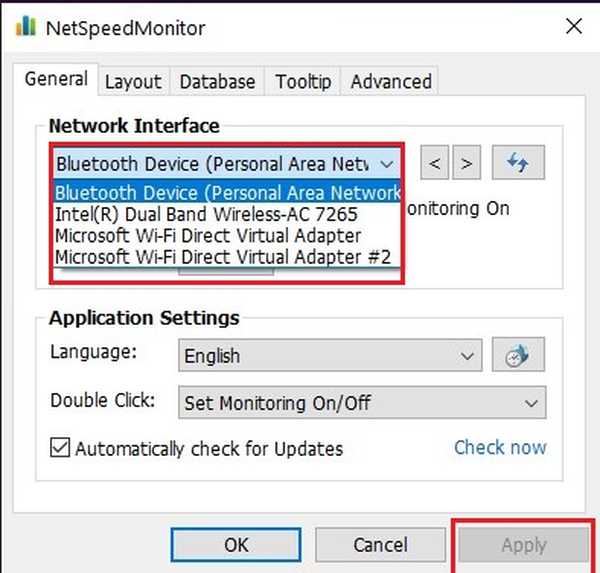
8. Übrigens finden Sie den WLAN-Adapter Ihres Geräts unter Öffnen Sie den "Geräte-Manager" und erweitern Sie das Menü "Netzwerkadapter".
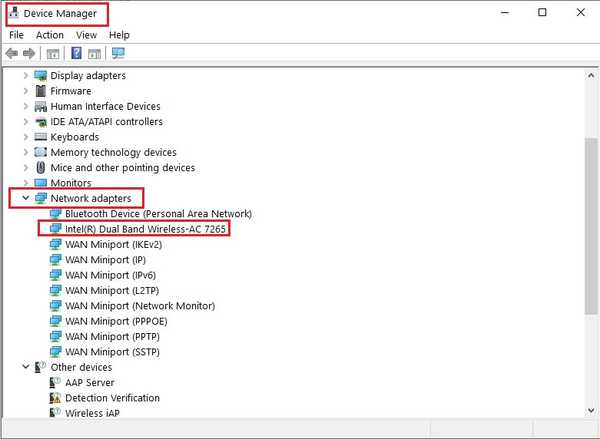
9. Jetzt sollte es beginnen, Ihre Internetgeschwindigkeit zu verfolgen. Es hat bei mir angefangen zu arbeiten, wie Sie auf dem Bild unten sehen können.
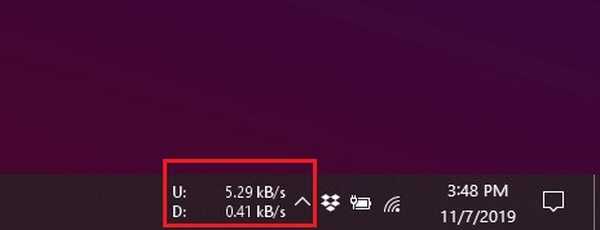
SIEHE AUCH: So zentrieren Sie Taskleistensymbole unter Windows 10
Verfolgen Sie die Internetnutzung auf Ihrem Windows-Computer
Ich hoffe, dass Sie dem Tutorial folgen konnten und den Internet-Geschwindigkeitsmesser auf Ihrem Windows-Computer erfolgreich aktiviert haben. Wenn Sie Probleme beim Befolgen des Tutorials hatten, teilen Sie uns dies im Kommentarbereich unten mit, und wir helfen Ihnen weiter. Was die Software betrifft, die Sie verwenden sollten, wenn Sie langfristig denken, ist DU Meter die Option, mit der Sie sich entscheiden sollten. Es ist aktiv entwickelt und bietet weit mehr Funktionen. Wenn Sie jedoch nur einen einfachen Internet-Geschwindigkeitsmesser wünschen und nichts dafür bezahlen möchten, ist NetSpeedMonitor die richtige Option für Sie. Testen Sie sie und lassen Sie uns wissen, mit welchem Sie gegangen sind.















