
Clement Thomas
0
3938
500
Eines der vielen großartigen Dinge bei der Investition in das Android-Ökosystem ist die unglaubliche Flexibilität und Leistung, die es bietet. Sie können das Erscheinungsbild Ihres Android-Geräts ganz einfach anpassen und Ihr Gerät im Grunde genau so aussehen lassen, wie Sie es möchten. Eine andere wirklich coole Sache, die Sie mit einem Android-Gerät machen können, ist, alles zu automatisieren, was Sie wollen. Dies kann sehr praktisch sein, wenn Sie einige Dinge auf Ihrem Android-Smartphone häufig wiederholen.
Die wohl beste App für die Automatisierung unter Android ist Tasker, und obwohl sie sehr leistungsfähig ist, gibt es eine leichte Lernkurve. Keine Sorge, wir sorgen dafür, dass Sie sich beim Tasker wohl fühlen. Lassen Sie uns zunächst darüber sprechen, wie Tasker funktioniert:
Tasker: Wie es funktioniert?
Für Unbekannte ist Tasker eine App, mit der Sie Aufgaben auf Ihrem Android-Gerät mithilfe von Triggern automatisieren können. Löst aus sind das, was effektiv eine Aktion „auslöst“. Theoretisch können Sie also einen bestimmten Ort als Auslöser zum Starten einer Aktivität festlegen oder eine Benachrichtigung senden. Die Möglichkeiten sind endlos und sobald Sie Erfahrung mit Tasker haben, können Sie viele komplexe Automatisierungsprofile erstellen. In diesem Artikel werden wir einige grundlegende Automatisierungen behandeln, die mir gefallen. Sie können diese Beispiele jedoch nehmen und nach Belieben ändern.
Installieren Sie Tasker aus dem Play Store (kostenlose Testversion, 2,99 USD)
1. Starten Sie Chrome automatisch, wenn Sie mit WiFi verbunden sind
Chrome ist mein bevorzugter Browser auf Android-Geräten, und ich surfe normalerweise ausschließlich darauf. Aus diesem Grund ist es für mich sinnvoll, dass mein Telefon Chrome startet, wenn ich eine Verbindung zu einem WiFi-Netzwerk herstelle. Dies ist ein ziemlich einfach zu erstellendes Profil, und Sie werden es in kürzester Zeit verstehen. Führen Sie dazu in Tasker einfach die folgenden Schritte aus:
1. Starten Sie Tasker. Sie werden in der beginnen Profile Tab, einfach Tippen Sie auf das Plus-Symbol am unteren Bildschirmrand, um ein neues Profil zu erstellen. Wählen Sie im angezeigten Menü die Option „Zustand“. Dies wird im Wesentlichen zum Auslöser für Ihr Automatisierungsprofil.
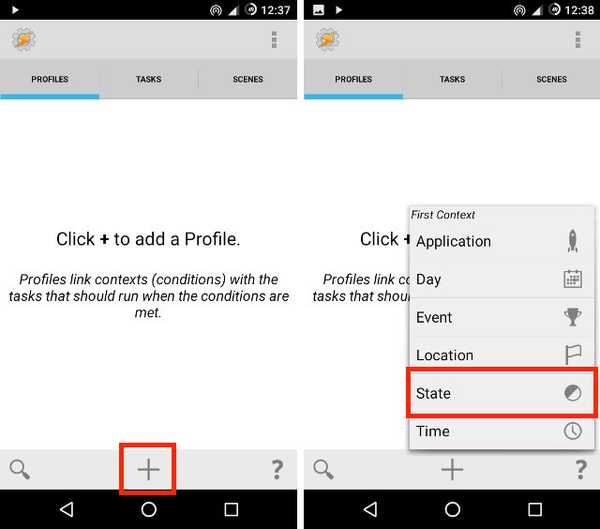
2. Wenn Sie auf „Status“ tippen, wird ein Raster mit Optionen angezeigt, aus denen Sie auswählen können. Tippen Sie auf "Netz", und hier tippen Sie auf "Wifi verbunden".
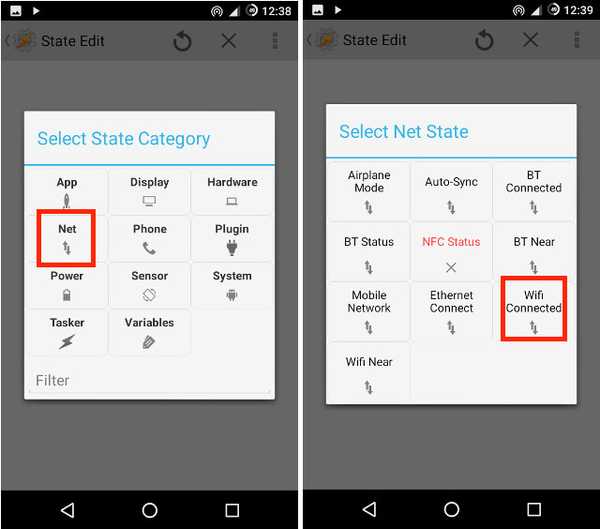
3. Wenn das Profil nur ausgelöst werden soll, wenn Sie eine Verbindung zu einem bestimmten Netzwerk herstellen, geben Sie den Namen des WiFi-Netzwerks in das Feld SSID ein. Ich werde es leer lassen. Einmal fertig, einfach Tippen Sie auf den hinteren Pfeil oben links auf Ihrem Bildschirm. Sie sehen ein Popup mit der Aufschrift „Neue Aufgabe”Gefolgt von einem Pluszeichen, Tippen Sie auf das Plus Symbol.
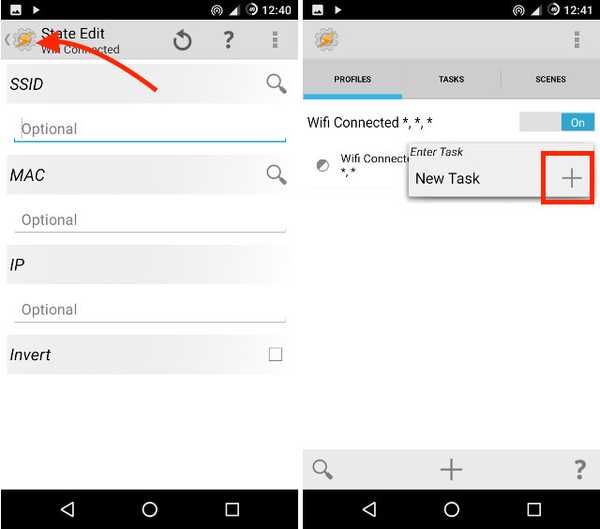
4. Geben Sie einen Namen ein für die Aufgabe werde ich verwenden “Starten Sie Chrome“, Aber du kannst alles benutzen, was du willst. Tippen Sie dann auf Häkchen Daneben.
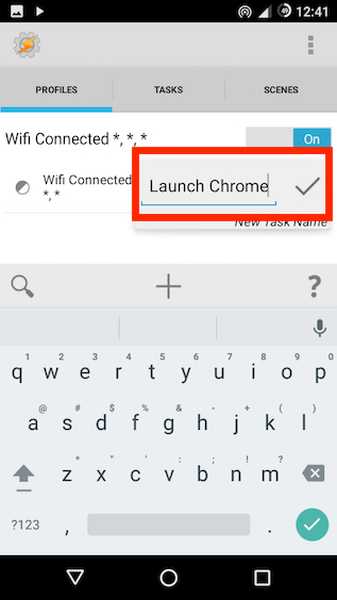
5. Sie haben eine Aufgabe erfolgreich erstellt. Jetzt müssen Sie einige Aktionen hinzufügen. Tippen Sie auf “+Symbol am unteren Bildschirmrand, um eine neue Aufgabe hinzuzufügen. Tippen Sie dann auf „App ”.
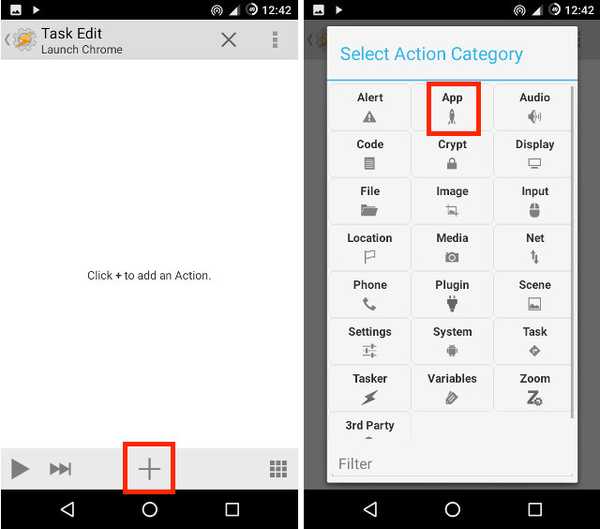
6. Tippen Sie auf “App starten“, Weil wir möchten, dass Tasker eine Anwendung startet und dann Wählen Sie Chrome, im App-Auswahlmenü.
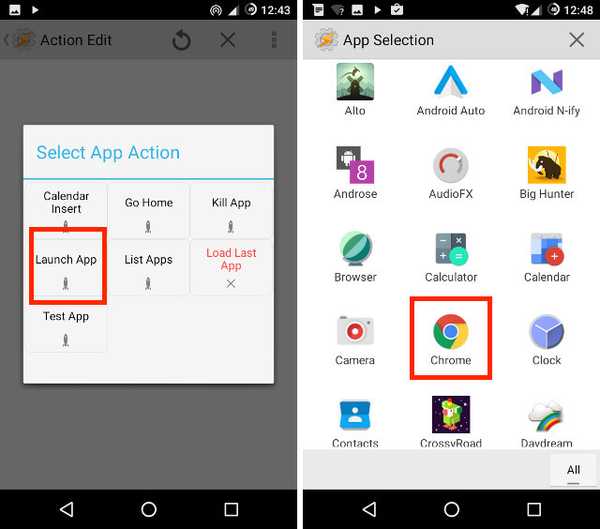
7. Tippen Sie auf den Pfeil nach hinten oben links auf dem Bildschirm. Optional können Sie eine URL in das Feld „DatenFeld, sodass Chrome diese Webseite automatisch öffnet, wenn Sie eine Verbindung zu WLAN herstellen.
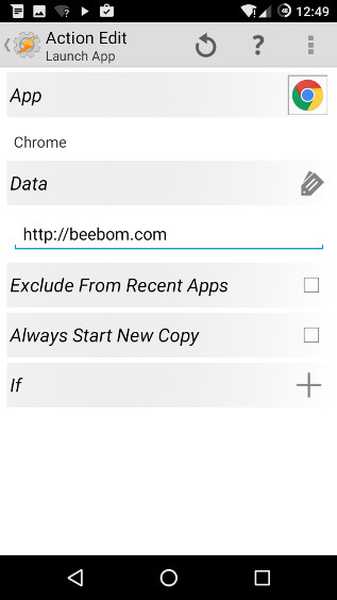
Wenn Ihr Telefon eine Verbindung zu WLAN herstellt, wird Chrome automatisch mit der von Ihnen eingegebenen Website gestartet. In meinem Fall startete es mit „Beebom”Bereits in der Registerkarte geöffnet. Genial!
2. Starten Sie Musik, wenn Kopfhörer angeschlossen sind
Eine andere Sache, die ich mir für mein Android-Handy gewünscht hatte, war das automatische Starten der Musik-App, wenn ich meine Kopfhörer anschloss. Zum Glück lässt Tasker mich das sehr einfach machen.
1. In der Profile Tippen Sie auf die Registerkarte „+”Symbol am unteren Bildschirmrand. Tippen Sie dann auf „Zustand„.
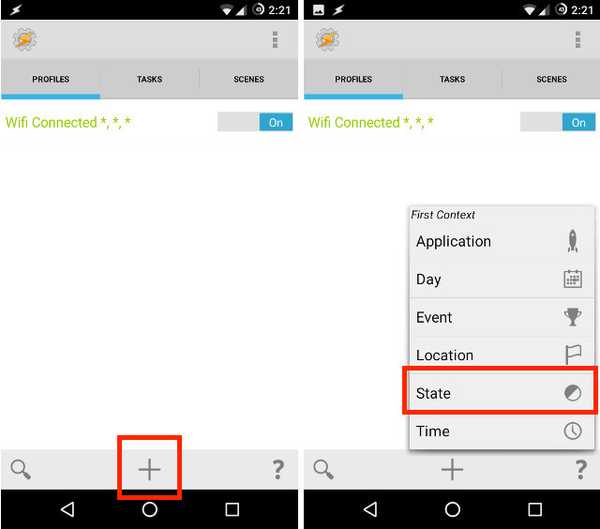
2. Tippen Sie anschließend auf "Hardware", und dann weiter "Headset angeschlossen".
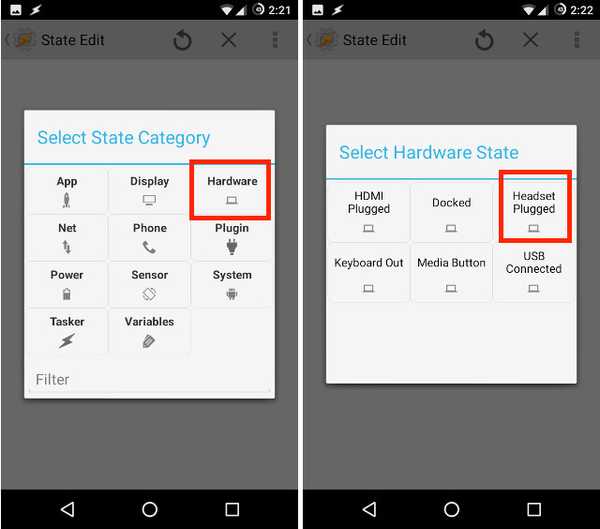
3. Sie können wählen, ob das Profil mit aktiviert werden soll "Irgendein" Headset oder nur solche mit oder ohne Mikrofon. Einmal getan, Tippen Sie auf den hinteren Pfeil oben links auf dem Bildschirm.
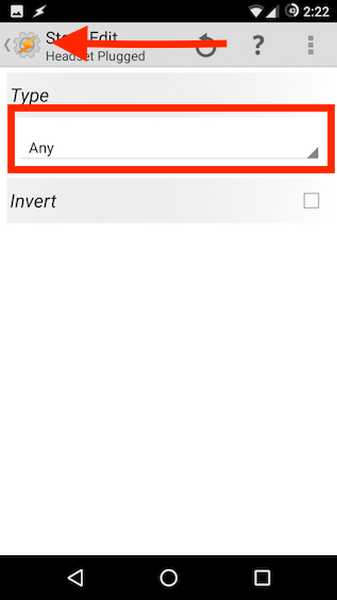
4. Tippen Sie auf “Neue Aufgabe“Und gib ihm einen Namen. Ich gehe mit Musik starten.
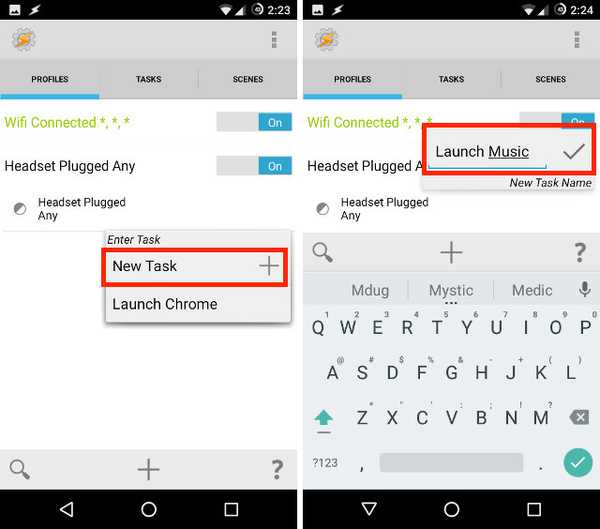
5. Tippen Sie auf “+"Symbol am unteren Bildschirmrand und tippen Sie auf"App„.
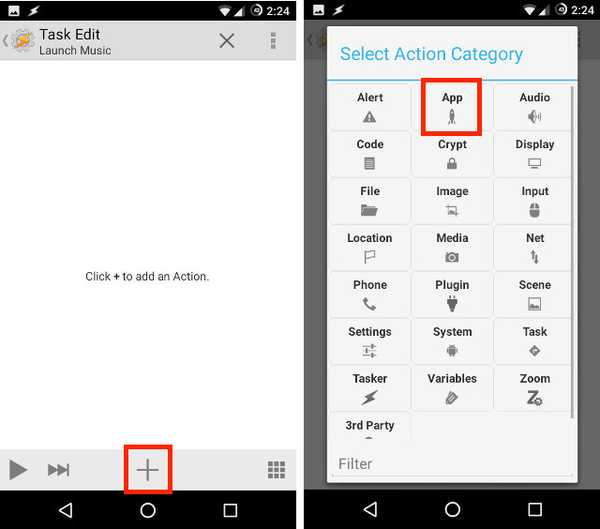
6. Tippen Sie auf “App starten“Und wählen Sie Ihren bevorzugten Musikplayer aus den Optionen.

7. Sobald Sie fertig sind, Tippen Sie auf den Pfeil nach hinten oben links auf dem Bildschirm.
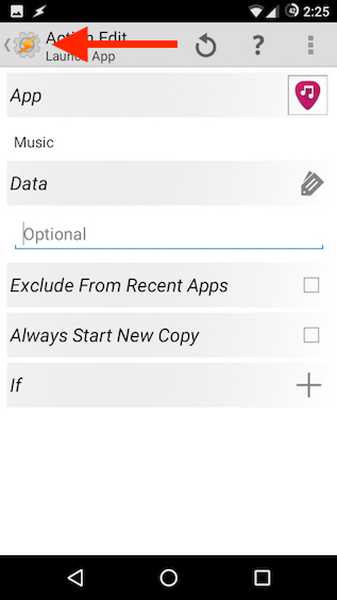
Wenn Sie jetzt einen Kopfhörer an Ihr Android-Gerät anschließen, wird der Musik-Player automatisch für Sie gestartet. Sie müssen sich also keine Sorgen machen, dass Sie die App selbst starten müssen.
3. Schalten Sie WLAN und Bluetooth aus, wenn der Akku fast leer ist
Ich verwende eine Android Wear-Uhr, was bedeutet, dass Bluetooth auf meinem Handy normalerweise immer eingeschaltet ist. Wenn der Akku jedoch schwach wird, empfiehlt es sich, Bluetooth auszuschalten, um Strom zu sparen. Mit Tasker kann ich dafür sorgen, dass die Batterie im Auge behalten wird.
1. Erstellen Sie in Tasker eine neue Profil -> Bundesland.

2. Hier gehen Sie zu Leistung -> Akkuladestand.

3. Stellen Sie einen Bereich ein Für Ihre Batterie verwende ich 0 bis 20% und dann Tippen Sie auf den Pfeil nach hinten.
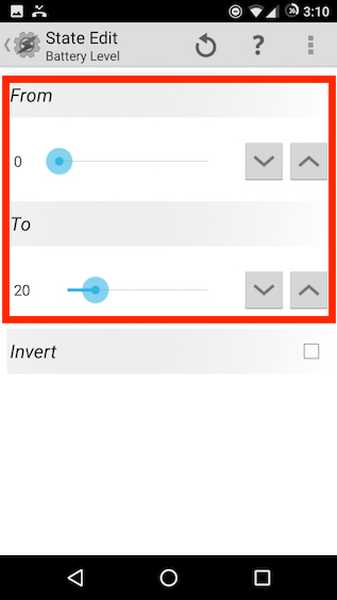
4. Tippen Sie auf Neue Aufgabe, nenne es “Niedriger Batteriestatus„.
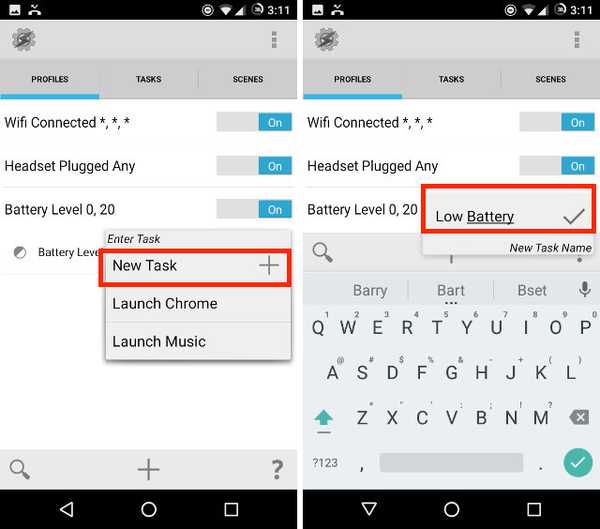
5. Erstellen Sie eine neue Aktion -> Netz -> WiFi.
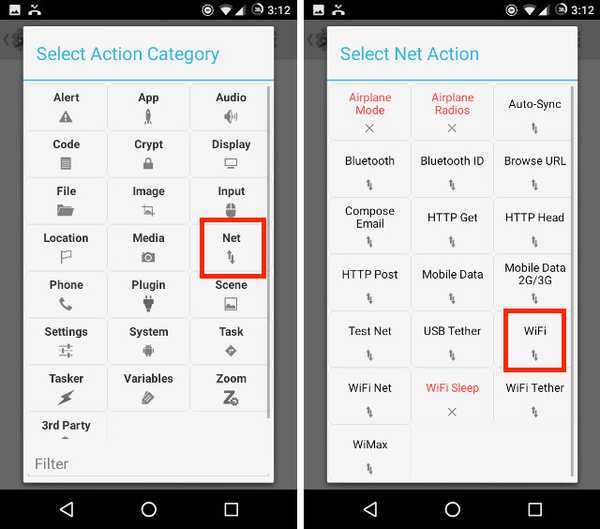
6. Stellen Sie WiFi auf Off, und tippen Sie auf den Pfeil nach hinten.
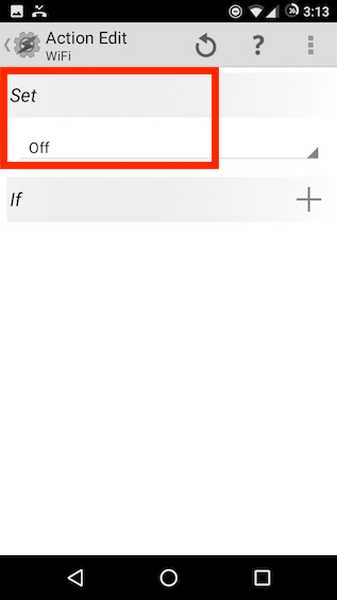
7. Erstellen Sie eine neue Aktion -> Netz -> Bluetooth.
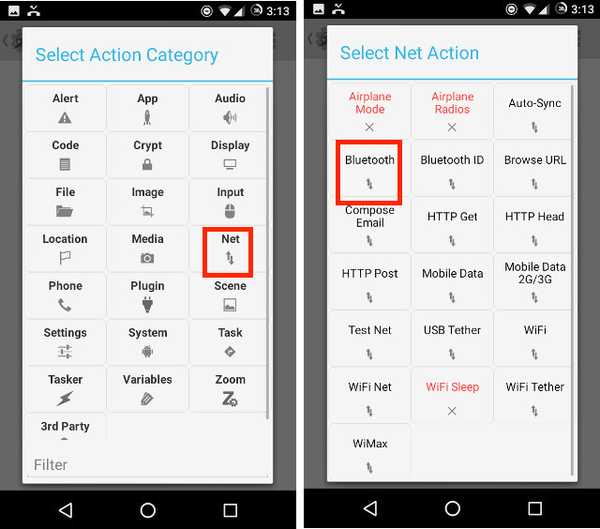
8. Stellen Sie ein Bluetooth aus, und tippen Sie auf den Pfeil nach hinten.
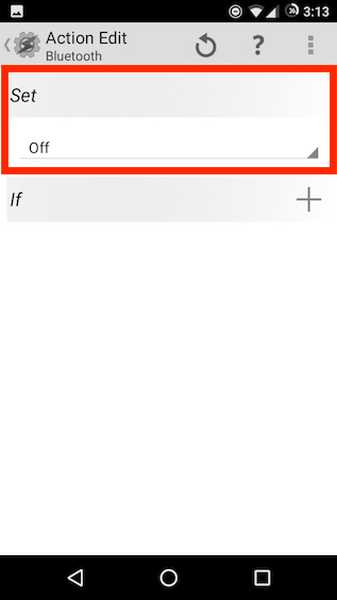
Das ist es. Wenn der Akku Ihres Telefons jetzt unter 20% fällt, schaltet Tasker WiFi und Bluetooth automatisch aus. Sie müssen sich also keine Gedanken über den Akkuladestand Ihres Telefons machen. Tasker kümmert sich um alles für Sie.
4. Schalten Sie WLAN ein, wenn ich Office erreiche
Normalerweise halte ich das WLAN meines Android-Geräts ausgeschaltet, während ich zur Arbeit pendle. Ich muss jedoch immer WLAN einschalten, sobald ich im Büro bin, damit ich mit der Arbeit beginnen kann. Glücklicherweise kann Tasker dies auch tun lassen.
1. Erstellen Sie eine neue Profil -> Ort.

2. Da ich im Büro bin, kann ich einfach Tippen Sie auf das GPS-Symbol oben, um meinen aktuellen Standort zu erhalten. Andernfalls können Sie die Karte schwenken und Lassen Sie den Positionsstift fallen in der Nähe Ihres Büros. Tippen Sie dann auf den Pfeil nach hinten.
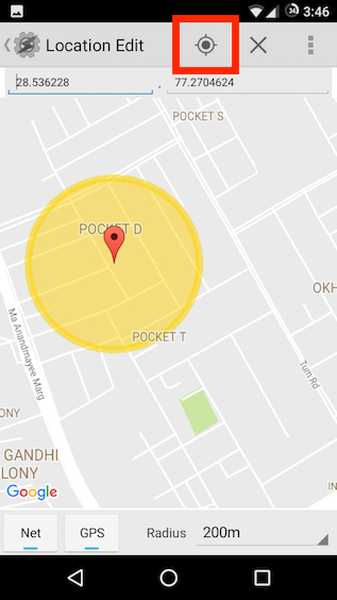
3. Gehen Sie zu Neue Aufgabe -> Geben Sie einen Namen ein für die Aufgabe.

4. Fügen Sie dann eine neue hinzu Aktion -> Netz -> WiFi.

5. Ändern Sie die "Einstellen" Wert zu "Auf", und tippen Sie auf den Pfeil nach hinten.

Wenn Sie jetzt Ihr Büro erreichen, schaltet Tasker WiFi automatisch ein. Sie müssen also nicht jeden Tag Ihr Telefon herausziehen und WLAN einschalten.
5. Schalten Sie WLAN ein und erhöhen Sie die Lautstärke, wenn ich nach Hause komme
Mit Tasker kann ich auch WLAN automatisch einschalten und die Ruftonlautstärke auf eine geeignete Lautstärke erhöhen, wenn ich nach Hause komme. Dies kann durch einfaches Ausführen der folgenden Schritte erfolgen:
1. Erstellen Sie in Tasker eine Neues Profil -> Standort. Wenn Sie andere Standorte erstellt haben, müssen Sie auf „Neuer Standort„.

2. Lass den Stift fallen Tippen Sie auf die Schaltfläche Zurück oben links auf dem Bildschirm.

3. Gehen Sie zu Neue Aufgabe -> Geben Sie einen Namen ein für die Aufgabe.

4. Fügen Sie eine neue hinzu Aktion -> Netz -> WiFi.

5. Ändern Sie die Wert auf "Ein" setzen, und tippen Sie auf den Zurückpfeil oben links auf dem Bildschirm.

6. Fügen Sie eine neue hinzu Aktion -> Audio -> Ruftonlautstärke.
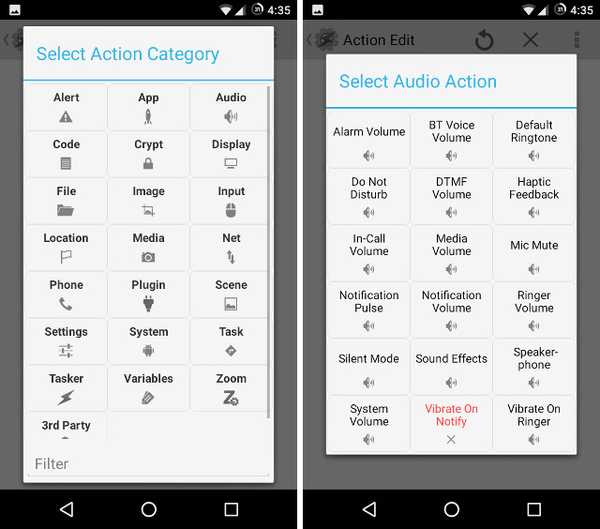
7. Stellen Sie die Lautstärke ein auf Ihre bevorzugte Stufe und tippen Sie auf den Pfeil nach hinten.
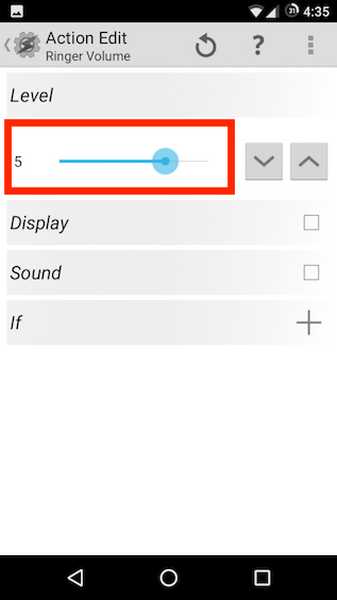
Mit diesem Profil schaltet Tasker jeden Tag, wenn Sie nach Hause kommen, automatisch Ihr WLAN ein und erhöht die Lautstärke auf den von Ihnen festgelegten Wert.
6. Schalten Sie WLAN aus, wenn ich das Büro verlasse
Da wir bereits Profile haben, die WiFi automatisch einschalten, wenn wir zu Hause oder bei der Arbeit ankommen; Es ist nur sinnvoll, WiFi auszuschalten, wenn wir abreisen. Dies kann mit Tasker sehr einfach erreicht werden.
1. Erstellen Sie eine neue Profil -> Ort.

2. Wenn Sie diesem Artikel gefolgt sind, müssen Sie bereits Ihr Büro und Ihr Zuhause in Tasker markiert haben. Einfach Wählen Sie Ihren Bürostandort.
3. Gehen Sie zu Neue Aufgabe -> Geben Sie einen Namen ein für die Aufgabe.

4. Fügen Sie eine neue hinzu Aktion -> Netz -> WiFi.

5. Ändern Sie die Wert auf "Aus" setzen, und tippen Sie oben links auf dem Bildschirm auf den Pfeil nach hinten.

Dieses Profil schaltet jetzt automatisch das WLAN Ihres Telefons aus, sobald Sie Ihre Arbeitsräume verlassen, und stellt sicher, dass Sie Ihren Akku schonen, wenn Sie nach Hause kommen.
7. Schalten Sie WiFi aus, wenn ich das Haus verlasse
Wir sollten wahrscheinlich auch sicherstellen, dass WiFi ausgeschaltet ist, wenn wir das Haus verlassen. Ich bin mir ziemlich sicher, dass Sie bereits wissen, wie das geht, aber wenn Sie immer noch verwirrt sind, müssen Sie die folgenden Schritte ausführen, um dieses Profil zu erstellen:
1. Erstellen Sie eine neue Profil -> Ort.

2. Wenn Sie diesem Artikel gefolgt sind, müssen Sie bereits Ihr Büro und Ihr Zuhause in Tasker markiert haben. Einfach Wählen Sie Ihren Heimatort.
3. Gehen Sie zu Neue Aufgabe -> Geben Sie einen Namen ein für die Aufgabe.

4. Fügen Sie eine neue hinzu Aktion -> Netz -> WiFi.

5. Ändern Sie die Wert auf "Aus" setzen, und tippen Sie oben links auf dem Bildschirm auf den Pfeil nach hinten.

Das Profil ist genau das gleiche wie das, das WiFi ausgeschaltet hat, als ich die Arbeit verlassen habe, außer dass der Triggerort diesmal mein Heimatort ist.
8. Beim nächtlichen Aufladen
Normalerweise lasse ich mein Telefon über Nacht aufladen, und ich möchte lieber nicht abgelenkt werden, wenn mein Telefon mitten in der Nacht klingelt, oder meine Augen mit einem superhellen Bildschirm ausbrennen. So, Dieses Profil reduziert automatisch die Lautstärke und die Helligkeit auf 0.
1. Erstellen Sie eine neue Profil -> Zeit.

2. Stellen Sie die Zeit ein an dem Sie normalerweise schlafen gehen und auf den Pfeil nach hinten tippen.
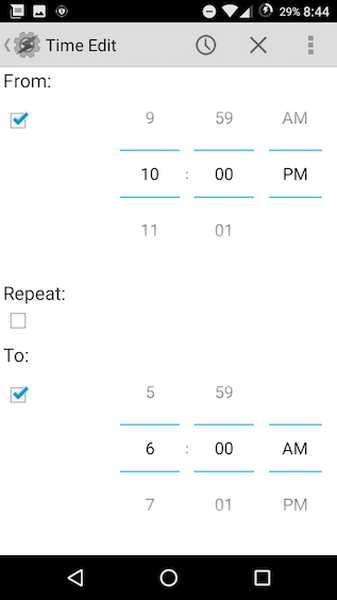
3. Gehen Sie zu Neue Aufgabe -> Geben Sie einen Namen ein für die Aufgabe.

4. Erstellen Sie eine neue Aktion -> Audio -> Ruftonlautstärke.

5. Setzen Sie den Wert auf 0, und wiederholen Sie dies auch für das Benachrichtigungsvolumen.
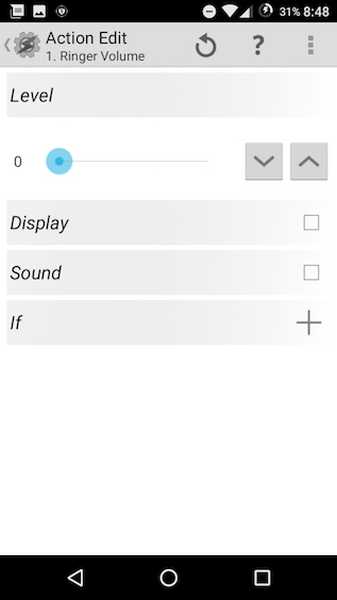
6. Erstellen Sie eine andere Aktion -> Anzeige -> Helligkeit anzeigen.

7. Stellen Sie die Helligkeit auf 0 ein, oder welcher Wert auch immer zu Ihnen passt, und tippen Sie auf den Zurückpfeil.
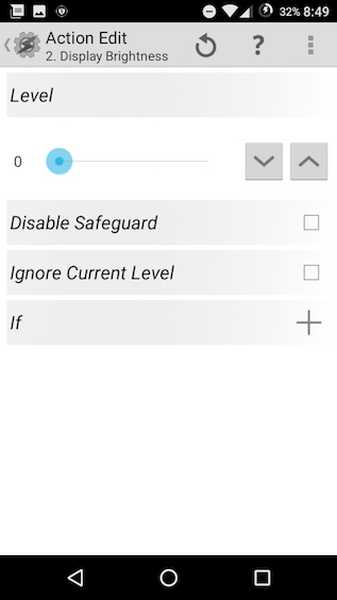
Jetzt, jede Nacht, wenn Sie schlafen gehen, verringert Tasker automatisch die Lautstärke und die Bildschirmhelligkeit, damit Sie ruhig schlafen können.
9. Wenn am Morgen die Verbindung getrennt wird
Tasker kann die Helligkeit auch automatisch auf Ihren bevorzugten Wert zurücksetzen und die Lautstärke des Klingeltons jeden Morgen auf ein angenehmes, hörbares Niveau erhöhen.
1. Erstellen Sie eine neue Profil -> Zeit.

2. Stellen Sie die Zeit ein an dem Sie normalerweise aufwachen und auf den Pfeil nach hinten tippen.
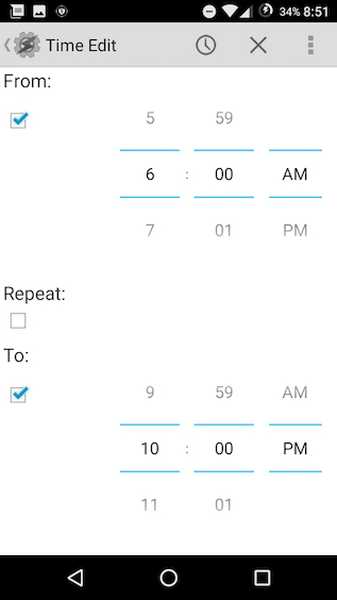
3. Gehen Sie zu Neue Aufgabe -> Geben Sie einen Namen ein für die Aufgabe.

4. Erstellen Sie eine neue Aktion -> Audio -> Ruftonlautstärke.

5. Stellen Sie den Wert ein auf Ihre bevorzugte Stufe und wiederholen Sie dies auch für das Benachrichtigungsvolumen.
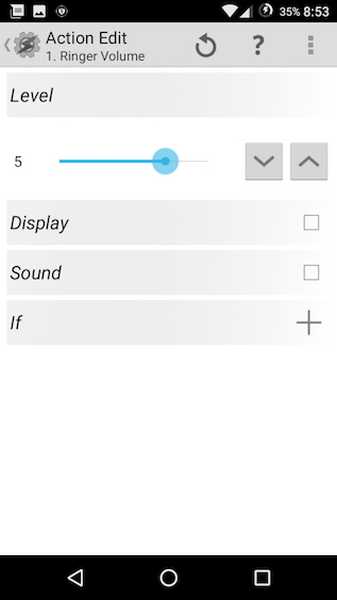
6. Erstellen Sie eine andere Aktion -> Anzeige -> Helligkeit anzeigen.

7. Stellen Sie die Helligkeit ein auf den für Sie geeigneten Wert tippen und auf den Pfeil nach hinten tippen.
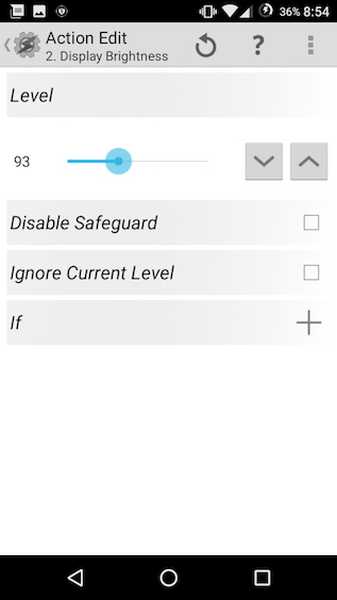
Jetzt erhöht Tasker jeden Morgen automatisch Ihre Helligkeit und klingelt wieder auf die von Ihnen bevorzugten Werte. Sie können einfach Ihr Telefon abheben und loslegen.
10. Nachricht an jemanden, wenn die Batterie sehr schwach ist
Angenommen, Sie fahren spät nach Hause und sehen, dass der Akku Ihres Telefons kritisch schwach ist. Sie sollten auf jeden Fall jemanden wissen lassen, dass Sie auf dem Weg sind, damit er sich keine Sorgen macht. Tasker kann dies auch für Sie automatisieren.
1. Erstellen Sie eine neue Profil -> Bundesland.

2. Wählen Sie Leistung -> Akkuladestand.

3. Stellen Sie den Akkuladestand auf einen beliebigen Wert ein. “kritisch niedrig„.
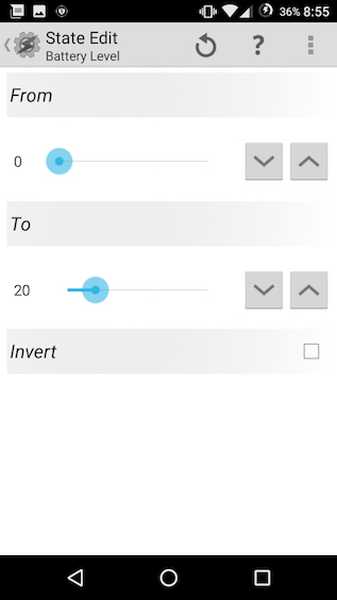
4. Gehen Sie zu Neue Aufgabe -> Geben Sie einen Namen ein für die Aufgabe.

5. Fügen Sie eine neue hinzu Aktion -> Telefon -> SMS senden.
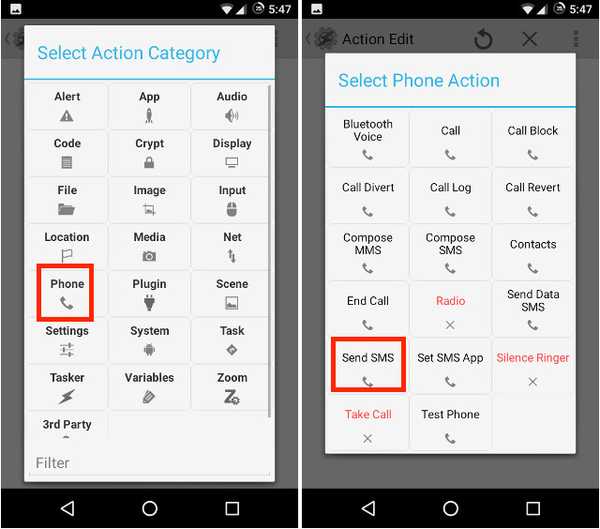
6. Geben Sie die Nummer ein der Person, der Sie eine SMS senden möchten, zusammen mit der Nachricht, die Sie senden möchten.
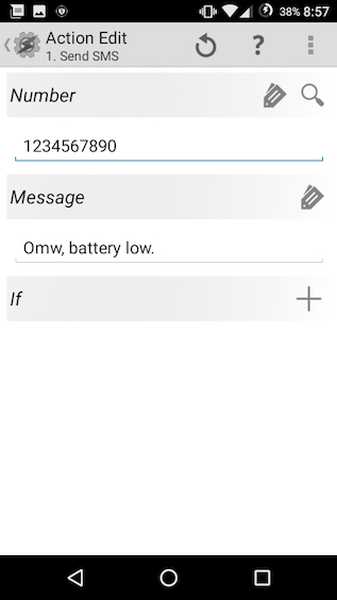
Das ist alles. Tasker ist jetzt für die Überwachung Ihres Akkus verantwortlich. Wenn dieser Wert unter dem von Ihnen angegebenen Wert liegt, wird automatisch eine SMS gesendet. Das ist sehr praktisch und Sie sollten auf jeden Fall ein solches Profil haben.
SIEHE AUCH: So automatisieren Sie Aufgaben auf dem iPhone mithilfe von IFTTT (Anleitung)
Verwenden Sie Tasker, um alles auf Android zu automatisieren
Tasker ist eine äußerst leistungsstarke Anwendung, die fast alles automatisieren kann, was Sie auf einem Android-Gerät tun. Die von mir verwendeten Profile sind im Vergleich zu einigen der komplexeren Profile, die von Benutzern dieser App erstellt wurden, sehr einfach. Selbst wenn Sie sich nur für die Automatisierung in kleinen Zeiträumen interessieren, sollten Sie diese App auf jeden Fall ausprobieren. Es mag eine Weile dauern, um es herauszufinden, aber es lohnt sich.
Wir würden gerne wissen, welche Apps Sie zur Automatisierung Ihres Android-Geräts verwenden. Verwenden Sie Tasker? Wenn Sie dies tun und einige coole Tasker-Profile haben, von denen Sie glauben, dass sie für andere nützlich sind, können Sie sie uns im Kommentarbereich unten mitteilen.
Bild mit freundlicher Genehmigung: The Verge















