
Jack Hood
0
2207
321
Jeder Benutzer hat wichtige Daten auf seinem Computer. Unabhängig davon, welche Festplatte oder SSD Sie verwenden, besteht die Möglichkeit eines Festplattenausfalls, der zu Datenverlust führt. Genau deshalb erstellen wir Backups. Die Sache mit Backups ist jedoch, dass Sie Daten von ihnen zurück in Ihren Computer wiederherstellen müssen. Warum nicht stattdessen ein fehlertolerantes Setup verwenden? RAID ist eine Kombination aus mehreren Festplatten, die in gewissem Sinne fehlertolerant eingerichtet werden können. Wenn also eine oder mehrere Festplatten im RAID-Volume ausfallen, stehen Ihnen Ihre Daten weiterhin zur Verfügung.
In diesem Artikel erfahren Sie, was RAID eigentlich ist und wie Sie es verwenden können, um entweder Daten sicher zu sichern oder die Lese- / Schreibgeschwindigkeit auf internen und externen Festplatten zu erhöhen.
Was ist RAID??
RAID steht für Redundantes Array unabhängiger Festplatten. Früher stand es für Redundant Array of Inexpensive Disks, weil es ursprünglich zeigen sollte, dass mehrere kostengünstige Festplatten beim RAIDed die gleiche (wenn nicht sogar bessere) Leistung wie große High-End-Enterprise-Speicherfestplatten erbringen können, aber ich schweife ab.
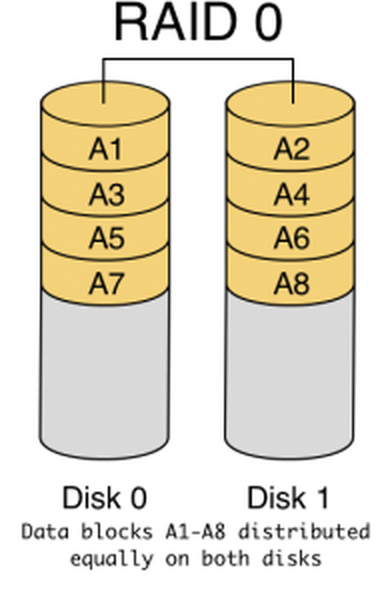
Grundsätzlich ermöglicht RAID die Kombination von zwei oder mehr Festplatten (daher das „Array“) für Zwecke wie ausfallsichere Sicherungen, Erhöhung der Lese- / Schreibgeschwindigkeit und dergleichen.

RAID-Level
RAID hat verschiedene Typen (oder "Levels", wie sie genannt werden). Es gibt sechs davon, aber der Mac erlaubt nur zwei (es gibt eine dritte Option, aber es ist nicht wirklich ein RAID-Setup). Diese werden nachfolgend beschrieben:
- RAID 1 : Diese Ebene heißt a "Gespiegeltes" RAID, und es macht genau das, wonach es sich anhört. Es spiegelt den Inhalt einer Festplatte auf jede einzelne Festplatte im Array. Dies bedeutet, dass Sie bei einem Ausfall einer oder mehrerer Ihrer Festplatten weiterhin alle Daten wiederherstellen können, solange mindestens eine Festplatte im Array ordnungsgemäß funktioniert. Dies ist möglich, weil die Daten auf jede Festplatte im Array kopiert werden.
- RAID 0 : Auch bekannt als RAID "Striping", was das macht ist es kombiniert mehrere Festplatten zu einem größeren Volumen. Daten, die in einem solchen Array gespeichert sind, sind fast gleichmäßig auf alle Festplatten verteilt im Array. Dies ermöglicht schnellere Lese- und Schreibzeiten. Es gibt jedoch ein Problem, wenn eine der Festplatten in Ihrem RAID der Stufe 0 ausfällt, ist es fast unmöglich, diese Daten aus dem Array wiederherzustellen, da keine Festplatte alle Daten enthält. Diese Stufe ist besonders nützlich für Personen, die mit großen Dateien arbeiten.
- CDS / JBOD:: Verketteter Festplattensatz, auch bekannt als Nur ein paar Festplatten ist nicht wirklich ein RAID-Setup. Es erlaubt Ihnen einfach zu Verketten Sie mehrere Festplatten zu einem großen logischen Volume. Angenommen, Sie hatten vier Festplatten mit 256 GB. Mit CDS können Sie sie zu einem 1-TB-Volume verketten. Dies bedeutet, dass Sie Dateien auf diesen Datenträgern speichern können, als wäre es ein einzelnes 1-TB-Volume anstelle von vier 256-GB-Volumes.
Nachdem wir Ihnen eine grundlegende Vorstellung von den verschiedenen Levels gegeben haben, lassen Sie uns kopfüber in RAID-Spaß eintauchen.
So richten Sie RAID auf Ihrem Mac ein
Bevor Apple OS X El Capitan herausbrachte, war das Einrichten von RAID-Volumes sehr einfach. Die grafische App „Disk Utility“ auf dem Mac hatte eine einfache Option, um eine Reihe von Laufwerken entweder auf Stufe 0,1 zu RAIDEN oder die Laufwerke (CDS / JBOD) zu verketten. Als Apple das Festplatten-Dienstprogramm in OS X El Capitan neu gestaltete, wurde die RAID-Option stillschweigend entfernt. Warum sie das getan haben, wollen wir hier nicht diskutieren. Stattdessen präsentieren wir die Lösung für Ihre RAIDing-Probleme in El Capitan.
Tauchen wir in unsere vertrauenswürdige Terminal-App ein. Es stellt sich heraus, die "Diskussionil" Befehl hat eine "AppleRAID" Unterbefehl zum Erstellen von RAIDs.
Die Syntax für den Befehl:
diskutil appleRAID create stripe | mirror | concat setName fileSystemType memberDisks
Bevor wir den Befehl knacken können, müssen Sie herausfinden, welche Festplatten Sie RAID möchten.
1. Schließen Sie die Festplatten an an Ihren Computer und Starten Sie das Festplatten-Dienstprogramm.
2. Im linken Bereich, Wählen Sie Ihre Festplatten aus und notieren Sie die Wert der Eigenschaft "Gerät". Sie müssen dies im Terminal eingeben. 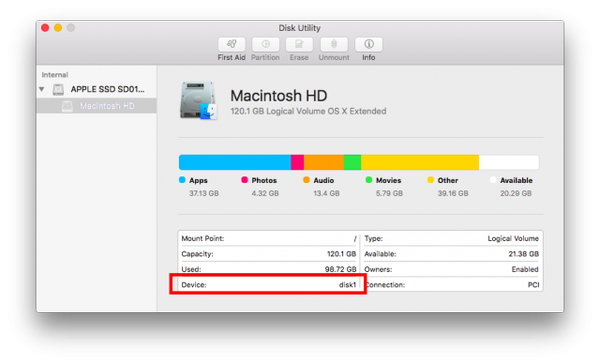 Hinweis: Sie können keine RAIDs auf Startdisketten erstellen. Dieser Screenshot dient nur zur Veranschaulichung.
Hinweis: Sie können keine RAIDs auf Startdisketten erstellen. Dieser Screenshot dient nur zur Veranschaulichung.
3. Gehen Sie zum Terminal und geben Sie ein diskutil appleRAID create setName fileSystemType memberDisks.

4. Ersetzen Sie die Schlüsselwörter mit Streifen (für RAID0), Spiegel (für RAID 1) und concat (für CDS / JBOD).
- Ersetzen "Name einsetzen" mit dem Namen, den Sie für Ihr RAID-Volume wünschen.
- Stellen Sie die "FileSystemType" zu so etwas wie JHFS+, und Geben Sie anstelle von "memberDisks" die von Ihnen notierten Werte ein in Schritt 2 nach unten, wobei zwischen den Namen der einzelnen Datenträger Leerzeichen verbleiben.
- Zum Beispiel, wenn Sie ein gespiegeltes RAID mit dem Namen erstellen möchten "Backups" und die Geräte-IDs für Ihre Festplatten waren "Disk2", "disk3", "disk4", Der Befehl, den Sie eingeben müssen, lautet:
diskutil appleRAID Spiegel erstellen Sicherungen JHFS + disk2 disk3 disk4.
5. Lassen Sie den Befehl laufen und beenden Sie ihn, OS X stellt Ihr RAID-Volume automatisch bereit und Sie finden es im Festplatten-Dienstprogramm.
SIEHE AUCH: 8 nützliche FFmpeg-Befehle, die Sie auf Ihrem Mac verwenden sollten
Bereit zum Erstellen von RAID-Volumes auf Ihrem Mac?
Wir glauben, dass RAID-Volumes für viele Benutzer nützlich sein können, da sie so eingerichtet werden können, dass sie nicht nur automatisch Backups erstellen, sondern auch die Lese- und Schreibgeschwindigkeit der Laufwerke erhöhen. Wenn Sie also ein paar Festplatten haben, die nicht verwendet werden, sollten Sie versuchen, sie in ein RAID-Volume umzuwandeln, mit ihnen herumzuspielen und zu prüfen, ob dies einen Unterschied macht. Vergessen Sie nicht, uns Ihre Erfahrungen im Kommentarbereich unten mitzuteilen.















