
Joshua Davis
0
1086
135
Wenn Sie häufig Spiele auf Ihrem Computer mit einem herkömmlichen Monitor spielen, haben Sie definitiv Probleme mit dem Bildschirmriss bemerkt. Dies macht sich vor allem bei schnellen Spielen bemerkbar, wenn Sie schnell mit der Maus schwenken. Der Grund dafür ist, dass die Renderrate der Grafikkarte nicht mit der Aktualisierungsrate des Monitors synchronisiert ist. Angenommen, Sie haben einen 60-Hz-Monitor, der bis zu 60 fps anzeigen kann, aber Ihre GPU rendert mit mehr als 60. Infolgedessen werden Sie feststellen, dass bestimmte Objekte nicht perfekt ausgerichtet sind, was Ihre Spielsitzung behindert. Nun, NVIDIA hat eine Lösung für euch, solange ihr eine Pascal- oder Maxwell-basierte GeForce GTX-Grafikkarte besitzt. Bevor wir Ihnen mitteilen, wie Sie die NVIDIA Fast Sync-Funktion auf Ihrem Computer aktivieren, möchten wir zunächst erläutern, was diese Technologie tatsächlich bewirkt:
Was ist NVIDIA Fast Sync und wie ist es im Vergleich zu V-Sync??
NVIDIA Fast Sync ist die neueste Lösung des Unternehmens Beheben Sie alle Probleme mit dem Zerreißen des Bildschirms, Gleichzeitig wird die Latenz auf ein Minimum reduziert, wodurch sie eine viel bessere Option als die herkömmliche V-Sync-Technologie darstellt. Einer der größten Nachteile der Aktivierung von V-Sync für Spiele ist die Eingangsverzögerung, die das Spielerlebnis beeinträchtigt, insbesondere wenn Sie schnelle Spiele spielen. Heutzutage ziehen es die meisten Spieler vor, V-Sync deaktiviert zu lassen, da die Latenz sogar über 100 ms liegen kann. Bei Fast Sync ist dies überhaupt nicht der Fall Die Latenz wird erheblich minimiert und ziemlich nah an dem, was Sie erhalten würden, wenn V-Sync ausgeschaltet wird.
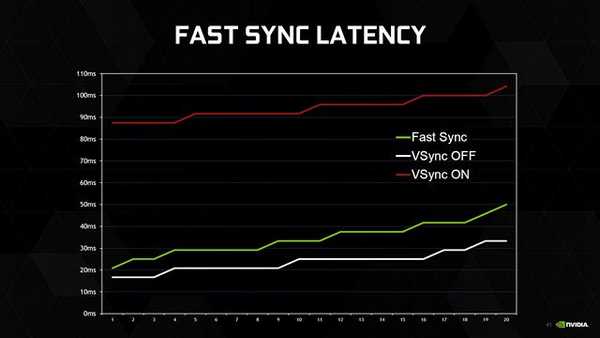
NVIDIA schafft es, dies durch die Einführung eines neuen zusätzlichen „Zuletzt gerenderter Puffer”, Das genau zwischen dem vorderen und hinteren Puffer sitzt. Zunächst rendert die GPU einen Frame in den Back-Puffer, und dann wird der Frame im Back-Puffer sofort in den zuletzt gerenderten Puffer verschoben. Danach rendert die GPU den nächsten Frame in den hinteren Puffer, und während dies geschieht, wird der Frame im zuletzt gerenderten Puffer in den vorderen Puffer verschoben. Jetzt wartet der zuletzt gerenderte Puffer auf den nächsten Frame aus dem hinteren Puffer. In der Zwischenzeit wird der Front-Puffer gescannt und das Bild an den Monitor gesendet. Jetzt sendet der zuletzt gerenderte Puffer den Frame an den vorderen Puffer, um ihn zu scannen und auf dem Monitor anzuzeigen. Infolgedessen wird die Spiel-Engine nicht verlangsamt, da der Back-Puffer immer für die GPU zum Rendern verfügbar ist und Sie keinen Bildschirmriss feststellen, da sich im Front-Puffer immer ein Frame-Speicher für den Scan befindet, danke zur Aufnahme des zuletzt gerenderten Puffers. 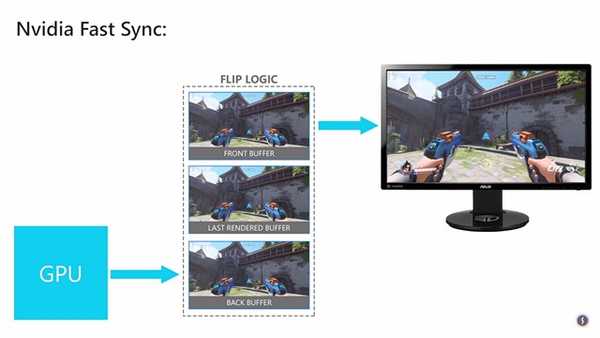 Bildquelle: Kampf (nicht) Sinn
Bildquelle: Kampf (nicht) Sinn
Es ist erwähnenswert, dass Fast Sync funktioniert nur so lange, wie die GPU mit einer Bildrate über der Bildwiederholfrequenz des Monitors gerendert wird. Dies bedeutet, dass der Bildschirm immer noch reißt, wenn die GPU mit einer Bildrate gerendert wird, die unter der Bildwiederholfrequenz des Monitors liegt. Um dies zu beheben, benötigen Sie einen G-Sync-Monitor, der Bildschirmrisse verhindert, indem die Aktualisierungsrate des Monitors auf die Renderrate der GPU reduziert wird. Abgesehen davon beseitigt G-Sync das Zerreißen des Bildschirms nicht, wenn die Renderrate der GPU über der Aktualisierungsrate Ihres Monitors liegt. Wenn Sie alle Probleme mit dem Zerreißen des Bildschirms vollständig beseitigen möchten, müssen Sie abschließend auch Fast-Sync in einem G-Sync-fähigen Monitor aktivieren.
Aktivieren Sie die schnelle Synchronisierung über die NVIDIA-Systemsteuerung
Wenn Sie eine unterstützte GeForce GTX-Grafikkarte mit GTX 960 oder neuer haben, können Sie diese problemlos in der NVIDIA-Systemsteuerung aktivieren. Diese Software wird zusammen mit Ihren Grafiktreibern geliefert und muss nicht separat installiert werden. Befolgen Sie einfach die folgenden Schritte, um dies im Handumdrehen zu erledigen:
- Klicken Sie mit der rechten Maustaste auf eine beliebige Stelle auf dem Desktop und klicken Sie auf "NVIDIA Control Panel" um die Software zu öffnen.
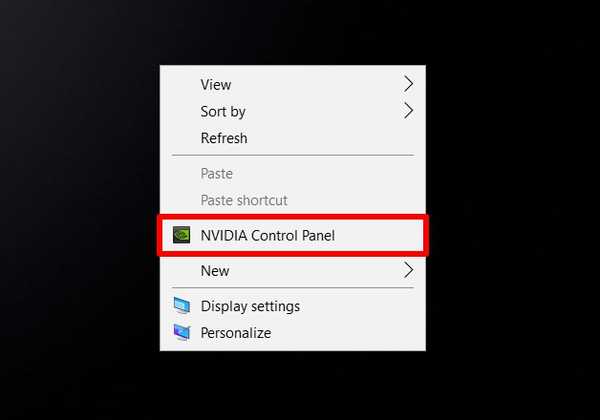
- Klicken Sie nun auf "3D-Einstellungen verwalten" befindet sich im linken Bereich der Software.
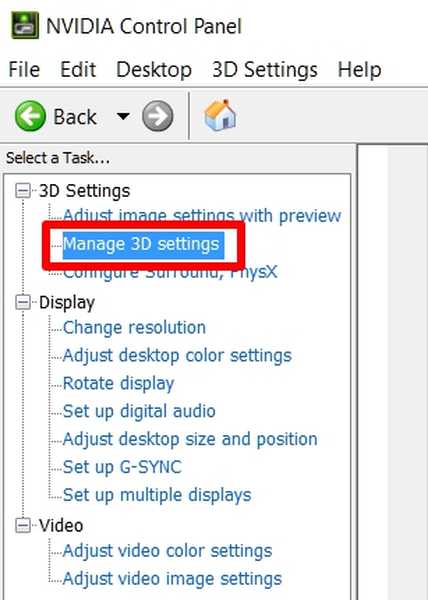
- Scrollen Sie anschließend im rechten Bereich nach unten und klicken Sie auf „Vertikale Synchronisation" Möglichkeit. Nun wählen Sie "Schnell" aus der Dropdown-Liste und klicken Sie auf "Anwenden" um diese Einstellungen zu speichern.
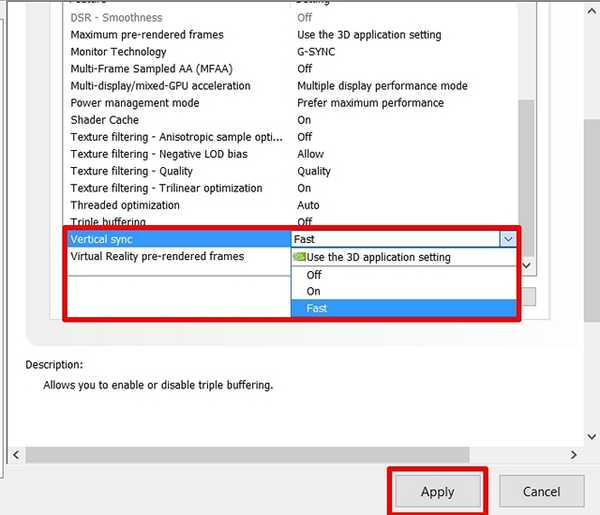
Das ist so ziemlich alles, was Sie tun müssen, um NVIDIA Fast Sync auf Ihrem Computer zu aktivieren. Sie müssen jedoch sicherstellen, dass V-Sync bei allen Spielen deaktiviert ist, da bei einigen Spielen diese Option standardmäßig aktiviert ist, wodurch Fast-Sync möglicherweise nicht wie beabsichtigt funktioniert. Sie kann normalerweise deaktiviert werden, indem Sie zu den Grafik- / Videoeinstellungen eines beliebigen Spiels wechseln.
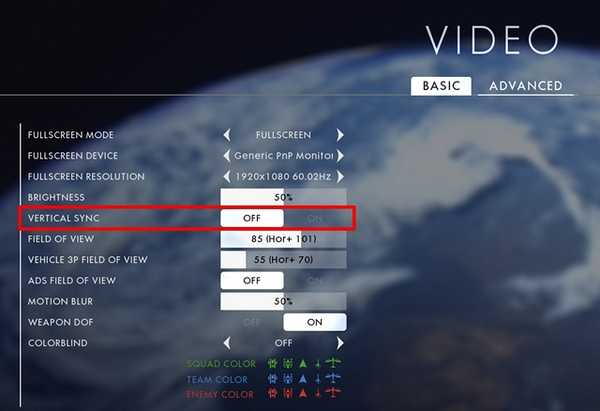
SIEHE AUCH: Einrichten und Konfigurieren von NVIDIA G-Sync
Verwenden Sie die schnelle Synchronisierung, um Probleme mit dem Einreißen des Bildschirms zu beseitigen
Wenn Sie einen normalen Monitor mit einer leistungsfähigen GPU haben, die mit einer Bildrate über der Bildwiederholfrequenz Ihres Monitors rendern kann, kann Fast-Sync alle Probleme mit dem Zerreißen des Bildschirms vollständig lösen und dabei nur eine minimale Verzögerung einführen. Sie müssen nicht einmal ein Vermögen für den Kauf eines G-Sync-Monitors ausgeben. Wenn Sie jedoch über einen G-Sync-Monitor verfügen, Ihre GPU jedoch mit einer Bildrate über der Aktualisierungsrate Ihres Monitors gerendert wird, treten weiterhin Probleme mit dem Bildschirmriss auf, bis Sie Fast-Sync aktivieren. Wir glauben, dass NVIDIA durch die Einführung dieser neuen Technologie phänomenale Arbeit geleistet hat, von der Spieler profitieren können, die mehrere Probleme mit der traditionellen V-Sync hatten. Was haltet ihr von Fast Sync? Hast du es schon versucht? Stellen Sie sicher, dass Sie Ihre wertvollen Meinungen im Kommentarbereich unten veröffentlichen.















