
Oliver Matthews
0
4991
1142
Abgesehen von den auffälligen Funktionen ist Safari wohl die am besten verbesserte Standard-App in iOS 13. Ein Grund für die Aktualisierung des Webbrowsers durch Apple war, dass die Nachfrage nach einem vollwertigen Webbrowser für das iPad rasant gestiegen ist Tempo. Gerade wenn Apple „wie ein Computer. Im Gegensatz zu jeder Computer-Kampagne schien die Einführung von iPadOS mit einer Reihe neuer Funktionen, einschließlich der leistungsstarken Safari, die Flut zugunsten des iPad zu kippen. Während dieser Schritt iPads enorm zugute gekommen ist, haben iPhones auch einen angemessenen Anteil an Belohnungen erhalten. Wenn Sie Ihr Gerät aktualisiert haben, den Webbrowser jedoch noch nicht kennengelernt haben, können Sie diese zeitlich gut abgestimmte Liste der besten Tipps, um Safari in iOS 13 und iPadOS 13 optimal zu nutzen, durcharbeiten.
Beste Safari-Tipps für das beste Surferlebnis in iOS 13 und iPadOS 13
Selbst wenn Sie sich Safari genauer angesehen haben, haben Sie wahrscheinlich einige Neuheiten verpasst. Das liegt daran, dass der überarbeitete Webbrowser viele neue Funktionen unter der Haube hat. Während die Headliner-Ergänzungen die meiste Aufmerksamkeit erhalten haben, haben diejenigen, die leicht unter Verschluss sind, noch keine wesentliche Abdeckung erhalten. Und ich wette, Sie werden sie gleichermaßen bemerkenswert finden. Nachdem dies gesagt ist, fangen wir an!
1. Passen Sie den Download Manager an
Die wahrscheinlich am meisten diskutierte Funktion von Safari ist wahrscheinlich ein vollwertiger Download-Manager. Es lohnt sich also, diese brandneue Funktion ganz oben auf diese Liste zu setzen. In Bezug auf die Funktionalität hat es die Verwaltung von Safari-Downloads auf iPhone und iPad erheblich vereinfacht. Abhängig von Ihren Bedürfnissen können Sie Speichern Sie alle heruntergeladenen Elemente im iCloud Drive um sie auf Ihren synchronisierten Geräten zu finden oder lokal auf Ihrem Gerät zu speichern. Möchten Sie nicht, dass die heruntergeladenen Dateien Ihr gesamtes Gerät überladen? Nun, der Download-Manager bietet auch eine Option an Elemente automatisch entfernen um zu verhindern, dass der Speicher Ihres Geräts überfüllt ist.
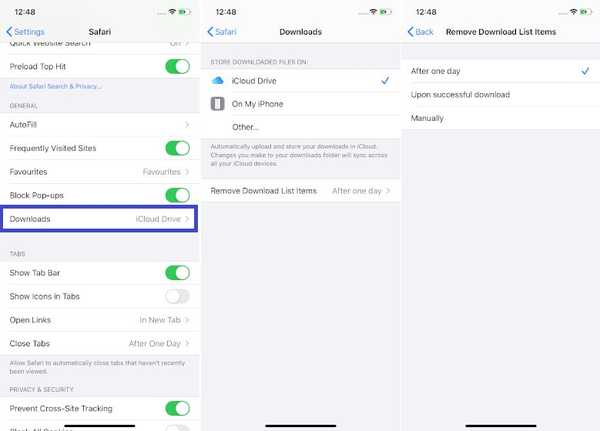
Um loszulegen, gehen Sie zu Einstellungen App> Safari> Downloads. Passen Sie jetzt alles an Ihre Bedürfnisse an. Weitere Informationen finden Sie in unserem vollständigen Handbuch.
2. Fordern Sie eine Desktop-Website an
Eine weitere Funktion, die das Surfen im Internet in Safari verbessert hat, ist die Möglichkeit, problemlos eine Desktop-Website anzufordern. Obwohl der Webbrowser von Apple bereits die Möglichkeit hatte, zur Desktop-Version einer Website zu wechseln, war das Zurückschalten auf die mobile Version aufgrund des Fehlens einer einfachen Methode ein großes Problem. Aber diese Zeiten sind zum Besseren vorbei. Mit iOS 13 können Sie schnell Wechseln Sie auf Ihrem iPhone zwischen der Desktop- und der Mobilversion einer Website. Um die Desktop-Version einer Website in Safari auf Ihrem iPhone anzufordern, tippen Sie einfach auf die Textschaltfläche oben links auf dem Bildschirm in der Suchleiste und wählen Sie Desktop-Website anfordern.
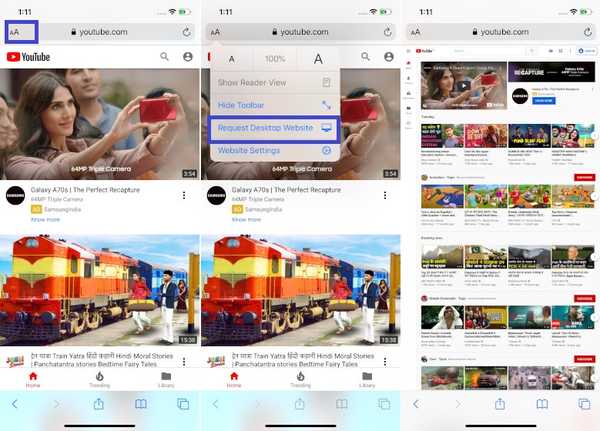
Wenn Sie später zur mobilen Version der Website zurückkehren möchten, tippen Sie auf die Textschaltfläche und wählen Sie Mobile Website anfordern. Denken Sie daran, Safari für iPadOS lädt automatisch die Desktop-Version einer Website. Angesichts der Tatsache, dass Apple das iPad anscheinend mehr als je zuvor als Laptop-Killer auszeichnet, ist es sinnvoll, ein umfassendes Webbrowser-Erlebnis zu bieten, anstatt die Benutzer zu zwingen, sich mit einem weniger leistungsfähigen mobilen Webbrowser zufrieden zu geben.
3. Senden Sie Inhalte als PDF oder als Webarchiv
Beim Surfen im Internet ist es mir ein Anliegen, alle meine Lieblingsgeschichten zu speichern, um sie später in Ruhe zu erfassen. Es ist meine Lieblingsfunktion und ich bin sicher, dass viele Benutzer sie auch lieben werden. Im Freigabeblatt gibt es eine neue Option zum Freigeben einer gesamten Webseite als Webarchiv oder PDF. Tippen Sie dazu einfach auf Teilen Knopf und dann auswählen Optionen. Dann haben Sie vier Möglichkeiten: Automatisch, PDF, Reader PDF und Webarchiv. Wählen Sie Ihre bevorzugte Option und drücken Sie dann Getan oben rechts zum beenden.
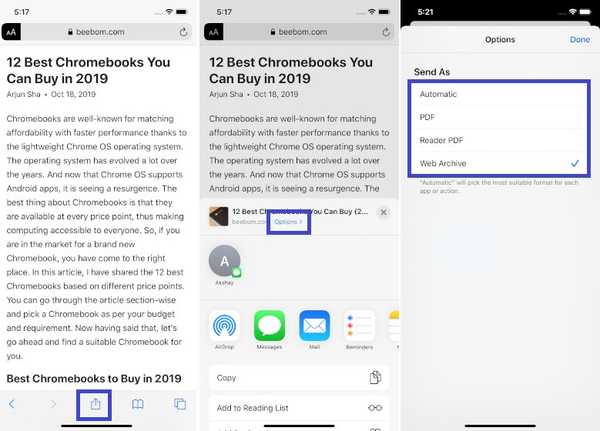
4. Schließen Sie automatisch alle Registerkarten
Während Safari bereits die Option hatte, alle Registerkarten gleichzeitig manuell zu schließen, fehlte die Option zum automatischen Schließen von Registerkarten lange in der Szene. Zum Glück hat Apple es endlich hinzugefügt, um den Umgang mit offenen Tabs ein wenig zu vereinfachen. Wenn Sie das manuelle Beenden von Safari-Registerkarten als mühsame Aufgabe empfinden, sollten Sie diese gut durchdachte Funktion nutzen. Dazu müssen Sie nur noch einsteigen Einstellungen App> Safari> Registerkarten schließen. Jetzt haben Sie mehrere Optionen zur Auswahl. Sie können beispielsweise alle geöffneten Safari-Registerkarten löschen nach einem Tag, nach einer Woche oder nach einem Monat. Wählen Sie die gewünschte Option und beenden Sie die Einstellungen.
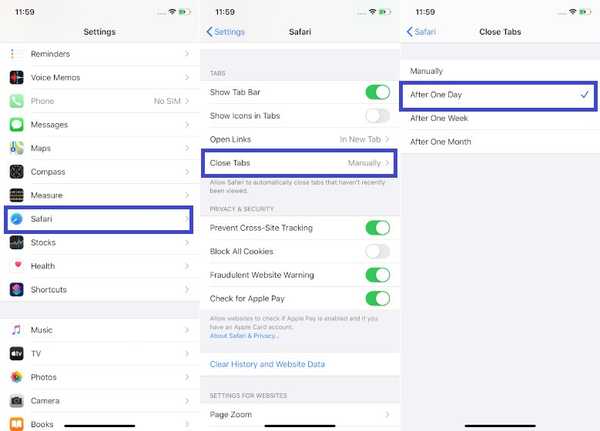
5. Wählen Sie die Größe des hochzuladenden Fotos
Dieser tötet zwei Fliegen mit einer Klappe! Wenn Sie die Redewendung nicht richtig verstanden haben, lassen Sie mich Ihnen sagen, dass Sie in Safari jetzt auswählen können, welche Größe eines Fotos hochgeladen werden soll. Dies kann nicht nur den Upload-Prozess beschleunigen, insbesondere wenn Sie mit hochauflösenden Bildern arbeiten, sondern auch viele mobile Daten auf Ihrem iPhone und iPad speichern. Speichern Sie diesen Hack, um zu verhindern, dass Ihre begrenzte Bandbreite lange vor Ablauf der Frist endet.
1. Wählen Sie einfach die Option zum Hochladen eines Bildes auf eine Website in Safari und wählen Sie dann Fotobibliothek.
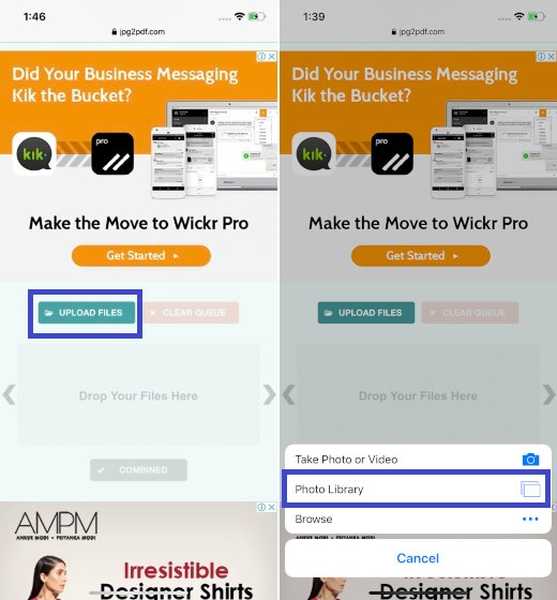
2. Wählen Sie nun die Bilder aus, die Sie hochladen möchten. Danach sollten Sie die sehen tatsächliche Größe Ihrer Bilder. Und unterhalb der tatsächlichen Größe gibt es eine Option zur Auswahl der Bildgröße. Tippen Sie darauf und wählen Sie dann die bevorzugte Bildgröße. Sie haben mehrere Möglichkeiten wie Große, mittlere, kleine oder tatsächliche Größe.
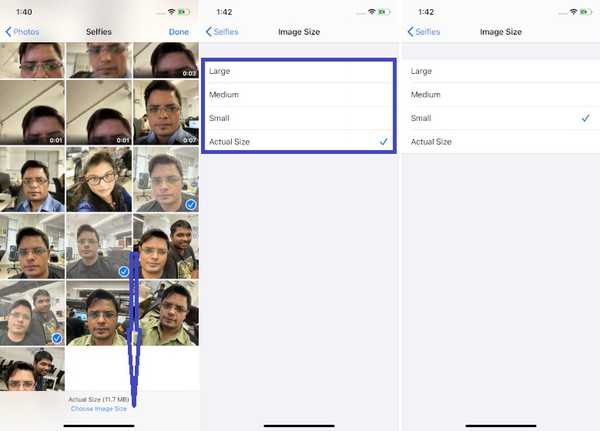
3. Kehren Sie als Nächstes zu Ihrer Fotobibliothek zurück und tippen Sie auf Getan in der oberen rechten Ecke des Bildschirms, um das Hochladen des Bildes zu starten.
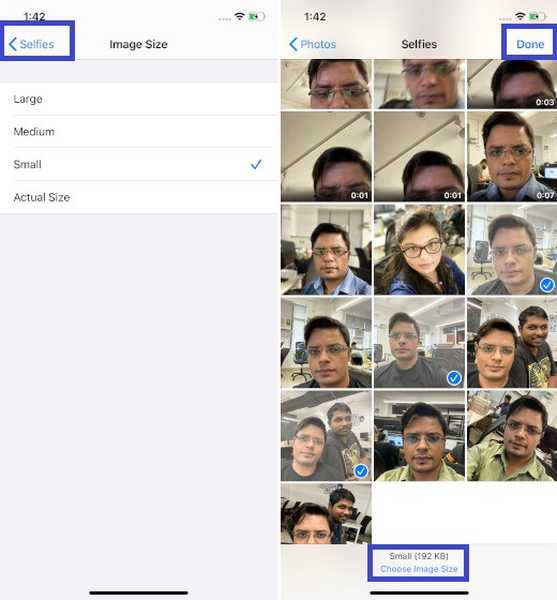
6. Passen Sie Ihre Lieblingsseiten an
Jedes Mal, wenn Sie auf Ihre bevorzugten Websites zugreifen möchten, müssen Sie die URL nicht in die Suchleiste eingeben. Tippen Sie einfach auf das Favicon-Symbol Ihrer Lieblingsseite und Sie können loslegen. Darüber hinaus können Sie Ihre beliebtesten Websites für ein persönlicheres Erlebnis anpassen. Um es zu erledigen, einfach Berühren und halten Sie das Favicon-Symbol einer Site auf der Startseite in Safari und Wählen Sie Bearbeiten im Kontextmenü. Als nächstes können Sie Ändern Sie den Namen der Site, Bearbeiten Sie die URL und ändern Sie sogar den Speicherort des Lesezeichens. Tippen Sie am Ende unbedingt auf sparen beenden.
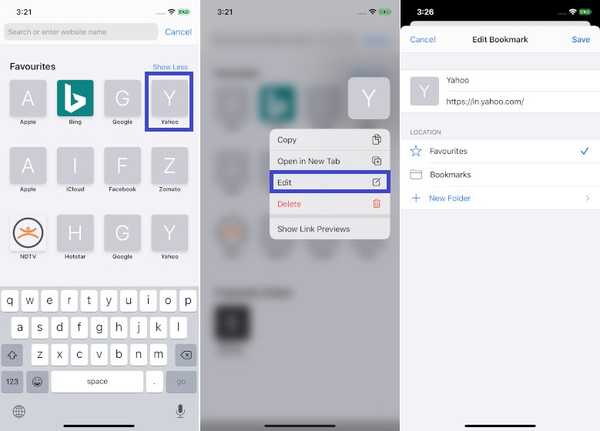
Wenn Sie eine Site aus dem Ordner mit den markierten Favoriten verschieben, wird sie zu einem regulären Lesezeichen und daher nicht auf der Startseite angezeigt. Eine weitere erwähnenswerte Sache ist, dass alle Änderungen, die Sie an Ihren bevorzugten Websites vornehmen, auf alle synchronisierten Geräte angewendet werden, wenn Sie Safari in den iCloud-Einstellungen aktiviert haben.
7. Passen Sie die Website-Einstellungen an
Wäre es nicht besser, wenn Sie Ihre Lieblingswebsites so anpassen könnten, dass sie bei jedem Besuch Ihrem Geschmack entsprechen? Mit iOS 13 und iPadOS 13 können Sie die Website-Einstellungen optimieren. Egal, ob Sie ein begeisterter Leser sind oder gerne das Internet erkunden, Sie finden es sehr praktisch. So passen Sie die Websiteeinstellungen in Safari einfach an Tippen Sie auf die winzige Textschaltfläche oben links die Suchleiste und dann wählen Website-Einstellungen im Menü. Passen Sie danach alle Optionen an Ihre Bedürfnisse an. Beispielsweise können Sie den Lesemodus auf der Site automatisch verwenden und ihm den Zugriff auf die Kamera und das Mikrofon Ihres Geräts ermöglichen. Wenn Sie alles angepasst haben, tippen Sie auf Fertig, um die Änderungen zu bestätigen.
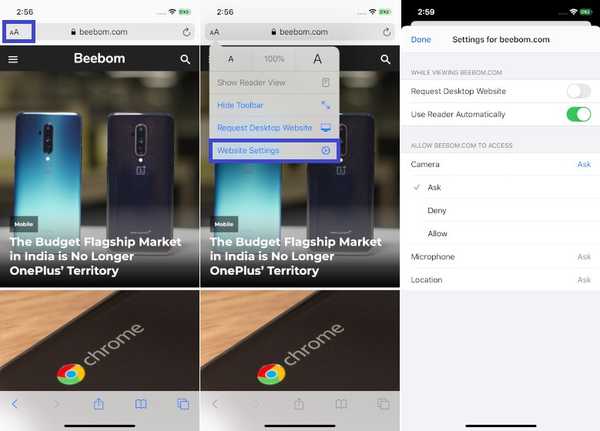
8. Löschen Sie häufig besuchte Websites
Um sicherzustellen, dass Sie schnell auf Websites zugreifen können, die Sie häufiger besuchen, ordnet Safari diese einem separaten Abschnitt mit dem Namen "Häufig besucht" zu. Es klingt zwar in Bezug auf die Bequemlichkeit ziemlich gut, ist aber aus Sicht der Privatsphäre möglicherweise nicht besonders gut. Was ist, wenn Sie häufig eine Dating-Site wie Tinder besuchen, um die neuesten Spiele zu verfolgen oder mit denjenigen zu interagieren, die Ihnen nett erscheinen? Möchten Sie das Lesezeichen nicht außer Sichtweite halten? In den meisten Fällen werden Sie. Und dann wird dieser winzige Hack Ihren Tag retten (oder vor großer Verlegenheit). Einfach Berühren und halten Sie das Favicon der Website und wählen Löschen im Kontextmenü.
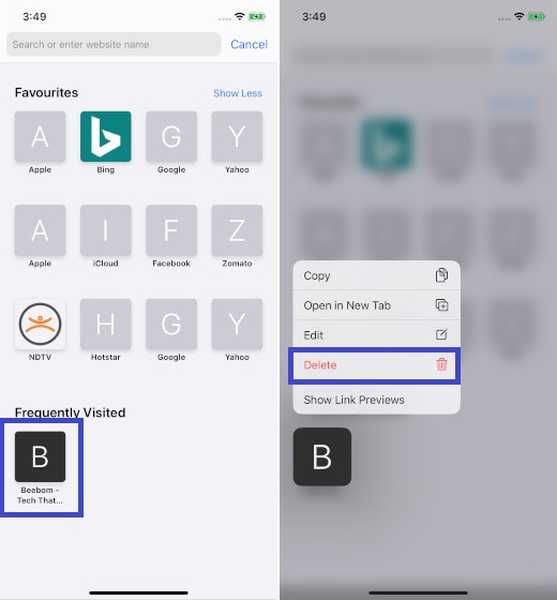
9. Greifen Sie über die Suche auf Open Tabs zu
Nun, dieses Feature klingt vielleicht zu wenig, um in dieser bemerkenswerten Zusammenfassung eine Erwähnung zu finden. Aber lassen Sie mich Ihnen sagen, dass es eine gute Rolle bei der Beschleunigung Ihres Webbrowser-Erlebnisses auf Ihrem iPhone oder iPad spielen kann. Wenn Sie die Adresse einer Website in die intelligente Suche eingeben, werden Sie vom Webbrowser automatisch zum entsprechenden geöffneten Tab weitergeleitet. anstatt eine neue Registerkarte zu öffnen. Sie müssen also keine unnötigen Registerkarten im Webbrowser öffnen.
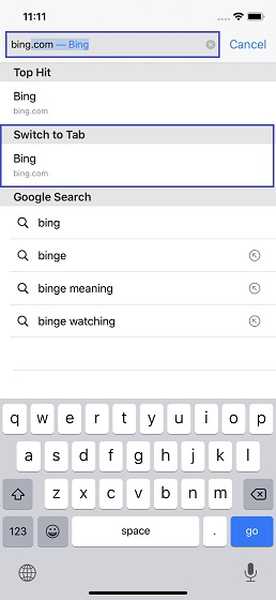
10. Speichern Sie alle geöffneten Registerkarten als Lesezeichen
Als jemand, der gerne eine Sammlung von Website-Lesezeichen erstellt, hat diese kleine, raffinierte Funktion meine Aufmerksamkeit auf sich gezogen. Mit diesem Hack können Sie alle geöffneten Registerkarten problemlos als Lesezeichen speichern. Um es einfach zu erledigen Drücken Sie lange auf das Lesezeichensymbol in der Safari-App und wählen Sie dann "Lesezeichen für" X "-Registerkarten hinzufügen". Auf der nächsten Seite, Wählen Sie den Ort wo Sie die Lesezeichen speichern möchten. Klicken Sie anschließend auf die Schaltfläche Speichern, um den Vorgang abzuschließen. Das ist ganz einfach, nicht wahr??
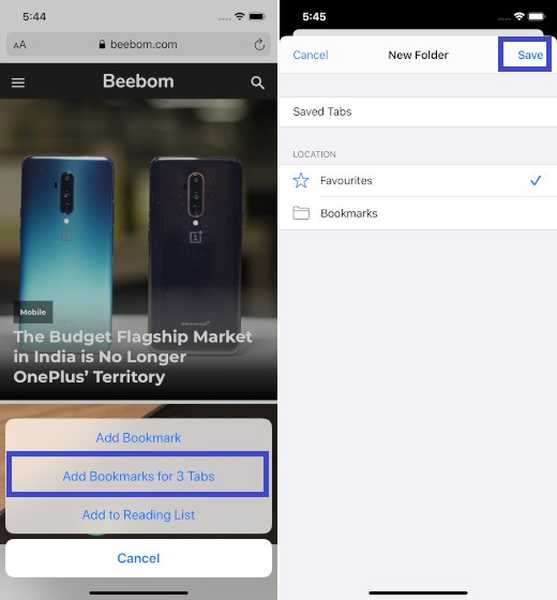
Bonus: Machen Sie das Beste aus den brandneuen iPadOS Safari-Tastaturkürzeln
Wenn Sie Ihre Produktivität steigern möchten, sollten Sie die Tastaturkürzel nicht verpassen, da sie viel Zeit sparen können. Und wenn Sie Verknüpfungen verwenden möchten, um Ihre Arbeit schneller zu erledigen, würden Sie sich freuen zu wissen, dass Apple rund 30 iPadOS Safari-Tastaturkürzel eingeführt hat, die sehr praktisch sind. Darüber hinaus funktioniert die Arbeit nicht nur mit Apples Smart Keyboard, sondern auch mit Bluetooth-Tastaturen von Drittanbietern.
- Downloads umschalten (Befehl + Alt / Option)
- Link in neuem Fenster öffnen (Befehl + Alt + Tippen)
- Verwenden Sie die Auswahl für Suchen (Befehl + E).
- E-Mail an eine bestimmte Seite senden (Befehl + I)
- Link in neuer Registerkarte öffnen (Befehl + Umschalt + Tippen)
- Neue Registerkarte "Privat" (Befehl + Umschalt + N)
- Tatsächliche Größe (Befehl + 0)
- Suchergebnis öffnen (Befehl + Zurück)
- Lesezeichen umschalten (Befehl + Alt / Option + 1)
- Verringern Sie die Lesetextgröße (Befehl + -)
- Vergrößern (Befehl + +)
- Verkleinern (Befehl + -)
- Verwenden Sie die Standardschriftgröße im Reader (Befehl + 0).
- Link im Hintergrund öffnen (Befehl + Tippen)
- Webseite speichern (Befehl + S)
- Fokussiertes Element ändern (Alt / Option + Registerkarte)
- Feld "Intelligente Suche fokussieren" (Befehl + Alt / Option + F)
- Webansicht in App schließen (Befehl + W)
- Erhöhen Sie die Lesetextgröße (Befehl + +)
- Verknüpfte Datei herunterladen (Alt + Tippen)
- Link zur Leseliste hinzufügen (Umschalt + Tippen)
- Schließen Sie andere Registerkarten (Befehl + Alt / Option + W).
- Scrollen Sie über den Bildschirm (Pfeiltasten)
- Einfügen ohne Formatierung (Befehl + Umschalt + Alt / Option + V)
SIEHE AUCH: So deaktivieren Sie die Linkvorschau in iOS 13 Safari auf iPhone und iPad
Machen Sie das Beste aus den besten Safari-Tipps in iOS 13 und iPadOS 13
Ich hoffe, Sie haben jetzt einen guten Überblick über alle bemerkenswerten Funktionen, die Safari mit seinem neuesten Update bietet. Ich liebe die neuen Safari-Funktionen und sie haben mein Surferlebnis erheblich verbessert. Habe ich übrigens irgendwelche coolen Features verpasst? Wenn ja, vergessen Sie nicht, mich in den Kommentaren unten zu informieren. Teilen Sie auch Ihre Gedanken über die in diesem Beitrag behandelten Funktionen und die Funktionen mit, die Sie als sehr wertvoll empfunden haben.















