
Yurko Brovko
0
4116
729
Die neuesten Smartphones von Samsung, das Galaxy S10, das S10 Plus und das S10e, sind hier. Wenn Sie diesen Artikel lesen, haben Sie wahrscheinlich entweder eines für sich selbst vorbestellt oder Sie haben bereits eines eingerichtet und können loslegen. Nun, ich benutze das S10 + jetzt seit ein paar Tagen und habe mich damit beschäftigt, um einige nützliche Tipps und Tricks zu finden, die Sie verwenden können. Hier sind 5 nützliche Tipps und Tricks für Galaxy S10, S10 Plus und S10e, die Sie kennen sollten:
Hinweis: Viele dieser Tricks basieren auf einer Benutzeroberfläche, daher funktionieren einige davon wahrscheinlich auch auf älteren Galaxy-Handys wie dem S9, S8 und sogar dem Note 9. Probieren Sie es einfach aus und lassen Sie mich wissen, ob sie für Sie gearbeitet haben.
1. Speichern Sie Screenshots außerhalb der Kamerarolle
Eines der größten Probleme bei Samsung-Handys besteht darin, dass sie Screenshots im Kameraordner speichern. Dies ist nicht nur aus organisatorischer Sicht ärgerlich, sondern bedeutet auch, dass Ihre Screenshots bei Verwendung von Google Fotos auch in der Cloud gesichert werden , Speicherplatz verschwenden und Ihr Cloud-Album überladen. Es gibt zwar keine integrierte Möglichkeit, dies zu beheben, aber Sie können dies einfach mit einem Tasker-Profil tun, das Ihre Screenshots automatisch von der Kamerarolle in einen separaten Ordner verschiebt, den Sie angeben. Wir haben einen speziellen Artikel zum Speichern von Screenshots außerhalb der Kamerarolle in Samsung-Handys, den Sie sich ansehen können.
2. Richten Sie die Interaktionssteuerung ein
Waren Sie schon einmal in einer Situation, in der Sie jemandem etwas auf Ihrem Telefon zeigen müssen, aber er beginnt auch, alles andere zu betrachten. Ja, es ist üblich, das nicht zu tun, aber nicht jeder versteht es. Aus diesem Grund bieten viele Telefone Funktionen wie Guided Access für iPhones und ähnliches. Auf dem Galaxy S10 wird dies als Interaktionssteuerung bezeichnet. So können Sie es einrichten:
- Zunächst müssen Sie die Interaktionssteuerung aktivieren. Um dies zu tun, gehe zu den Einstellungen, und tippen Sie auf Barrierefreiheit. Hier, geh rüber zu Interaktion und Geschicklichkeit.
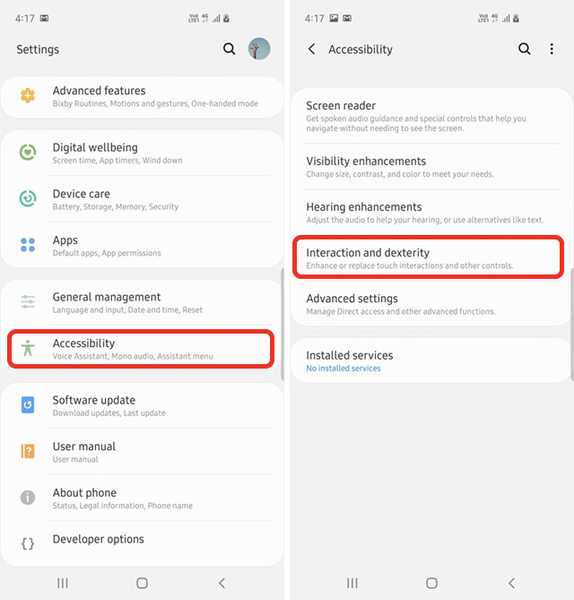
- Hier, geh rüber zu Interaktionskontrolle, und schalten Sie den Schalter ein. Aktivieren Sie außerdem den Schalter "Sperre bei Deaktivierung" für zusätzliche Sicherheit.
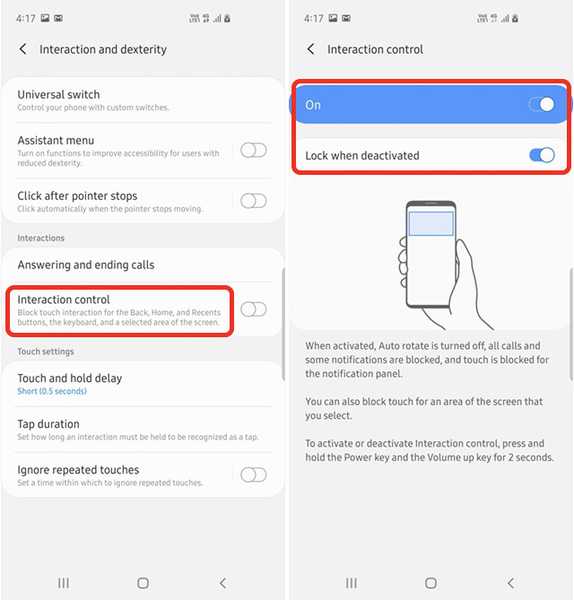
Sie können jetzt einfach die Ein- / Aus-Taste und die Lauter-Taste auf einem beliebigen Bildschirm, den Sie sperren möchten, gedrückt halten und entweder manuell den Bereich auswählen, in dem Tippen und Wischen deaktiviert werden sollen, oder den gesamten Bildschirm blockieren.
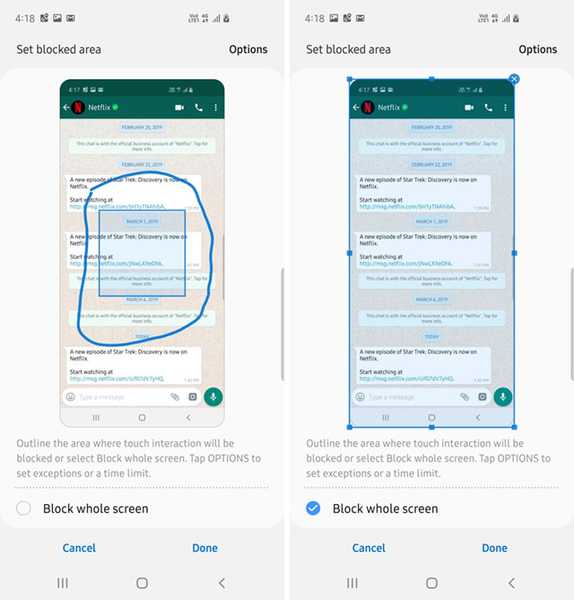
Um die Interaktionssteuerung auszuschalten, können Sie die Ein- / Aus-Taste und die Lauter-Taste erneut gedrückt halten. Wenn Sie die Einstellung "Sperre bei Deaktivierung" aktiviert haben, wird das Telefon automatisch gesperrt, sobald die Interaktionssteuerung ausgeschaltet wird.
Es ist eine ziemlich praktische Funktion. Probieren Sie sie aus, wenn Sie das nächste Mal jemandem ein Bild in Ihrer Galerie oder einen WhatsApp-Chat-Thread zeigen möchten.
3. Sperren
Da auf fast jedem Smartphone biometrische Daten verfügbar sind, wurde häufig berichtet, dass Menschen gezwungen waren, ihr Telefon mithilfe der Gesichtserkennung, des Iris-Scannens oder ihrer Fingerabdrücke zu entsperren, insbesondere an Flughäfen und an Orten mit hoher Sicherheit. Wenn Sie Freunde wie Rupesh haben, verwenden diese möglicherweise Ihren Fingerabdruck, um Ihr Telefon im Schlaf zu entsperren. Hier bietet sich Lockdown an.
Beim Sperren wird die biometrische Authentifizierung grundsätzlich deaktiviert, bis Sie das Telefon mit der PIN, dem Muster oder dem Kennwort entsperren. Dies macht es in bestimmten Situationen zu einer großartigen Funktion. So können Sie dies aktivieren:
- Gehen Sie zu Einstellungen und gehen Sie zu Bildschirm sperren. Tippen Sie hier auf Sichere Sperreinstellungen, und geben Sie Ihre PIN, Ihr Muster oder Ihr Passwort ein, um fortzufahren.
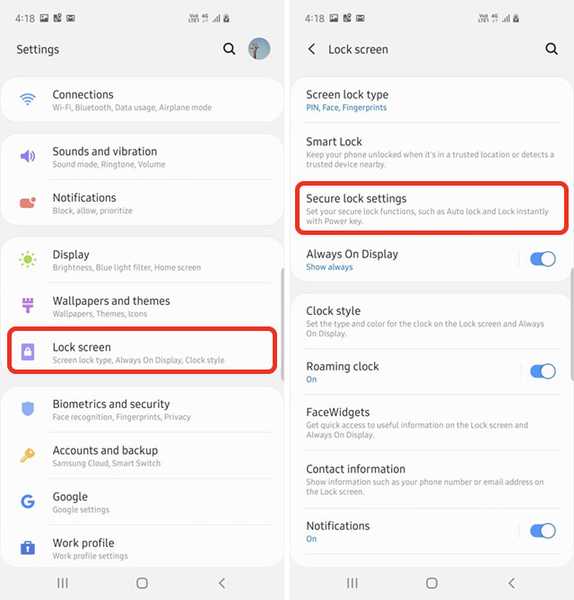
- Schalten Sie hier den Schalter neben 'Sperroption anzeigen.'Sie können jetzt den Netzschalter gedrückt halten und die Option Sperren auswählen, um die intelligente Sperre, die biometrische Sperre und sogar Benachrichtigungen auf dem Sperrbildschirm zu deaktivieren, damit alle Ihre Daten sicher sind.
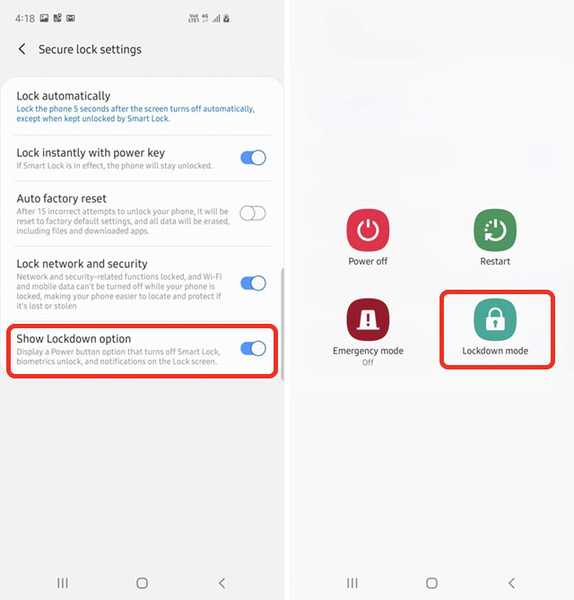
4. Deaktivieren Sie Gestenhinweise
Mit One UI hat Samsung auch die Gesten-Navigation auf seine Telefone gebracht, und obwohl die Gesten hier ziemlich anständig sind, mag ich persönlich nicht die Tatsache, dass One UI diese seltsamen Griffe am unteren Bildschirmrand platziert, um Ihnen zu zeigen, wo sich die Gesten befinden Gestenschaltflächen sind. Wenn Sie das gleiche Problem haben, können Sie diese Gestenhinweise tatsächlich deaktivieren. Hier ist wie:
- Gehen Sie in den Einstellungen zu Anzeige. Scrollen Sie nach unten und tippen Sie auf 'Navigationsleiste.'
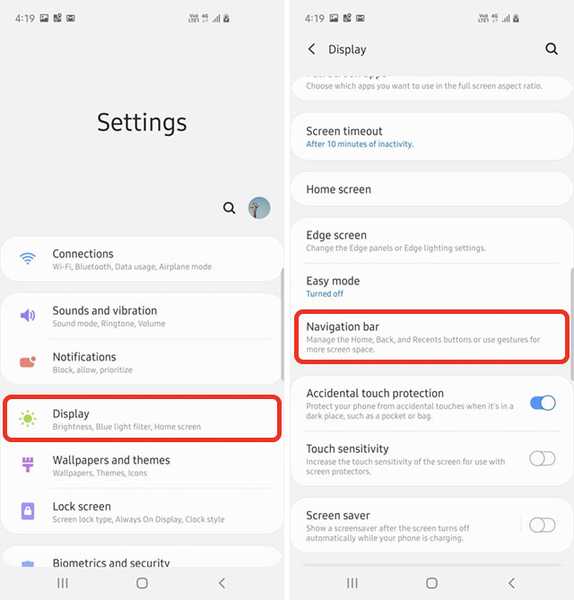
- Wählen 'Vollbild-Gesten', um zur Gesten-Navigation einer Benutzeroberfläche zu wechseln und dann den entsprechenden Schalter zu deaktivieren "Gestenhinweise."
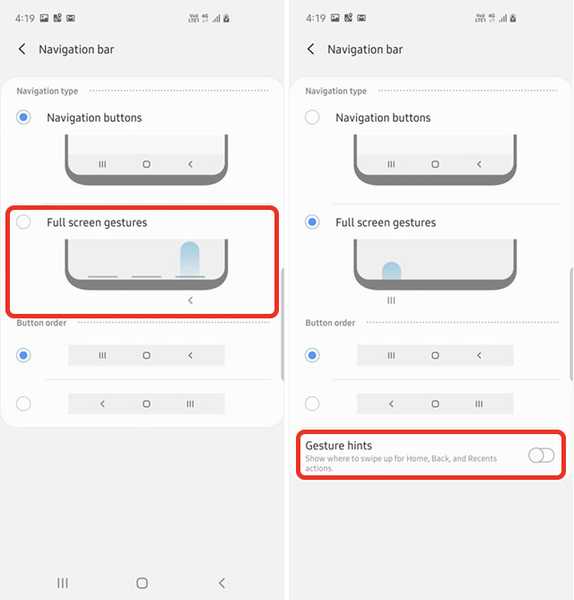
Im Grunde genommen können Sie jetzt Gesten auf Ihrem Telefon verwenden, ohne diese Gestengriffe am unteren Rand des Displays sehen zu müssen.
5. Verwenden Sie separate App-Sounds
Waren Sie schon einmal in einer Situation, in der Sie Musik über einen Bluetooth-Lautsprecher abspielen und alle Ihre Apps Sound über den Lautsprecher anstelle Ihres Telefons wiedergeben? Dies kann sehr ärgerlich sein, wenn Sie Musik über Bluetooth hören und versuchen, ein Video oder ein Spiel auf Ihrem Telefon abzuspielen. Samsung hat dafür eine elegante Lösung, die als Separate App Sound bezeichnet wird. So verwenden Sie es:
- Gehen Sie in den Einstellungen zu Geräusche und Vibration. Tippen Sie hier auf 'Erweiterte Soundeinstellungen.'
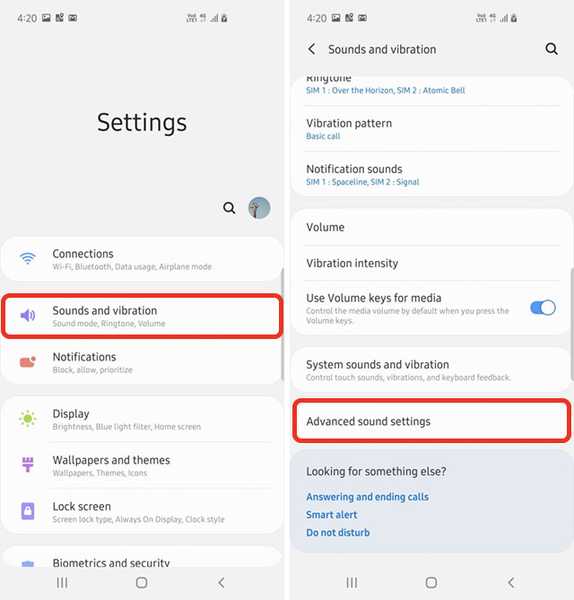
- Gehe zu 'Separate App-Sounds'und wählen Sie die App aus, von der Sie Sound auf einem separaten Gerät abspielen möchten. Wählen Sie anschließend das Gerät aus, auf dem Sie den Sound abspielen möchten.
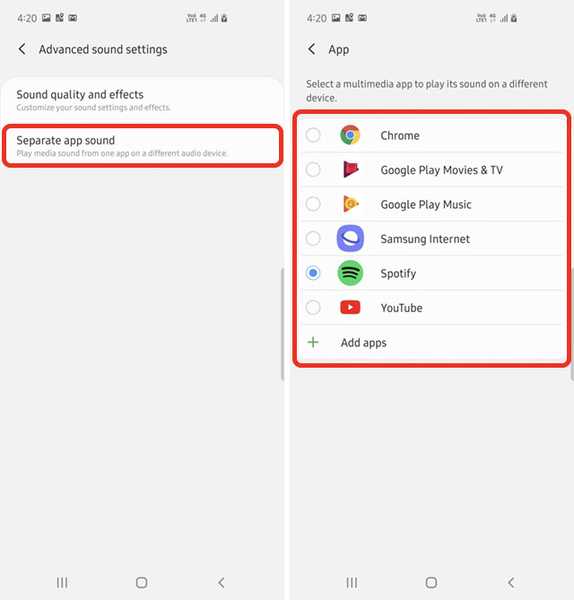
Der Sound der von Ihnen ausgewählten App wird auf dem von Ihnen ausgewählten Audioausgang wiedergegeben, und der Rest der Sounds wird auf Ihrem Telefon wiedergegeben.
SIEHE AUCH: So planen Sie einen UI-Nachtmodus auf älteren Galaxy-Smartphones
Verwenden Sie diese Tipps und holen Sie das Beste aus Ihrem Galaxy S10 heraus
Ich benutze das Galaxy S10 + erst seit ein paar Tagen und dies sind die Dinge, die ich am Telefon entdecken konnte. Ich werde jedoch weiterhin nach nützlichen Tipps suchen und diesen Artikel entsprechend aktualisieren. Schauen Sie also noch einmal vorbei, um noch mehr Tipps für eine effektivere Verwendung Ihres Galaxy S10 (oder eines anderen Galaxy-Telefons mit One UI) zu erhalten.















