
Damian Washington
0
3062
416
Es gibt mehrere Gründe, warum Sie möglicherweise einen Screenshot auf Ihrem PC erstellen möchten - um etwas, das Sie online gefunden haben, zu einem Schulprojekt hinzuzufügen, um ein Problem mit dem technischen Support zu teilen, oder um es wie ich möglicherweise zu machen für die Arbeit. Screenshots können für eine Vielzahl von Dingen sehr nützlich sein, und Sie haben möglicherweise bereits das Bedürfnis verspürt, einen Screenshot auf Ihrem System zu erstellen (weshalb Sie wahrscheinlich hier sind)..
Es gibt verschiedene Möglichkeiten, wie Sie Screenshots auf Ihrem Windows 10-PC erstellen können. Hier werden alle Screenshot-Tools aufgelistet, die Microsoft in sein Betriebssystem gepackt hat, sowie einige Methoden, die Apps von Drittanbietern betreffen. Lassen Sie uns also ohne weitere Verzögerung alle Möglichkeiten erkunden, wie Sie Screenshots auf einem PC aufnehmen können:
So machen Sie einen Screenshot auf dem PC
So machen Sie einen Screenshot auf einem PC mit der Verknüpfung "Windows + Druckbildschirm"
Die erste und wahrscheinlich am weitesten verbreitete Möglichkeit, Screenshots auf Ihrem PC zu erstellen, ist die Verwendung der Verknüpfung "Windows + Druckbildschirm". Um mit dieser Methode einen Screenshot zu erstellen, müssen Sie lediglich einen Screenshot erstellen Tippen Sie auf die Windows-Taste und die Taste Bildschirm drucken (häufig als PrtScr oder PrtScn bezeichnet) auf Ihrer Tastatur zur gleichen Zeit, und Sie werden sehen, wie der Bildschirm kurzzeitig gedimmt und wieder aufgehellt wird, was auf eine erfolgreiche Bildschirmaufnahme hinweist. Wenn Sie mit dieser Funktion einen Screenshot erstellen, wird der Screenshot automatisch im Ordner "Bilder" Ihres Systems im Ordner "Screenshots" gespeichert. Dies ist bei weitem der einfachste und schnellste Weg, um einen Screenshot auf einem Windows 10-PC zu erstellen.
Hinweis: Bei einigen Laptops kann die Schaltfläche "Bildschirm drucken" nur nach Drücken der Funktionstaste aktiviert werden. Wenn Sie einen solchen Laptop haben, müssen Sie den Befehl 'Windows + Funktion (Fn) + Bildschirm drucken' verwenden, um einen Screenshot zu erstellen. Eine weitere erwähnenswerte Sache ist, dass Sie einen Screenshot erstellen können, indem Sie einfach die Taste "Bildschirm drucken" drücken. Der mit dieser Methode aufgenommene Screenshot wird jedoch in der Windows-Zwischenablage gespeichert und muss zuerst in Paint / Paint 3D eingefügt werden kann es speichern.
So machen Sie mit dem Snipping Tool einen Screenshot auf dem PC
Das Windows Snipping Tool ist eine weitere großartige Möglichkeit, Screenshots auf Ihrem Windows 10-PC aufzunehmen. Um das Snipping-Tool verwenden zu können, müssen Sie das Snipping-Tool lediglich über das Startmenü öffnen. Sobald das Tool geöffnet ist und Sie sich auf dem Bildschirm befinden, den Sie erfassen möchten, einfach Klicken Sie in der Symbolleiste auf Neu, klicken Sie mit der linken Maustaste auf Ihre Maus / Ihr Trackpad und ziehen Sie, um den Bereich auszuwählen, den Sie erfassen möchten. Sobald Sie mit der linken Maustaste klicken, wählt das Tool den Bereich aus, den Sie markiert haben, und öffnet den Screenshot in einem Fenster, sodass Sie bei Bedarf Änderungen vornehmen oder Anmerkungen hinzufügen können.
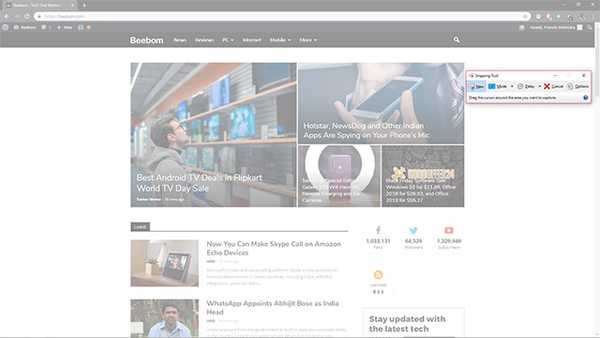
Das Snipping-Tool bietet vier verschiedene Screenshot-Modi, aus denen Sie auswählen können, darunter Freiform-Snip, Rechteck-Snip, Fenster-Snip und Vollbild-Snip, mit denen Sie verschiedene Arten von Screenshots aufnehmen können. Darüber hinaus ist die Das Tool verfügt außerdem über eine Verzögerungsoption, mit der Sie einen Timer für die Aufnahme eines Screenshots einstellen können, Dies kann sehr nützlich sein, wenn Sie versuchen, ein temporäres Fenster zu erfassen. Das Besondere am Snipping Tool ist, dass Sie den Screenshot in verschiedenen Dateiformaten speichern, den Screenshot direkt per E-Mail freigeben und den Screenshot in Paint 3D öffnen können, falls Sie weitere Änderungen vornehmen möchten.
So machen Sie einen Screenshot auf dem PC mit der Verknüpfung "Windows + Umschalt + s"
Eine weitere großartige Verknüpfung, mit der Sie Screenshots auf Ihrem Windows 10-PC erstellen können, ist der Befehl 'Windows + Shift + s'. Sie können den Befehl von verwenden Tippen Sie gleichzeitig auf Windows, Shift und s auf Ihrer Tastatur Auf diese Weise können Sie einen beliebigen Teil des Bildschirms ziehen und auswählen, von dem Sie einen Screenshot erstellen möchten. Im Gegensatz zu den vorherigen Methoden wird der mit dieser Methode aufgenommene Screenshot jedoch nicht automatisch gespeichert.
Mit dieser Methode aufgenommene Screenshots sind in die Windows-Zwischenablage kopiert und müssen in eine Bildverarbeitungssoftware wie Paint oder Paint 3D eingefügt werden. Dazu müssen Sie Paint öffnen und 'Strg + V' drücken, um den Screenshot einzufügen. Anschließend können Sie den Screenshot bearbeiten / speichern. Der Befehl 'Windows + Shift + s' ist eine schnellere Alternative zum Snipping Tool, da er einen Schritt aus dem Prozess der Erstellung eines Screenshots entfernt.
So machen Sie einen Screenshot eines Fensters
Wenn Sie einen Screenshot eines bestimmten geöffneten Fensters machen möchten, können Sie den Befehl 'Alt + Bildschirm drucken' verwenden. Der Befehl funktioniert ziemlich ähnlich wie der Befehl 'Windows + Shift + s' kopiert den Screenshot in die Windows-Zwischenablage, In diesem Fall macht der Befehl jedoch nur einen Screenshot eines ausgewählten aktiven Fensters. Der Befehl 'Alt + PrtScr' kann sehr nützlich sein, wenn Sie einen Screenshot eines bestimmten Fensters machen möchten, ohne mit dem Ziehen und Auswählen des Fensters herumspielen zu müssen.
Verknüpfung "Windows-Logo + Lautstärke verringern" (nur Microsoft Surface-Geräte)

Wenn Sie ein Microsoft Surface-Tablet haben, haben Sie möglicherweise keinen Zugriff auf eine physische Tastatur. In einer solchen Situation müssen Sie Halten Sie gleichzeitig das Windows-Logo und die Lautstärketaste gedrückt, um einen Screenshot zu erstellen. Durch Drücken der Tasten wird der Bildschirm kurz dunkler und signalisiert, dass ein Screenshot aufgenommen wurde. Die aufgenommenen Screenshots werden in der Bilderbibliothek in einem Ordner mit dem Titel Screenshots gespeichert.
Verknüpfung 'Fn + Windows + Leertaste' (Microsoft Surface-Geräte mit Typabdeckung)

Wenn Sie mit Ihrem Microsoft Surface-Gerät eine Typabdeckung haben, können Sie mit dem Befehl 'Fn + Windows + Leertaste' ganz einfach einen Screenshot erstellen. Ähnlich wie bei der vorherigen Screenshot-Verknüpfung für Microsoft Surface-Geräte, Ein erfolgreicher Screenshot wird durch kurzzeitiges Abblenden des Bildschirms angezeigt. Diese Verknüpfung speichert Ihre Screenshots auch im Ordner "Screenshots" in der Bilderbibliothek auf Ihrem System.
So machen Sie Bildlauf-Screenshots in Windows
Windows 10 enthält leider keine native Funktion, mit der Sie Screenshots zum Scrollen erstellen können. Um in Windows einen Bildlauf-Screenshot zu erstellen, müssen Sie sich daher auf Apps von Drittanbietern verlassen. Snagit ist ein leistungsstarkes Screenshot-Tool, mit dem Sie arbeiten können Machen Sie auf Ihrem Windows-Gerät Bildlauf-Screenshots. Das Tool bietet eine Vielzahl von Funktionen und kann als All-in-One-Tool für alle Ihre Screenshot-Anforderungen dienen.
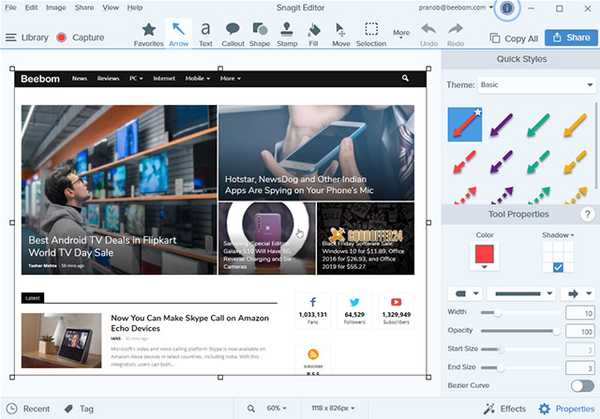
Mit der App können Sie nicht nur den gesamten Desktop, einen Teil des Desktops und App-Fenster erfassen, sondern auch ganze Webseiten mit der Funktion zum Scrollen von Screenshots erfassen. Die App auch Packt einen eingebauten Editor, mit dem Sie den Screenshot bearbeiten können bevor Sie es speichern. Darüber hinaus können Sie mit Snagit eine Bildschirmaufnahme Ihres Desktops erstellen. Wenn Sie ein Power-User sind und ein Screenshot-Dienstprogramm benötigen, das Ihren Anforderungen entspricht, ist Snagit die richtige App.
Snagit herunterladen: (15 Tage kostenlose Testversion, Rs. 4.249,42)
So ändern Sie das Standard-Screenshot-Ziel in Windows
Einige der oben genannten Screenshot-Tools speichern den aufgenommenen Screenshot automatisch im Screenshot-Ordner in der Bilderbibliothek. Falls Sie die in diesem Ordner aufgenommenen Screenshots nicht speichern möchten, können Sie das Standardziel für Screenshots folgendermaßen ändern:
- Suchen Sie den Ordner Screenshots in der Bilderbibliothek Ihres Systems
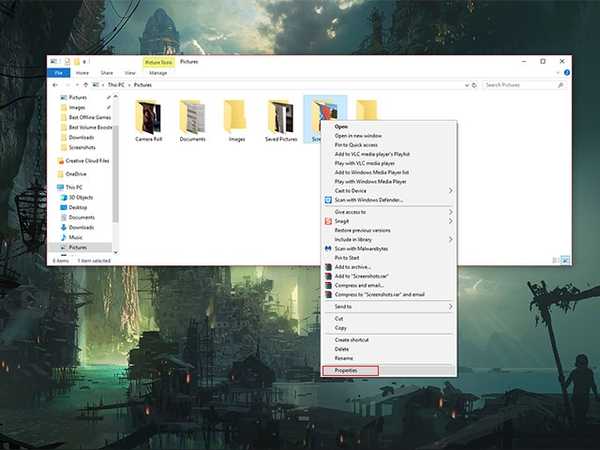
- Klicken Sie mit der rechten Maustaste auf den Ordner "Screenshots" und wählen Sie "Eigenschaften" aus dem Dropdown-Menü
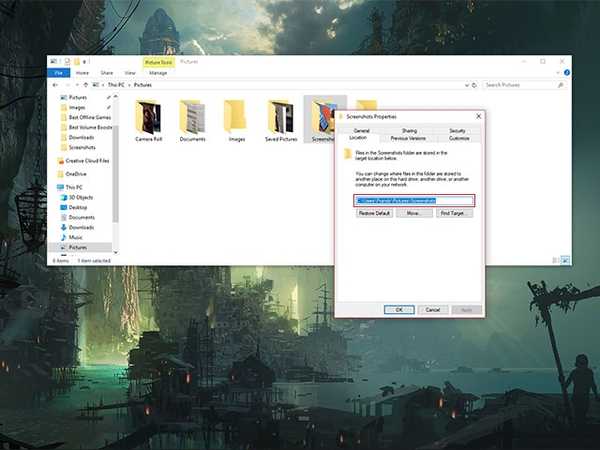
- Wechseln Sie zur Registerkarte Standort und geben Sie das neue Ziel in die Adressleiste der Registerkarte ein
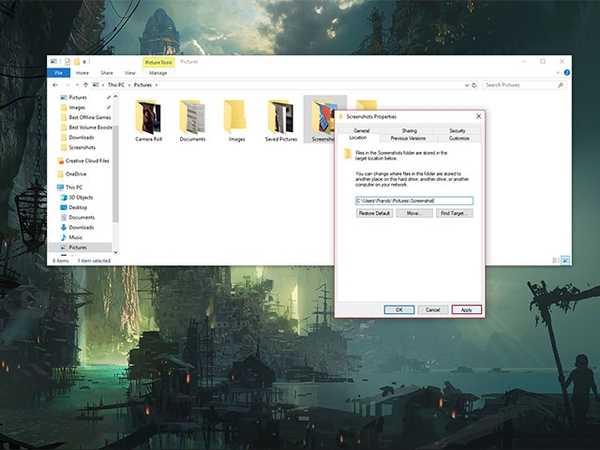
- Klicken Sie auf die Schaltfläche Übernehmen in der unteren rechten Ecke des Fensters
Ihre Screenshots werden nun an dem neuen Ort gespeichert, den Sie in die Adressleiste eingegeben haben. Wenn Sie Änderungen am Speicherort rückgängig machen möchten, können Sie zum selben Fenster navigieren und auf die Schaltfläche Standardeinstellungen wiederherstellen klicken.
So ändern Sie das Standarddateiformat für Screenshots in Windows
In Windows aufgenommene Screenshots werden standardmäßig im PNG-Dateiformat gespeichert. Wenn Sie jedoch lieber mit einem anderen Dateiformat arbeiten, gibt es verschiedene Möglichkeiten, Ihre Screenshots in anderen Dateiformaten zu speichern. Während Windows verfügt nicht über eine native Funktion, mit der Sie das Standarddateiformat ändern können Von Ihren Screenshots können Sie jedes Mal, wenn Sie einen Screenshot machen, manuell ein anderes Dateiformat auswählen.
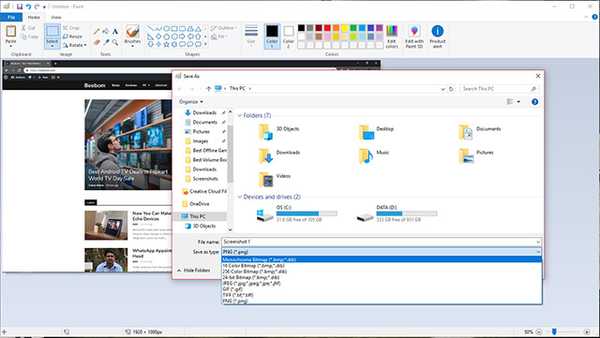
Das Merkmal funktioniert nur mit den Screenshot-Tools, bei denen Sie die Screenshots manuell speichern müssen und funktioniert nicht mit dem Befehl 'Windows + PrtScr', der Screenshots automatisch erstellt und speichert. Sie müssen lediglich das Dateiformat ändern, indem Sie im Dialogfeld "Speichern unter" auf das Dropdown-Menü direkt unter der Dateinamenleiste tippen und eines der anderen verfügbaren Dateiformate auswählen.
SIEHE AUCH: So machen Sie einen Screenshot in macOS Mojave
So machen Sie einen Screenshot auf dem PC
Mit diesen Informationen können Sie jetzt problemlos Screenshots auf Ihrem PC erstellen. Alle oben aufgeführten Screenshot-Tools funktionieren gleich gut. Welche Methode Sie vollständig auswählen sollten, hängt von Ihren persönlichen Vorlieben und der Art der Screenshots ab, die Sie aufnehmen müssen. Normalerweise verwende ich die Verknüpfung "Windows + PrtScr" zum größten Teil, weil sie ziemlich einfach ist, aber ich verwende auch das Snipping-Tool, wenn ich nur einen kleinen Teil meines Bildschirms erfassen muss. Es ist erwähnenswert, dass Microsoft bereits Pläne zur Verbesserung seines integrierten Screenshot-Tools für Windows bekannt gegeben hat und das neue Screenshot-Dienstprogramm namens Snip and Sketch voraussichtlich mit einem bevorstehenden Windows 10-Update eingeführt wird.















