
Dustin Hudson
0
4466
644
Das Umbenennen einer Datei auf Ihrem Windows-PC scheint eine einfache Aufgabe zu sein, und es ist in der Tat einfach, es sei denn, Sie möchten mehrere Dateien umbenennen. Sie können zwar einige Dateien einzeln umbenennen, aber was ist, wenn Sie Hunderte von Dateien umbenennen möchten? Das klingt nach einer lästigen Pflicht, oder? Die gute Nachricht ist jedoch, dass es verschiedene Möglichkeiten gibt, Dateien in Windows stapelweise umzubenennen. Also ohne weiteres, Mal sehen, wie Sie Dateien in Windows 10 stapelweise umbenennen können:
Mehrere Dateien nativ umbenennen
Möglicherweise sind Sie sich dessen nicht bewusst, aber mit Windows können Sie mehrere Dateien nativ umbenennen. Alles was Sie tun müssen, ist Wählen Sie die Dateien aus Sie möchten umbenennen. Klicken Sie dann einfach mit der rechten Maustaste auf die ausgewählten Dateien und klicken Sie auf „UmbenennenOder drücken Sie F2.
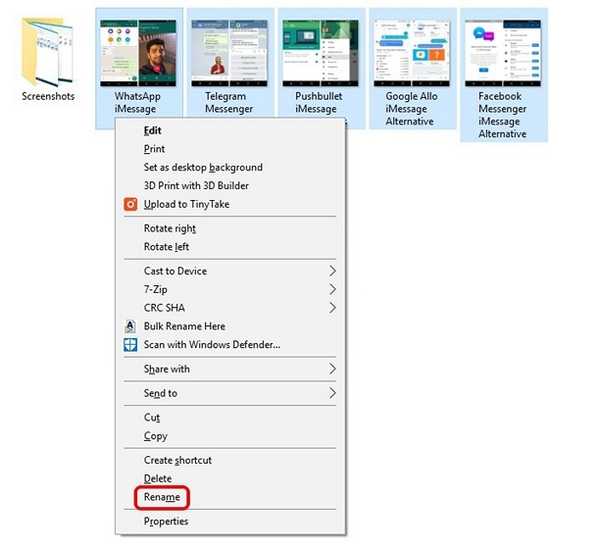
Dann einfach Geben Sie den Namen ein Sie möchten die Dateien in umbenennen. Wenn Sie fertig sind, drücken Sie die Eingabetaste und Windows fügt nachfolgende Nummern automatisch hinzu zu dem Namen, den Sie eingegeben haben.
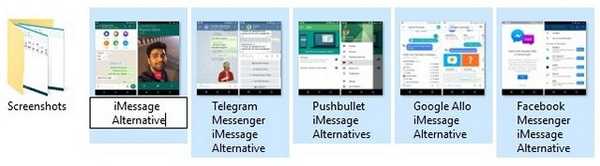
Beispielsweise benennen Sie die Dateien in „Foto“ um und die Dateien werden in „Fotos (1), Fotos (2), Fotos (3) usw. umbenannt.
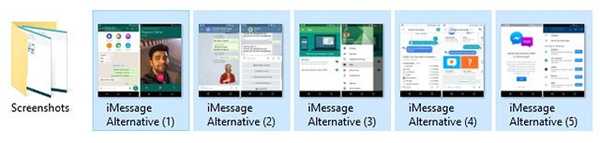
Benennen Sie mehrere Dateien mit Software von Drittanbietern um
Es gibt eine Reihe großartiger kostenloser Tools von Drittanbietern, mit denen Batchdateien in Windows umbenannt werden können. Besonders gut gefällt uns jedoch Fortgeschrittener Renamer, aufgrund der Tatsache, dass es die perfekte Balance zwischen Funktionalität und einer nutzbaren Schnittstelle schafft. So können Sie Dateien mit Advanced Renamer stapelweise umbenennen:
1. Erstens, herunterladen (Kostenlos) und installieren Sie Advanced Renamer.
2. Öffnen Sie nach der Installation die Software und Fügen Sie die Dateien oder Ordner hinzu die Sie umbenennen möchten, indem Sie auf „HinzufügenDropdown-Schaltfläche.
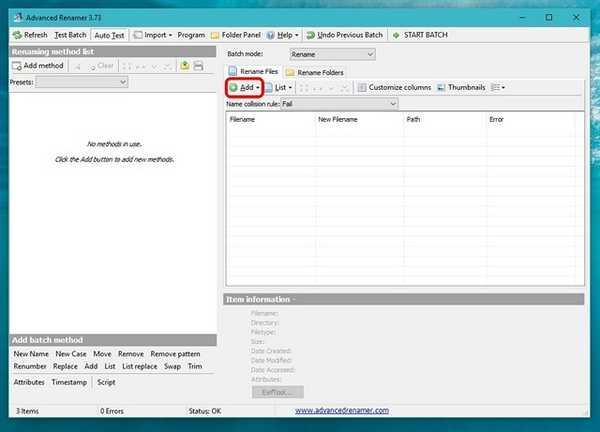
3. Nachdem Sie die Dateien hinzugefügt haben, klicken Sie auf „Methode hinzufügen"Und klicken Sie auf"Neuer Name“. Es gibt auch viele andere Optionen wie Ersetzen, Trimmen, Zeitstempel, Attribute, Verschieben usw..
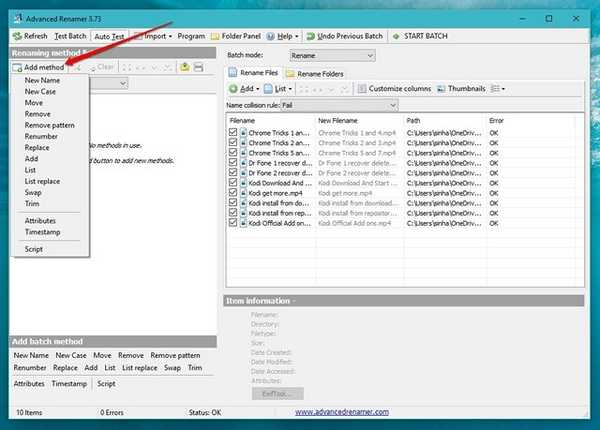
4. Sie können dann Wählen Sie aus verschiedenen Namensstilen mit inkrementellen Zahlen, Buchstaben, Verzeichnisnamen, indiziertem Wort des Dateinamens usw. Sie können viele dieser Optionen anwenden, um die gewünschten Dateinamen zu erhalten. Das Änderungen werden im rechten Bereich angezeigt und Sie können wählen, ob Sie diese Änderungen am Dateinamen oder der Dateierweiterung oder an beiden vornehmen möchten.
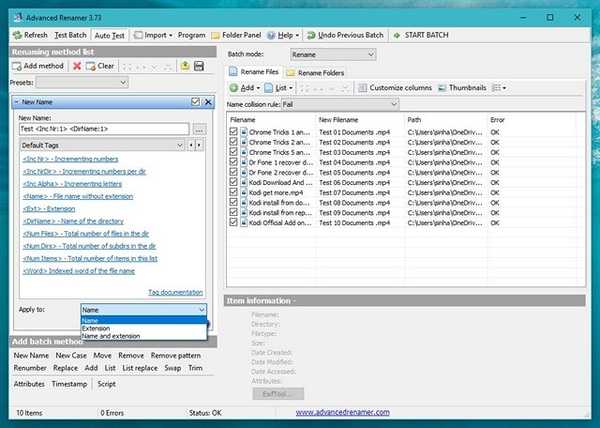
5. Wenn Sie fertig sind, können Sie auf „Batch starten" und dann, "Anfang”, Um die Dateien umzubenennen. Es dauert nur eine Sekunde.
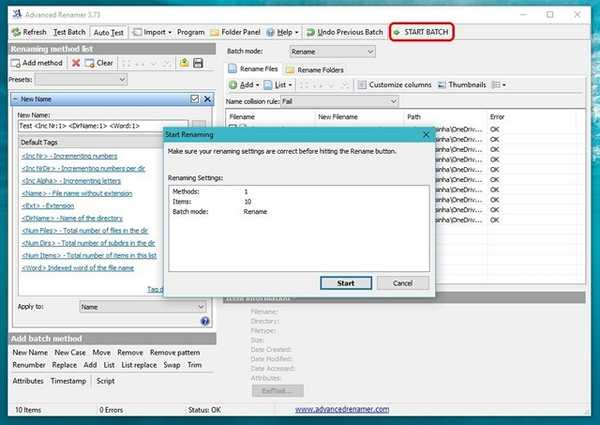
Es ist ziemlich einfach, oder? Es gibt eine viele andere Möglichkeiten in Advanced Renamer, mit dem Sie spielen können. Es besteht die Möglichkeit, Dateien basierend auf EXIF-Daten von Bildern, ID3-Tags von Audiodateien, Codec und Auflösung von Videos und mehr umzubenennen.
Advanced Renamer deckt wahrscheinlich die meisten Ihrer Umbenennungsanforderungen ab. Wenn Sie jedoch ein noch fortgeschritteneres Tool benötigen, sollten Sie es sich ansehen Dienstprogramm zum Umbenennen von Massen (Kostenlos), ein weiteres großartiges Tool zum Batch-Umbenennen mit vielen Funktionen. Wenn Sie es jedoch verwenden möchten, sollten Sie sich auf eine überfüllte Benutzeroberfläche einstellen. Sie können auch verwenden Ameise Renamer (Kostenlos), ein ziemlich einfaches Umbenennungswerkzeug.
Es gibt zwar Möglichkeiten, Dateien mithilfe der Windows-Eingabeaufforderung und von PowerShell umzubenennen, der Vorgang ist jedoch zu komplex und nicht so einfach wie die oben genannten Methoden. Daher werden wir dies verpassen.
SIEHE AUCH: So stapeln Sie Dateien in Mac ohne Verwendung von Apps von Drittanbietern
Benennen Sie problemlos mehrere Dateien und Ordner in Windows 10 um
Nun, das waren einige Möglichkeiten, wie Sie Dateien in Windows stapelweise umbenennen können. Diese Methoden sollten sowohl unter Windows 10 als auch unter älteren Windows-Versionen funktionieren. Für die meisten Menschen sollte die native Windows-Methode gut genug sein. Wenn Sie jedoch mehr Optionen und Kontrolle wünschen, können Sie sich die von uns erwähnten Umbenennungs-Apps von Drittanbietern ansehen.
Nun, das ist alles von unserer Seite, wenn es darum geht, mehrere Dateien unter Windows umzubenennen, und wir hoffen, dass dies Ihnen geholfen hat. Lassen Sie uns wissen, wenn Sie Zweifel oder Fragen haben. Ton aus im Kommentarbereich unten.















