
Clement Thomas
0
2677
651
Anzeigen sind überall, von Fernsehen, Zeitungen, Zeitschriften bis hin zu Werbetafeln, Radio und auch in Ihren Android-Apps. Während Anzeigen in anderen Dingen im Allgemeinen akzeptabel sind und nicht ignoriert werden können, sind Anzeigen in einer App, einem Spiel oder einer Website besonders ablenkend und manchmal auch ärgerlich (nicht alle Anzeigen sind ärgerlich, aber einige Anzeigen sind es definitiv). Glücklicherweise können Sie wie auf dem PC Anzeigen auf Ihrem Android-Handy mit den unten beschriebenen Methoden blockieren.
So blockieren Sie Anzeigen auf Ihrem Android-Smartphone:
1. Blockieren Sie Anzeigen mit der Adblock Plus App
Bei dieser Methode haben wir die Adblock Plus-App verwendet, die von denselben vertrauenswürdigen Kollegen erstellt wurde, die das beliebte Adblock Plus-Add-On für Browser erstellt haben. Adblock Plus arbeitet mit Reverse Proxy, dh es fordert die Webserver im Namen des Clients (Ihres Telefons) an und gibt den Inhalt dann weiter, als ob der Server selbst. Wenn Sie es nicht bekommen haben oder weitere Informationen wünschen, lesen Sie bitte diesen Wiki-Link. Diese App blockiert systemweite Anzeigen, dh in Apps, Browsern, Spielen usw. Eine Sache, die zu beachten ist Sie müssen die App im Hintergrund laufen lassen. Wenn Sie es schließen, werden die Ad-Gates geöffnet und Anzeigen werden wieder geschaltet. Führen Sie die folgenden Schritte aus, um es zu installieren und einzurichten:
SCHRITT 1: Da Adblock Plus nicht im Play Store verfügbar ist, müssen Sie die apk-Datei von hier herunterladen. Gehen Sie vor der Installation zu Einstellungen> Sicherheit> Unbekannte Quellen aktivieren. Wenn Sie möchten, können Sie unbekannte Quellen nach der Installation deaktivieren (empfohlen). 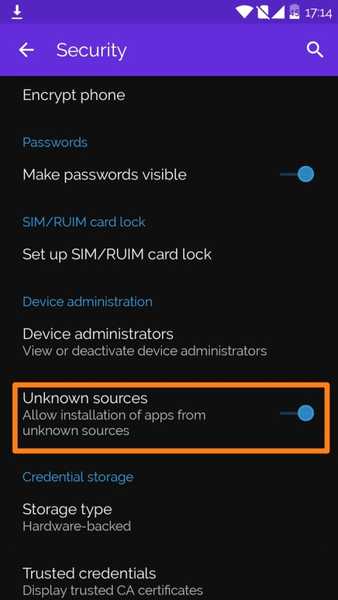 Aktivieren Sie diese Option
Aktivieren Sie diese Option
SCHRITT 2: Öffnen Sie die App und aktivieren Sie oben die Option Filterung. Ohne diese Option blockiert Adblock keine Anzeigen. Bei den meisten Telefonen richtet Adblock automatisch Proxys ein und erledigt die erforderlichen Aktionen im Hintergrund, ohne dass ein Benutzereingriff erforderlich ist. Wenn Sie die Filterung aus bestimmten Gründen nicht aktivieren können, befolgen Sie diese Anleitung, um sie manuell auszuführen.
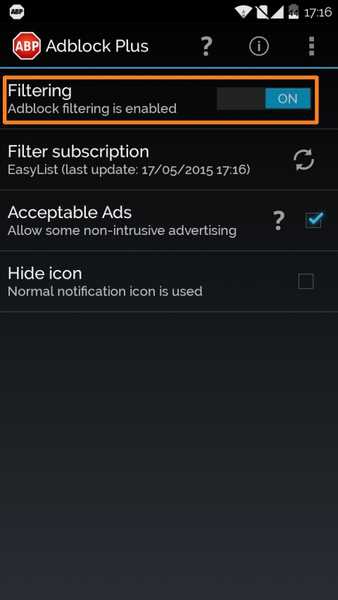
SCHRITT 3: Nachdem Sie die Filterung aktiviert haben, können Sie loslegen. Wenn Sie jedoch Änderungen vornehmen möchten, können Sie jederzeit ein anderes Abonnement aus der Liste auswählen.
Auch gibt es eine Akzeptable Anzeigenoptionen. Durch Aktivieren dieser Option können einige nicht aufdringliche Anzeigen geschaltet werden. Sie können es nach Ihren Wünschen aktivieren oder deaktivieren. Ich selbst ziehe es vor, es eingeschaltet zu halten, da viele Apps und Websites auf Werbeeinnahmen angewiesen sind.
Wenn Ihnen das in Benachrichtigungen angezeigte Adblock-Symbol nicht gefällt, können Sie es durch Klicken auf das Symbol Ausblenden aktivieren.
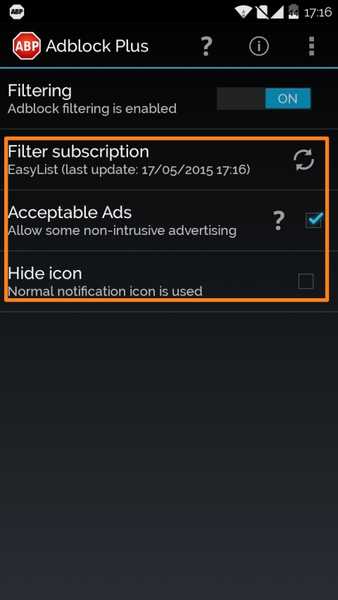
Denken Sie daran, dass Adblocks im Hintergrund geschaltet werden müssen, damit Anzeigen blockiert werden.
2. Blockieren Sie Anzeigen in Browsern auf Android (für Firefox)
Wenn Sie einer Softwaremodifikation abgeneigt sind oder keine App im Hintergrund ausführen möchten, sind Ihre Optionen ziemlich begrenzt. Diese Methode blockiert nur Anzeigen in der Firefox-App und nicht systemweit. Wenn Sie also Chrome, Opera oder eine andere Browser-App verwenden, müssen Sie zu Firefox wechseln.
SCHRITT 1: Installieren Sie zunächst Firefox, wenn Sie es nicht auf Ihrem Android-Gerät haben. Öffnen Sie es und gehen Sie zu Einstellungen> Extras> Add-Ons. Tippen Sie auf Alle Firefox-Add-Ons durchsuchen. Suchen Sie nach Adblock Plus und installieren Sie es. 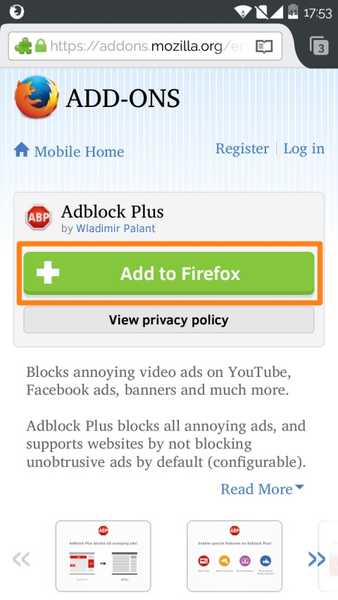 Stellen Sie sicher, dass das rote Symbol „ABP“ angezeigt wird
Stellen Sie sicher, dass das rote Symbol „ABP“ angezeigt wird
SCHRITT 2: Nach erfolgreicher Installation blockiert Adblock Plus Anzeigen automatisch. Wenn Sie Filter ändern oder weitere Optionen erkunden möchten, gehen Sie zu Extras> Add-Ons> Adblock Plus. Die Optionen hier sind die gleichen wie in Methode 1 beschrieben.
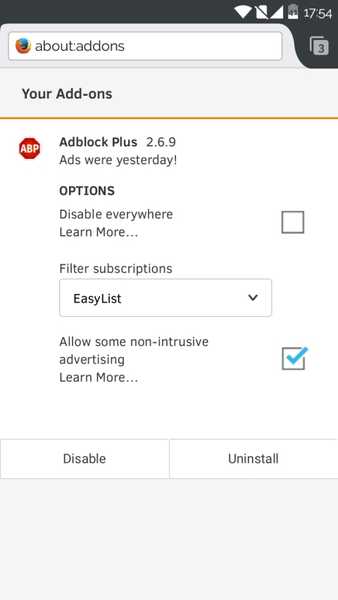
Diese Methode funktioniert zwar genauso gut wie das Desktop-Firefox-Add-On, funktioniert jedoch nur in Firefox für Android.
3. Blockieren Sie Anzeigen auf Ihrem Android-Gerät mit dem Adblock Plus-Browser
Adblock hat vor 2 Tagen einen eigenen werbefreien Browser veröffentlicht. Wenn jemand früher auf seinem Android im werbefreien Internet surfen musste, musste er entweder die Adblock-App auf seinem Gerät installieren oder die Adblock-Erweiterung in seinem mobilen Firefox-Browser installieren, aber nicht mehr.
Derzeit befindet sich der Adblock-Browser in der Beta. So erhalten Sie es:
- Beitreten Adblock Browser für Android Beta Google+ Community. (Die Community ist bereits 34000 Mitglieder stark!)
- Auf der Seite "Über diese Community" erhalten Sie einen direkten APK-Download-Link. Sie können auch die Bewertungen und das Feedback der Benutzer zur Community lesen.
Der Browser befindet sich in der Beta-Phase und weist nur wenige Fehler auf. Die Entwickler werden jedoch nicht lange brauchen, um die Probleme zu beheben und ihn zu einem perfekten, werbefreien Browser für alle Android-Benutzer zu machen.
SIEHE AUCH: So löschen Sie Bloatware-Apps von Ihrem Android-Handy
Fazit
Obwohl es viele großartige Apps gibt, sind Anzeigen unvermeidlich, da sie eines der umsatzgenerierenden Tools sind. Wenn Sie eine Website oder eine App mögen, können Sie möglicherweise Anzeigen zulassen, um sie zu unterstützen. Aber für all diese nervigen Anzeigen wissen Sie, wie Sie sie jetzt angehen können.















