
Clement Thomas
0
2025
271
Haben Sie jemals eine Situation erlebt, in der der Text auf Ihrem Smartphone einfach zu groß erscheint? Oder möchten Sie einfach lieber mehr Daten auf Ihrem Display anzeigen lassen? Erinnern Sie sich, wie Sie einfach die Auflösung Ihres Bildschirms auf Ihrem PC ändern können und der Text auf Ihrem Bildschirm automatisch geändert wird? Der gleiche Effekt kann durch Ändern der DPI auf Ihrem Android-Smartphone erzielt werden. DPI bezieht sich auf die Dichteunabhängigkeit Ihres Geräts, dh das Verhältnis der Auflösung Ihres Geräts zur Anzeigegröße. Einfach ausgedrückt führt eine höhere DPI dazu, dass mehr Inhalte auf Ihrem Gerät angezeigt werden. Also ohne weiteres, So können Sie die DPI Ihres Android-Geräts ändern:
Ändern der DPI unter Android Nougat oder höher (7.0+)
Beginnend mit Android Nougat hat Google eine einfache Möglichkeit eingeführt, die DPI Ihres Geräts zu ändern, indem eine Option in den Android-Einstellungen selbst angeboten wird. Sie können Ihre DPI unter Android Nougat ändern, indem Sie die folgenden Schritte ausführen:
- Öffnen Sie die Ihres Geräts "Die Einstellungen" und gehe rüber zum "Anzeige" Möglichkeit. Sie erhalten eine Option zum Ändern der "Schriftgröße" und "Bildschirmgröße".
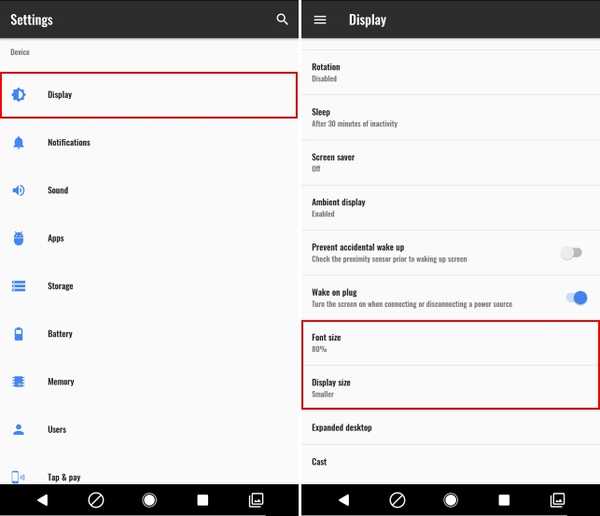
- Tippen Sie auf "Bildschirmgröße" um die DPI Ihres Geräts zu ändern. Bewegen Sie den Schieberegler, um die Anzeigegröße nach Ihren Wünschen zu ändern. Sie können zwischen wechseln "Kleinste" zu "Standard" zu "Groß".
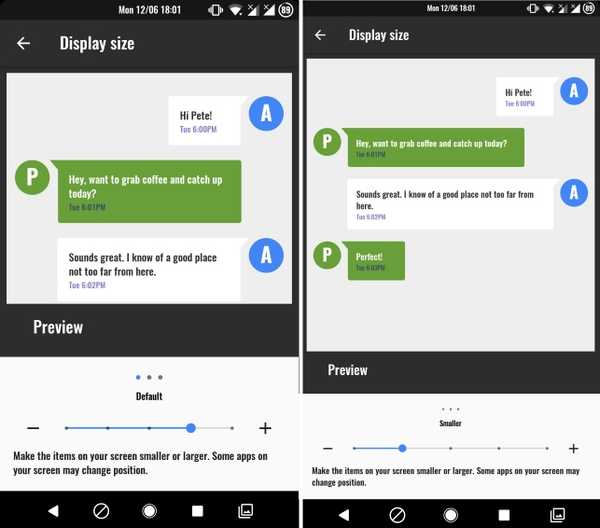
- Darüber hinaus können Sie auch die Schriftgröße ändern. Gehen Sie zurück und tippen Sie auf "Schriftgröße" um die Schriftgröße nach Ihren Wünschen zu ändern. Verwenden Sie einfach den Schieberegler, um die Einstellungen zu ändern und die Änderungen in Echtzeit abzurufen. Die Einstellungen für die Schriftgröße gehen von 80% zu 100% (Standard) zu 130%.
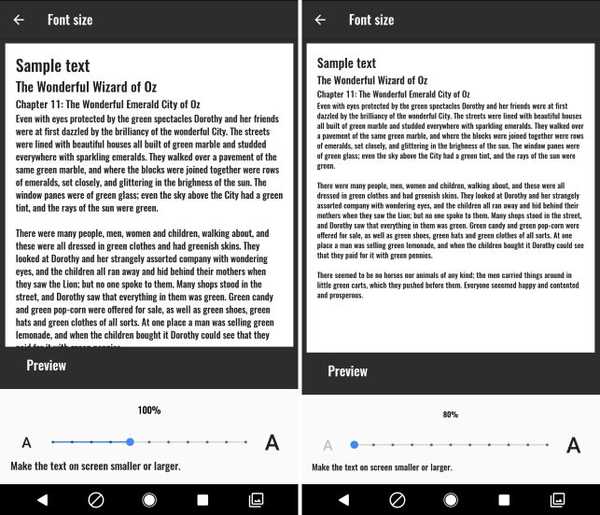
Ändern der DPI unter Android Jelly Bean oder höher (4.1+)
Hinweis:: Ich werde für dieses Tutorial ein nicht verwurzeltes Moto G3 mit Android 6.0.1 verwenden. Dieses Verfahren sollte jedoch auf jedem Gerät mit Android 4.1 funktionieren+
- Gehen Sie zum Play Store und installieren Sie das DPI-Wechsler App von hier. Sobald Sie die App öffnen, wird ein Begrüßungsbildschirm angezeigt. Tippen Sie auf den Pfeil unten rechts, um fortzufahren. Die App sucht nun nach Root-Zugriff. Tippen Sie auf "Wurzel bekommen" Klicken Sie auf die Schaltfläche, damit die App dies überprüfen kann.
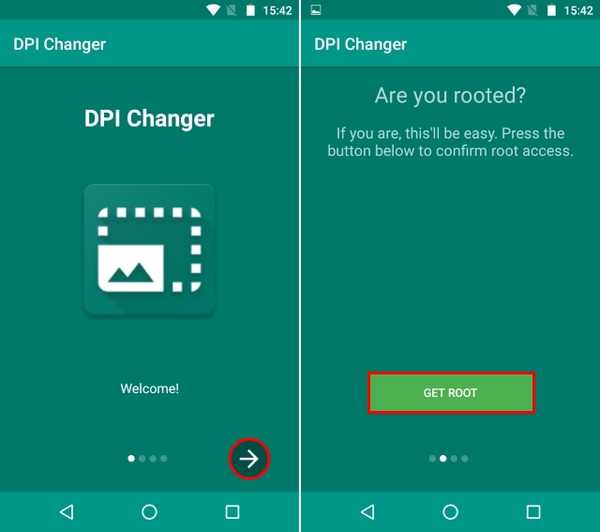
3. Wenn Ihr Gerät gerootet ist, wird ein Bildschirm mit der Meldung "Root-Zugriff wurde gewährt" angezeigt, und Sie können mit dem siebten Schritt fortfahren. Wenn Ihr Gerät nicht gerootet ist, wird ein Bildschirm angezeigt, auf dem angegeben wird, dass die App keinen Root-Zugriff erhalten konnte und dies erforderlich wäre Führen Sie einen Befehl über ADB aus fortfahren.
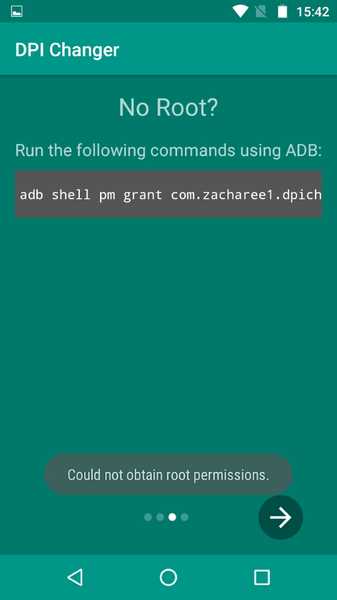
Hinweis - Für die folgenden Schritte müssen ADB und Fastboot sowie deren Treiber auf Ihrem PC oder Mac installiert sein.
4. Gehen Sie zuerst zum "Entwickleroptionen" auf Ihrem Gerät und aktivieren "USB-Debugging".
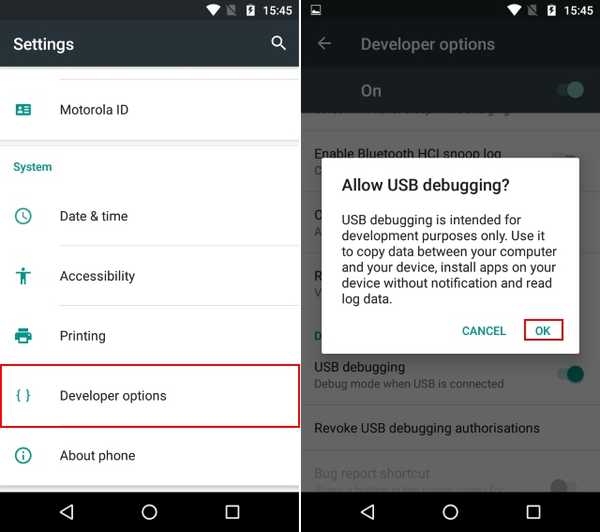
5. Schließen Sie nun Ihr Gerät an Ihren PC an und öffnen Sie a Eingabeaufforderung oder Powershell-Fenster mit Administratorrechten.
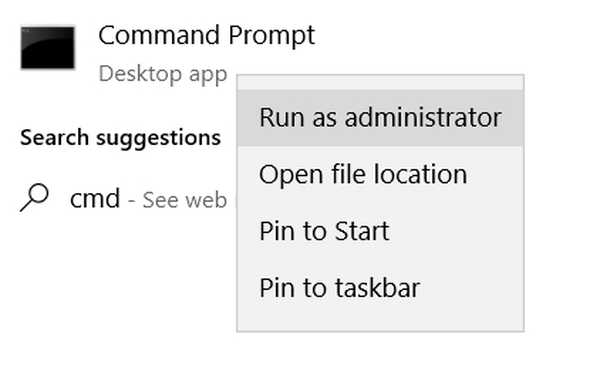
6. Geben Sie im Eingabeaufforderungsfenster zuerst ein "ADB-Geräte" ohne die Anführungszeichen. Wenn das System einen Systemwert mit der Liste der Geräte zurückgibt, bedeutet dies, dass Ihr Gerät mit der ADB-Shell erfolgreich mit dem PC verbunden wurde. Wenn nicht, stellen Sie sicher, dass Sie die richtigen Treiber installiert haben. Sobald Ihr Gerätename angezeigt wird, Geben Sie den folgenden Befehl in das CMD-Fenster ein und drücken Sie die Eingabetaste:
adb shell pm grant com.zacharee1.dpichanger android.permission.WRITE_SECURE_SETTINGS
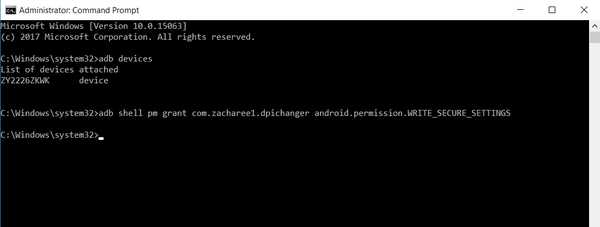
7. Der oben genannte Befehl sollte der App die erforderlichen Berechtigungen erteilen. Einmal getan, Tippen Sie auf den Pfeil auf Ihrem Gerät, um fortzufahren. Es wird ein Bildschirm angezeigt, der anzeigt, dass die Einrichtung abgeschlossen ist. Tippen Sie auf Häkchensymbol fortfahren.
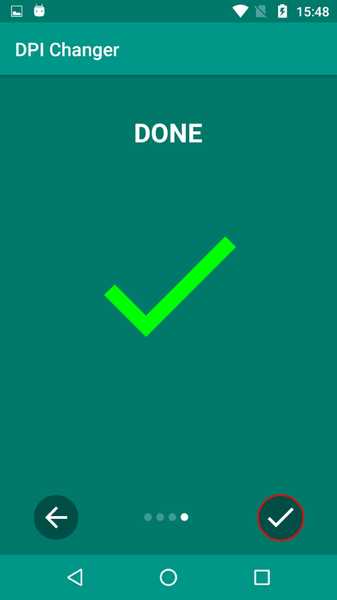
8. Beim Aufrufen der App wird ein Bildschirm angezeigt, auf dem die aktuellen DPI-Werte Ihres Geräts angezeigt werden. Einfach Geben Sie den gewünschten DPI-Wert ein in diesem Abschnitt und tippen Sie auf "Anwenden".
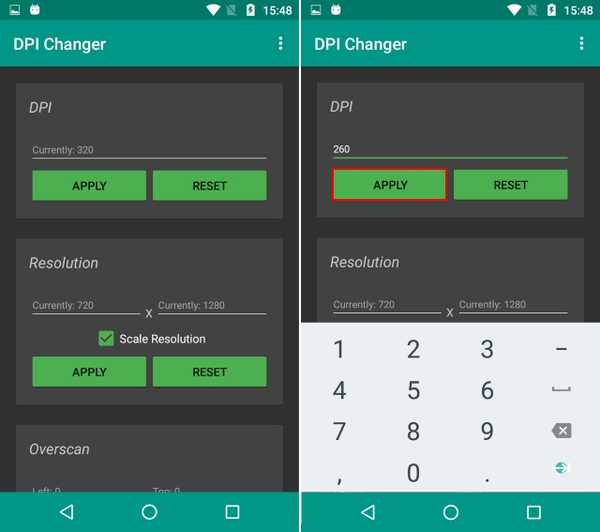
9. Sobald Sie auf Übernehmen klicken, werden Ihre Einstellungen übernommen. Bei Erfolg wird Ihnen ein angezeigt Dialogbox Daraufhin werden Sie gefragt, ob Sie mit den angewendeten Einstellungen fortfahren oder zurücksetzen möchten. Einfach Tippen Sie auf OK, und Sie können die geänderte DPI beobachten.
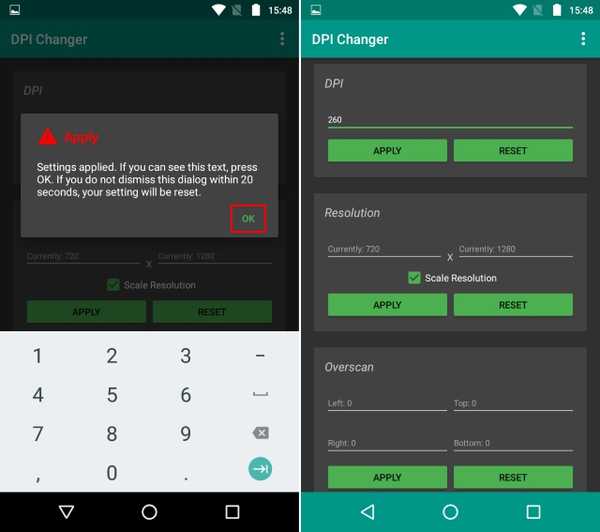
Hinweis:: Während die DPI in Echtzeit geändert wird, wird dennoch empfohlen, das Gerät neu zu starten, um optimale Ergebnisse zu erzielen.
Weitere Informationen: 10 coole Android-Mods, die Sie unbedingt verwenden sollten
Ändern Sie einfach DPI auf Android
Man könnte aus verschiedenen Gründen die DPI ihres Geräts ändern wollen. Während einige Hersteller diese Funktion im Rahmen ihrer Änderungen am Quellcode häufig für ihre Geräte anbieten, ist die Möglichkeit, DPI zu ändern, in Standard-ROMs vor Nougat nicht verfügbar. Zum Glück funktioniert die oben erwähnte Methode zum Ändern der DPI wie ein Zauber. Wir hoffen, dass Sie mit diesem Tutorial die DPI Ihres Geräts problemlos ändern konnten. Wenn Sie jedoch Zweifel haben, lassen Sie es mich im Kommentarbereich unten wissen.















