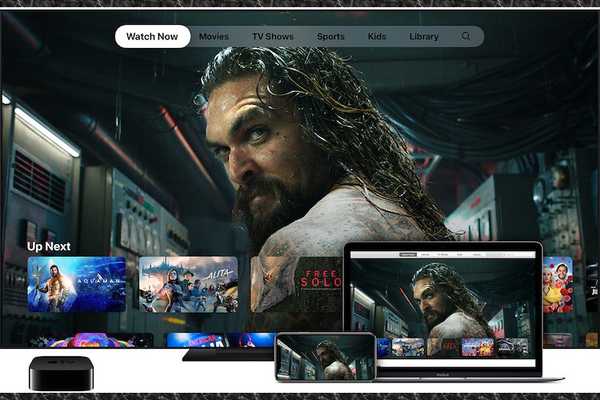
Jack Hood
0
1181
191
Vor kurzem habe ich mit Apple TV + herumgespielt und alles untersucht, was Apples Streaming-Service bietet. Während ich bereits die besten Tipps und Tricks für Apple TV + notiert habe, fiel mir ein raffinierter Hack nicht auf. Es geht darum, Untertitel oder Audiosprache zu ändern. In Anbetracht der Benutzerfreundlichkeit dieser Funktion hielt ich es für besser, sie separat zu behandeln. Wenn Sie also lieber Untertitel haben oder die Sprache in der Apple TV App oder in Apple TV + ändern möchten, ist diese Kurzanleitung genau das Richtige für Sie.
Ändern Sie die Untertitel- und Audiosprache in der Apple TV App / Apple TV + auf iPhone, iPad, Mac, Apple TV und Smart TVs
Es gibt verschiedene Möglichkeiten, den gewünschten Untertitel oder die gewünschte Audiosprache auszuwählen. Sie können es direkt in der App erledigen. Nur für den Fall, dass Sie es für alle anderen Video-Streaming-Apps festlegen möchten, können Sie dies tun, indem Sie zu den Einstellungen Ihres spezifischen Geräts navigieren. Es gibt auch eine Möglichkeit, Anpassungen vorzunehmen, die eine wichtige Rolle bei der Verstärkung Ihres Binge-Watching spielen könnten. Lassen Sie uns herausfinden, wie es richtig gemacht wird!
Ändern der Untertitel- und Audiosprache in Apple TV Auf iPhone, iPad und iPod touch
1. Öffnen Sie die Apple TV App und spielen Sie Ihre Lieblingsinhalte. Während der Wiedergabe des Films, Tippen Sie auf den Bildschirm um auf die zuzugreifen Wiedergabesteuerung.

2. Tippen Sie nun auf Audio & Untertitel Menü (Es sieht aus wie ein kleines Kommentarfeld). Wählen Sie als Nächstes Ihre bevorzugte Sprache oder Ihren Untertitel aus.
Hinweis: Sie können CC oder SDH auch standardmäßig auf Ihrem iOS-Gerät aktivieren. Gehen Sie dazu zu Einstellungen App> Barrierefreiheit> Untertitel & Untertitel. Schalten Sie als nächstes die ein Untertitel + SDH Umschalten. Tippen Sie einfach auf, um Untertitel oder Untertitel anzupassen Stil und wählen Sie dann aus den bevorzugten Optionen.
Auf dem Mac
1. Wenn ein Film abgespielt wird, Bewegen Sie den Mauszeiger über den Zeiger im Video um das Menü Audio & Untertitel anzuzeigen. Klick es an.
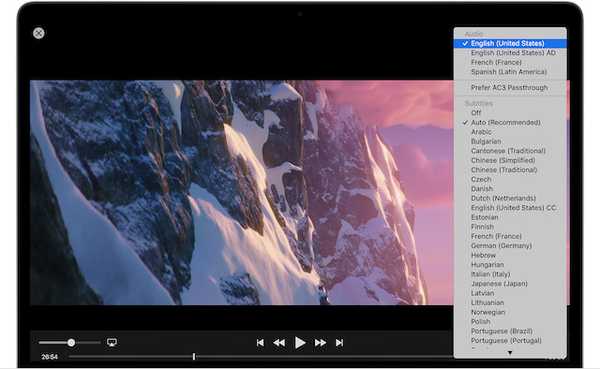
2. Wählen Sie nun Ihre bevorzugte Option.
Hinweis: Es gibt auch eine Option, um es für alle anderen Apps auf dem Mac zu aktivieren. Einfach öffnen Systemeinstellungen> Barrierefreiheit> Beschriftungen. Wählen Sie nun die Option „Untertitel und SDH bevorzugen“. Wenn Sie Untertitel und SDH aktivieren möchten, aktivieren Sie das Kontrollkästchen. Um den Mix anzupassen, wählen Sie verschiedene Optionen aus dem Menü aus oder klicken Sie auf die Schaltfläche Konfigurieren.
Auf Apple TV
- Wenn Sie einen Film oder eine Show ansehen, Wischen Sie auf der Touch-Oberfläche Ihrer Fernbedienung nach unten.
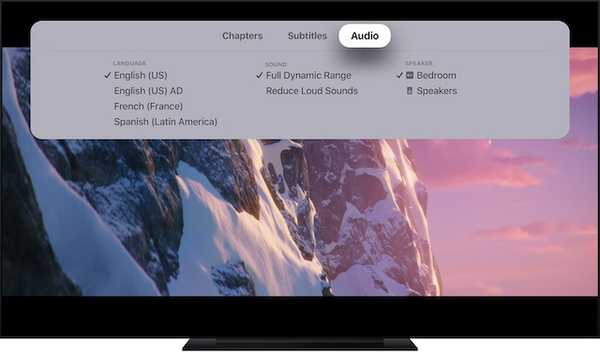
- Jetzt, wische nach rechts um auf Untertitel oder Audio-Menü zuzugreifen.
- Nächster, wischen Sie nach unten und wählen Sie die gewünschte Option.
Hinweis: Mit tvOS können Sie auch den Untertitel oder die Audiosprache für alle anderen Apps ändern. Um es zu erledigen, gehen Sie zu Einstellungen> Barrierefreiheit> Untertitel und Untertitel. Wählen Sie nun "Untertitel und SDH" um es zu aktivieren. Wenn Sie Untertitel und Untertitel anpassen möchten, wählen Sie Stil und wählen Sie dann die bevorzugten Optionen aus.
Auf Smart-TVs
1. Starten Sie die Apple TV App und spielen Sie Inhalte ab. Klicken Sie dann auf Pfeil nach unten auf Ihrer TV-Fernbedienung.
Hinweis: Möglicherweise verwenden nicht alle TV-Hersteller dieselben Tasten. Lesen Sie die Bedienungsanleitung.
2. Gehen Sie jetzt in die Untertitel oder Audio-Menü und wählen Sie dann die gewünschte Option.
Hinweis: Sie können dies auch über Einstellungen> Barrierefreiheit> Untertitel und Untertitel tun. Aktivieren Sie als Nächstes "Untertitel und SDH". Wenn Sie einige Anpassungen hinzufügen möchten, wählen Sie Stil und dann aus den angegebenen Optionen.
Wählen Sie in Apple TV den gewünschten Untertitel oder die gewünschte Audiosprache+
Auf diese Weise können Sie schnell Ihren bevorzugten Untertitel oder Ihre bevorzugte Audiosprache in der Apple TV-App auswählen. Da die Funktion sehr benutzerfreundlich ist, bietet Apple eine einfache Möglichkeit, sie zu ändern, anstatt die Benutzer dazu zu zwingen, dies über die Einstellungs-App des jeweiligen Geräts zu tun. Wie sehen Sie das? Machen Sie sich auch Gedanken darüber, wo Sie Apple TV + in der Liste der Netflix-Alternativen finden, einschließlich des neu eingeführten Disney +?















