
Simon Gallagher
0
2385
579
Das Galaxy Note 9 bringt eine Vielzahl von Upgrades mit sich. Das größte ist jedoch nicht der massive 4.000-mAh-Akku, sondern der neu angeschlossene S Pen, der jetzt verfügbar ist kommt mit eingebautem Bluetooth und einem Superkondensator. Auf diese Weise kann der S Pen zusätzlich zu dem herkömmlichen Stift, der noch immer verwendet wird, als drahtlose Fernbedienung fungieren.
Mit der Schaltfläche auf dem S Pen können Sie jetzt die Kamera-App öffnen und Bilder aufnehmen, durch die Galerie oder Webseiten in Google Chrome scrollen, Musik abspielen oder anhalten und vieles mehr. Während die Unterstützung für den S Pen derzeit hauptsächlich auf Samsung-Apps und -Funktionen beschränkt ist, können Entwickler von Drittanbietern die Unterstützung für diese bald in ihre Apps integrieren.
Möglichkeiten zum Anpassen des S-Stifts
Es gibt unzählige Möglichkeiten, die Fernbedienungsfunktionen des S Pen über den aktuellen Umfang hinaus zu erweitern. Bis dahin schauen wir uns jedoch an, wie Sie eine Vielzahl von S Pen-Funktionen anpassen können:
1. Halten Sie gedrückt, um Apps zu öffnen
Wenn Sie etwas über den Galaxy Note 9 S Pen gehört haben, wissen Sie das Durch langes Drücken der S Pen-Taste können Sie die Kamera-App standardmäßig öffnen. Sie können jedoch die Funktion oder App anpassen, die geöffnet werden soll, wenn Sie die Taste gedrückt halten, indem Sie einfach auf gehen 'Erweiterte Funktionen> S Pen> S Pen Remote' im Menü Einstellungen.
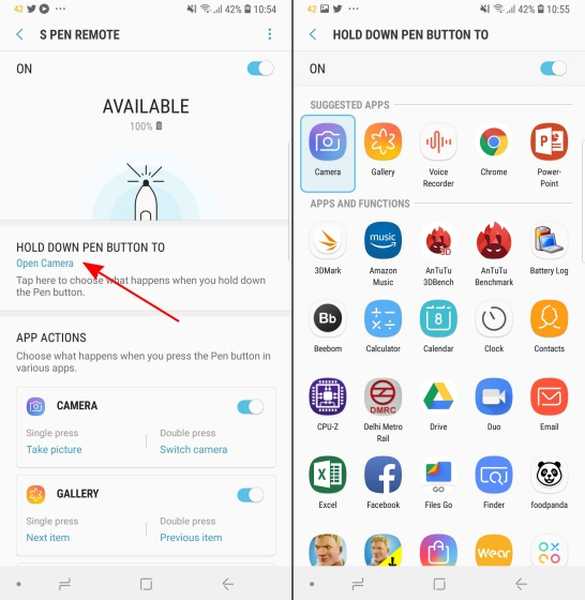
Sie müssen dann Tippen Sie hier auf die Option 'Stift gedrückt halten bis', um eine Liste der Funktionen anzuzeigen und Apps, die Sie dieser Aktion zuweisen können. Im Allgemeinen höre ich Musik und schreibe gleichzeitig auf Webseiten auf dem Bildschirm. Daher habe ich Google Play Music so zugewiesen, dass es gestartet wird, wenn ich die S Pen-Taste gedrückt halte. Dies ist eine meiner Lieblingsfunktionen des neuen S Pen.
2. Passen Sie die App-Aktionen an
Wenn Sie auf der Einstellungsseite "S Pen Remote" nach unten scrollen, werden Sie feststellen, dass Sie die Aktionen anpassen können, die Sie für jede kompatible App ausführen können, z. B. Kamera, Chrome, Galerie und Powerpoint. Du könntest es auch Wählen Sie aus, was durch einfaches oder doppeltes Drücken der S Pen-Taste passiert, oder deaktivieren Sie sie von der Arbeit in einer bestimmten App.
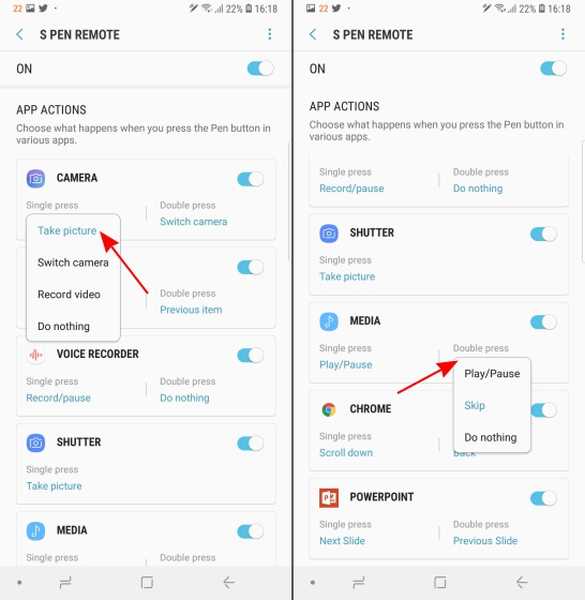
Nehmen wir zum Beispiel die Kamera-App, in der Sie mit einem einzigen Tastendruck auf Fotos klicken und standardmäßig mit einem doppelten Druck zwischen der vorderen oder hinteren Kamera wechseln können. Wenn Sie jedoch die Kamera öffnen und ein Video mit dem S Pen aufnehmen möchten, können Sie dies tun, indem Sie Zuweisen der Aufgabe zu einer "einfachen" oder "doppelten" Presseaktion.
Sie werden feststellen, dass dies bei allen anderen unterstützten Apps der Fall ist, die Anzahl der Aktionen ist jedoch recht begrenzt. Google Chrome ist die einzige App außer der Kamera, die mehr als zwei Aktionen ausführt. Hoffen wir also, dass das offene SDK neuere App-Aktionen einführt (zusammen mit neuen unterstützten Apps)..
3. Entsperren Sie das Telefon mit dem S-Stift
Die Möglichkeit, Ihr Galaxy Note 9 mit dem neuen S Pen freizuschalten, ist eine weitere nützliche Funktion, die diesmal möglich wurde. Sie können jetzt einfach Drücken Sie die S Pen-Taste einmal, wenn der Bildschirm gesperrt ist (und der S Pen befindet sich bereits außerhalb seines winzigen Hohlraums und ist mit dem Galaxy Note 9 verbunden), um das Gerät zu entsperren.
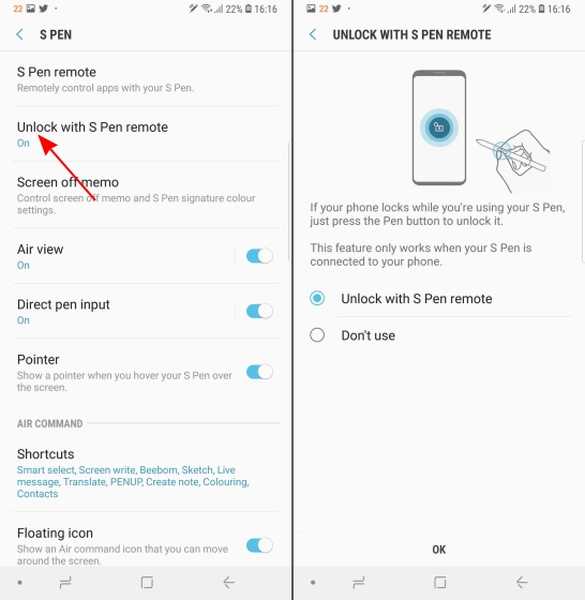
Diese Funktion ist also standardmäßig nicht aktiviert Gehen Sie zum Menü S Pen unter Einstellungen und tippen Sie auf die Option "Mit S Pen-Fernbedienung entsperren", damit es funktioniert.
P.S.: Mit der S Pen-Fernbedienung kann das Gerät nicht entsperrt werden, wenn der Stift nach dem Sperren des Bildschirms vom Gerät entfernt wird, da er nicht mehr verbunden bleibt.
4. Popup-Notizen überall
Wir wissen, dass das Herausziehen des S-Stifts bei gesperrtem Bildschirm des Galaxy Note 9 das Memo öffnet und Sie nun in der Signaturfarbe Ihres S-Stifts selbst schreiben können. Wenn Sie jedoch jemals Ich möchte eine Notiz im laufenden Betrieb erstellen Dann müssen Sie in das schwebende Air Command-Menü oder in die App-Schublade springen, um auf die Notes-App zuzugreifen.
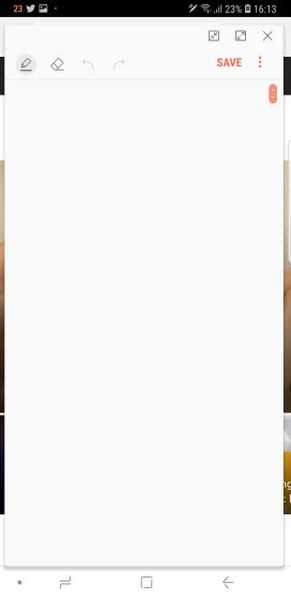
Beim S Pen geht es um Leichtigkeit und es gibt unzählige Verknüpfungen. Eine davon ist die Möglichkeit, ein neues Popup-Memo ohne den oben genannten Aufwand sofort zu öffnen. Alles was Sie tun müssen, ist Tippen Sie zweimal auf eine beliebige Stelle auf dem Galaxy Note 9-Bildschirm Halten Sie die S Pen-Taste gedrückt. Voila, das Memo wird auf jeder App geöffnet, die Sie geöffnet haben!
5. Alarm auslösen
Eine der wichtigsten S Pen-Funktionen, Alarm, steht Galaxy Note-Benutzern seit geraumer Zeit zur Verfügung. Es wurde entworfen, um Benachrichtigen Sie Benutzer, wenn sie vergessen haben, den handlichen Stift einzulegen zurück in seinen Hohlraum auf dem Gerät und gehen Sie weg.
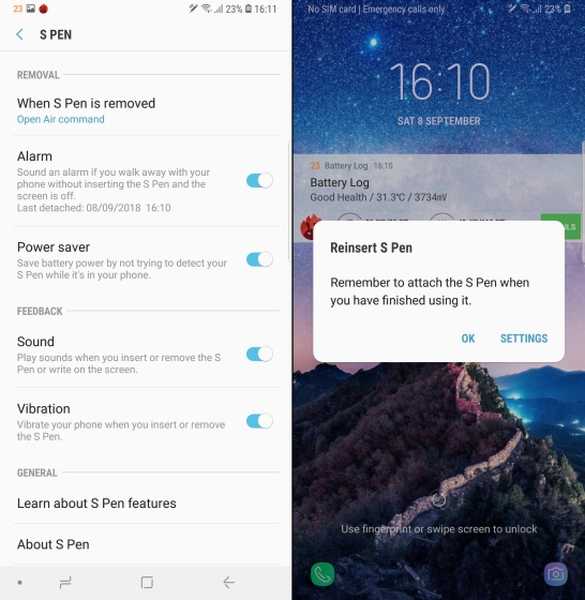
Sie können zur Option Alarm unter der Option Alarm wechseln 'Erweiterte Funktionen> S Pen' Einstellungsmenü, um diese Funktion zu aktivieren. Ich würde vorschlagen, dass Sie dies direkt nach dem Einrichten des Geräts tun.
6. Air Command Shortcuts
Last but not least können Sie Passen Sie weiterhin die Verknüpfungen "Air Command" an, um Apps und Funktionen hinzuzufügen oder zu entfernen wie Smart Select, Screen Write, Live Message, Translate und mehr im schwebenden Menü, das beim Entfernen des S-Stifts (ebenfalls anpassbar) aus seinem Hohlraum auf dem Galaxy Note 9 angezeigt wird.
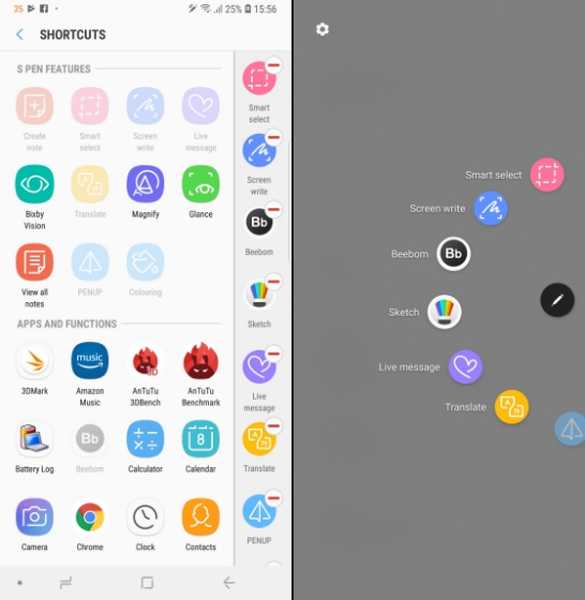
Sie können in dem Screenshot oben sehen, dass ich habe hat unsere Beebom App und Sketch hinzugefügt im Air Command-Menü, weil es wichtig ist, mit den neuesten Entwicklungen der Welt Schritt zu halten und Ihre kreativen Säfte fließen zu lassen. Ist es nicht?
Wie Sie vielleicht bereits bemerkt haben, ist der S Pen des Galaxy Note 9 mächtiger als je zuvor und bietet eine Vielzahl von Anpassungsoptionen. Und da Sie die Geheimnisse hinter dem S Pen kennengelernt haben, ist Ihr Jedi-Training nun abgeschlossen und Sie können den S Pen optimal nutzen.
Was ist unser Lieblingsfeature des neuen S Pen? Denken Sie, wir haben einige Anpassungsoptionen verpasst? Wenn ja, lassen Sie es uns in den Kommentaren unten wissen.















