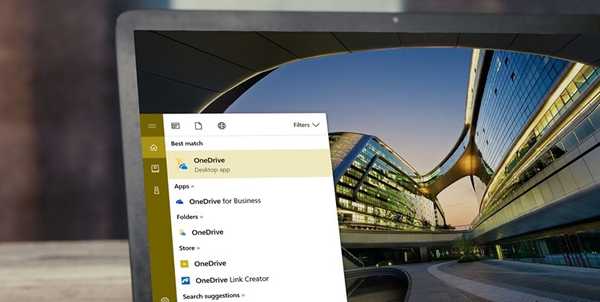
Dustin Hudson
0
2399
352
Cloud-Speicher sind seit geraumer Zeit auf dem Vormarsch. Google Drive und Dropbox führen das Rennen eindeutig an, andere Cloud-Plattformen liegen nicht weit dahinter. In diesem Rennen hat Microsoft auch eine eigene OneDrive-Plattform installiert. Bei dem Versuch, OneDrive zu bewerben, wird Microsoft Windows 10 mit vorinstalliertem OneDrive ausgeliefert. Abgesehen davon bevorzugen die meisten Benutzer, einschließlich mir, andere Cloud-Lösungen. Das Problem ist, dass Microsoft den Benutzer daran hindert, OneDrive von seinen Systemen zu deinstallieren. OneDrive an sich ist eine sehr speicherintensive Software, die viele Systemressourcen sowie Netzwerkdaten verbraucht und für jeden Benutzer, der sie nicht verwenden möchte, völlig unnötig ist. Wenn Sie sich auch als solcher Benutzer fragen, wie Sie OneDrive von seinem System deaktivieren oder deinstallieren können, lesen Sie weiter, wie wir Ihnen sagen So können Sie OneDrive aus Windows 10 entfernen:
Entfernen Sie OneDrive mithilfe der Eingabeaufforderung aus Windows 10
- Öffnen Sie die Eingabeaufforderung mit Administratorrechten. Klicken Sie dazu mit der rechten Maustaste auf die Eingabeaufforderungsoption und klicken Sie auf "Als Administrator ausführen".
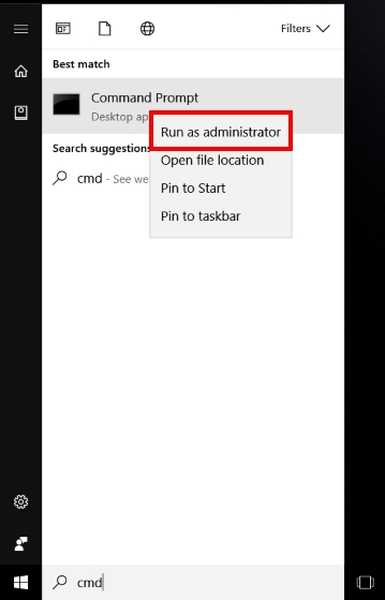
- Sobald das Eingabeaufforderungsfenster geöffnet wird, Geben Sie den folgenden Befehl ein um alle laufenden Instanzen von OneDrive zu schließen.
taskkill / f / im OneDrive.exe
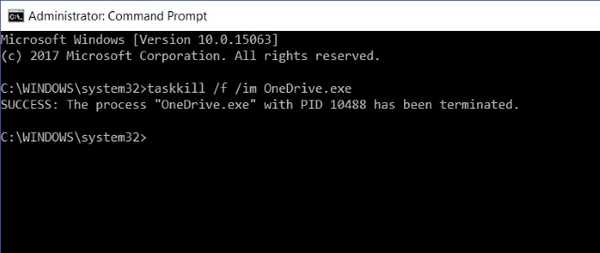
- Nachdem, Geben Sie den folgenden Befehl ein und drücken Sie die Eingabetaste, um eine stille Deinstallation von OneDrive von Ihrem System durchzuführen.
Wenn Sie eine verwenden 32-Bit Windows 10-System, geben Sie dann ein
% SystemRoot% \ System32 \ OneDriveSetup.exe / uninstall
oder wenn Sie eine verwenden 64-Bit Windows 10-System, geben Sie dann ein
% SystemRoot% \ SysWOW64 \ OneDriveSetup.exe / uninstall

Da es sich um eine unbeaufsichtigte Deinstallation handelt, wird kein Bestätigungsdialog oder Fortschrittsbalken angezeigt, OneDrive wird jedoch von Ihrem Windows 10-PC deinstalliert.
Deinstallieren Sie OneDrive offiziell in Windows 10 Creators Edition
Microsoft hatte den Fehler erkannt, OneDrive seinen Benutzern mit Gewalt aufzuzwingen. Mit dem Start von Windows 10 Creators Update 1703 (Build-Nummer 14986), Microsoft OneDrive ist als eigenständige Anwendung verfügbar, Das kann einfach über die Systemsteuerung selbst deinstalliert werden. Führen Sie dazu die folgenden Schritte aus:
- Öffnen Sie die Systemsteuerung und auswählen "Programme" um die Liste der auf Ihrem System installierten Programme zu öffnen.
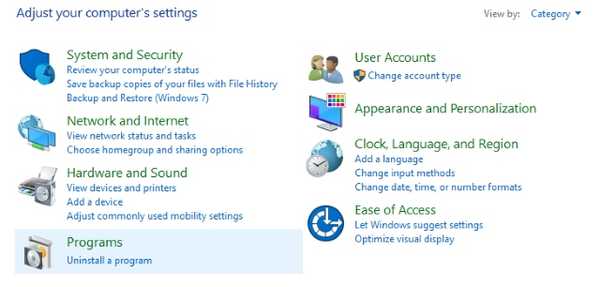
- Scrollen Sie nach unten und Wählen Sie "Microsoft OneDrive". von der Liste. Klicken Sie anschließend auf "Deinstallieren" Klicken Sie in der Multifunktionsleiste auf die Schaltfläche, um die Software von Ihrem System zu deinstallieren.
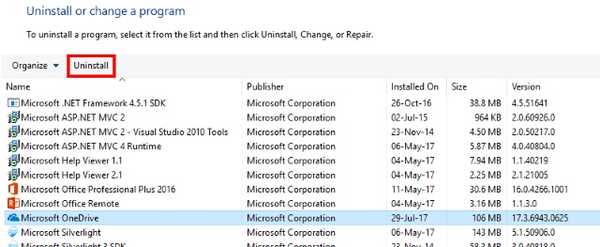
Löschen Sie OneDrive-Überreste in Windows 10
Auch nach der Deinstallation der OneDrive-Anwendung verbleiben die Ordner- und Registrierungseinträge auf Ihrem PC. Daher können Sie sie entfernen, indem Sie die folgenden Befehle in das Eingabeaufforderungsfenster eingeben.
- Öffnen Sie die Eingabeaufforderung mit Administratorrechten.
- Geben Sie die folgenden Befehle ein So löschen Sie alle OneDrive-bezogenen Ordner und deren Inhalt:
rd "% UserProfile% \ OneDrive" / Q / S rd "% LocalAppData% \ Microsoft \ OneDrive" / Q / S rd "% ProgramData% \ Microsoft OneDrive" / Q / S rd "C: \ OneDriveTemp" / Q / S.
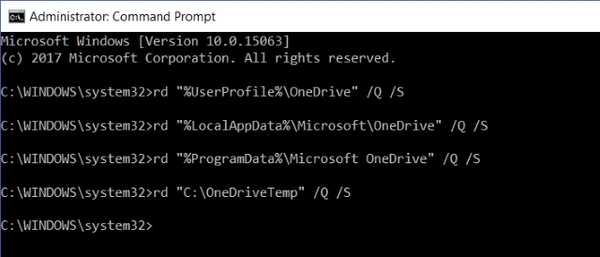
- Next Up, Geben Sie die folgenden Befehle ein So entfernen Sie OneDrive aus dem Registrierungsschlüssel des Datei-Explorer-Ordnerbaums:
REG Löschen Sie "HKEY_CLASSES_ROOT \ CLSID \ 018D5C66-4533-4307-9B53-224DE2ED1FE6" / f REG Löschen Sie "HKEY_CLASSES_ROOT \ Wow6432Node \ CLSID \ 018D5C66-4533-4307-9B53-224DE2ED1ED1
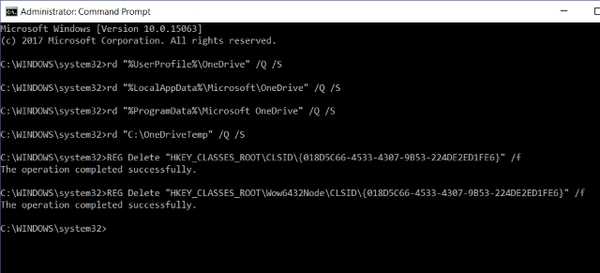
Stellen Sie OneDrive auf Ihrem PC wieder her
Falls Sie Ihre Meinung ändern und Microsoft OneDrive auf Ihrem System neu installieren möchten, können Sie dies problemlos tun. Führen Sie dazu die folgenden Schritte aus:
- Geben Sie den folgenden Pfad ein in Ihrem Datei-Explorer:
% SystemRoot% \ SysWOW64 \
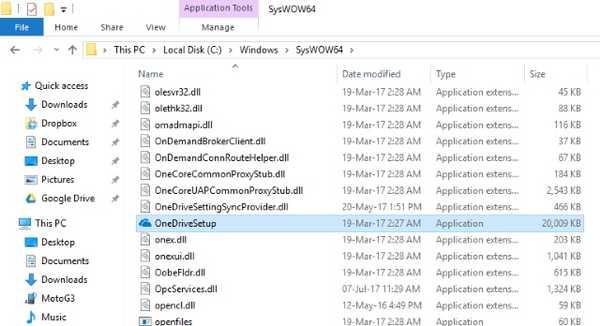
- Dort angekommen, einfach Führen Sie die Datei OneDriveSetup.exe aus Programm zur einfachen Installation von Microsoft OneDrive auf Ihrem System.
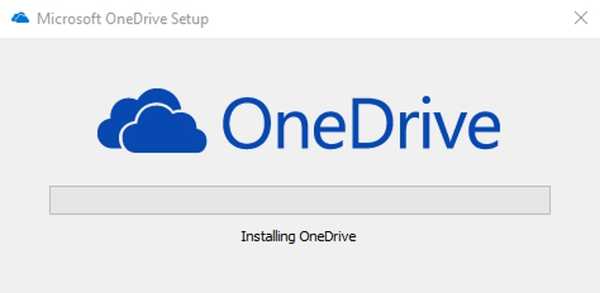
SIEHE AUCH: 10 beste Cloud-Speicherdienste, die Sie verwenden können
Entfernen Sie OneDrive ganz einfach von Ihrem Windows 10-PC
Obwohl Microsoft OneDrive eine erstaunliche Cloud-Speicheroption ist, bevorzugen Sie möglicherweise etwas anderes. Was auch immer Ihre Gründe sein mögen, Sie können OneDrive jetzt einfach von Windows 10 deinstallieren. Wenn Sie es nicht vollständig deinstallieren möchten, können Sie OneDrive in Windows 10 deaktivieren. Was sind Ihre Gründe, OneDrive von Windows 10 zu entfernen? Teilen Sie uns Ihre Meinung zu OneDrive in Windows 10 im Kommentarbereich unten mit.















