
Thomas Glenn
0
2829
505
Surround-Sound-Headsets werden schnell zu einer Begeisterung für Gamer auf der ganzen Welt. Mehrere renommierte Hersteller wie Razer, Logitech und Steelseries haben zahlreiche Surround-Sound-Headsets herausgebracht, um die Nachfrage zu befriedigen. Nun, diese Headsets richten sich an das Publikum, das beim Spielen seiner Lieblingsspiele direktionales Audio erwartet. Dies ist von entscheidender Bedeutung, um den Standort jedes einzelnen Gegners zu bestimmen und einen Vorteil zu erzielen, sodass Sie schießen können, bevor er überhaupt blinken kann. Die meisten dieser heute erhältlichen Headsets verwenden die Surround-Sound-Visualisierung mithilfe von Software. Wenn Sie kürzlich ein Logitech Surround-Sound-Gaming-Headset gekauft haben, haben Sie Glück, denn wir helfen Ihnen dabei, die Surround-Sound-Funktion Ihres neuen Headsets zu aktivieren und ordnungsgemäß zu konfigurieren. Schauen wir uns also ohne weiteres um So aktivieren Sie Surround-Sound auf Logitech-Gaming-Headsets:
Aktivieren Sie Surround Sound auf Logitech Gaming Headsets mithilfe der Logitech Gaming Software
Alle derzeit verfügbaren Logitech-Gaming-Headsets verwenden die Logitech Gaming-Software des Unternehmens, um Surround-Sound auf ihren Headsets zu aktivieren. Wenn Sie diese Software nicht haben oder ein Betriebssystem verwenden, das die Software nicht unterstützt, können Sie die Surround-Sound-Funktion nicht auf Ihrem Headset verwenden. Befolgen Sie einfach die folgenden Schritte, um dies innerhalb von Minuten zu erledigen:
Hinweis:: Wenn Sie ein Logitech-Headset haben, das keinen Surround-Sound unterstützt, funktioniert das folgende Verfahren einfach nicht. Ich habe die Surround-Sound-Funktion meines drahtlosen Surround-Gaming-Headsets Logitech G933 mithilfe der Logitech Gaming-Software unter Windows 10 aktiviert und getestet. Wenn Sie also ein kompatibles Headset und Betriebssystem haben, sollten Sie in der Lage sein, dies zum Laufen zu bringen.
- Zuallererst müssen Sie Laden Sie die Logitech Gaming-Software herunter und installieren Sie sie von der Support-Website des Unternehmens. Die Software ist sowohl für Windows- als auch für Mac-Geräte verfügbar. Wenn Sie also ein nicht unterstütztes Betriebssystem wie Linux ausführen, haben Sie kein Glück.
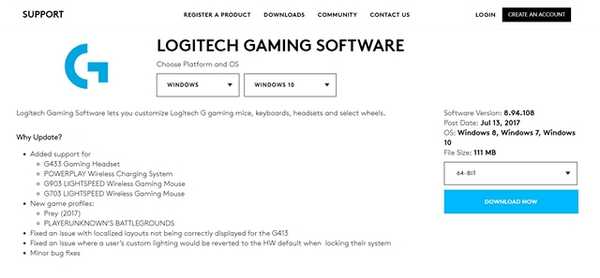
- Sobald Sie die Software öffnen, Navigieren Sie zum Headset-Bereich, Klicken Sie auf das Pfeilsymbol unten im Fenster.

- Gehen Sie nun zum Surround-Sound-Bereich, indem Sie auf klicken 7.1 Symbol befindet sich am unteren Rand des Fensters. Wenn Sie fertig sind, klicken Sie auf Power-Symbol befindet sich direkt neben dem Surround-Sound, um die Funktion zu aktivieren.

- Wenn Sie jetzt ein Logitech G430-, G633- oder G933-Surround-Sound-Headset haben, können Sie dies Schalten Sie zwischen Dolby 7.1 Surround Sound und DTS Headphone X-Profilen um. Wenn Sie jedoch ein relativ neues Headset wie das G433 oder G533 haben, können Sie nicht wechseln, da es nur das DTS Headphone X-Profil unterstützt. Darüber hinaus können Sie für das DTS-Profil Schalten Sie zwischen Super Stereo Front und Wide um.

- Anschließend möchten Sie möglicherweise überprüfen, ob die Surround-Sound-Funktion ordnungsgemäß funktioniert. Klicken Sie dazu einfach auf "Surround Sound erleben" um einen direktionalen Audioclip anzuhören und sicherzustellen, dass alle Ihre virtuellen Surround-Sound-Kanäle ordnungsgemäß funktionieren. Hier können Sie auch Stellen Sie die Lautstärke jedes dieser Surround-Kanäle individuell ein nach Ihren Wünschen.

- Die Logitech Gaming-Software bietet mehrere Surround-Sound-Profile für viele beliebte Spiele. Um zu überprüfen, ob ein Profil für eines Ihrer Spiele verfügbar ist, gehen Sie einfach zum Abschnitt Profile, indem Sie auf klicken Schlüsselsymbol befindet sich am unteren Rand des Fensters. Im Abschnitt "Profile" sehen Sie nun a Scan-Symbol direkt unter der Suchleiste. Klicken Sie darauf und warten Sie, bis die Software die neuesten verfügbaren Spielprofile gescannt und heruntergeladen hat. Alle Profile für die unterstützten Spiele werden jetzt im Abschnitt "Profile" angezeigt.
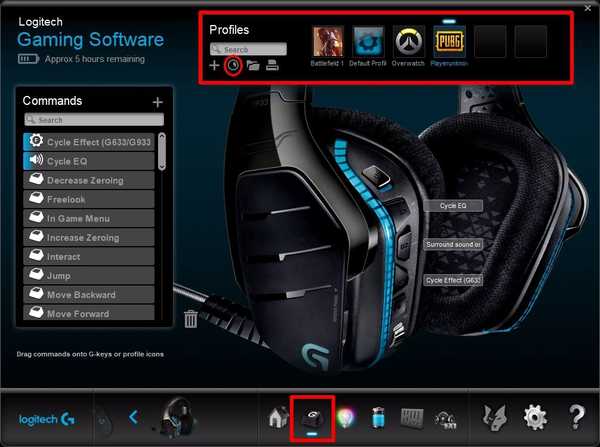
- Wenn Sie fertig sind, kehren Sie zum Surround-Sound-Bereich in der Software zurück und aktivieren Sie das Kontrollkästchen für "Pro Profil Surround Sound aktivieren". Nun wird eine Liste mit Profilen für alle unterstützten Spiele angezeigt. Klicken Sie einfach auf das Spiel, das Sie bevorzugen, um das Surround-Profil für dieses Spiel zu aktivieren.
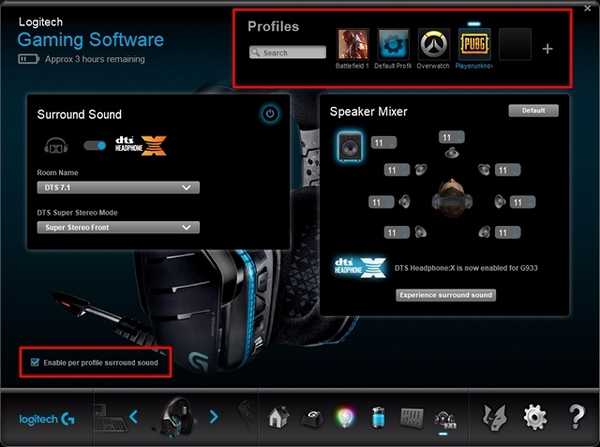
SIEHE AUCH: 10 besten 7.1 Surround Sound Headsets, die Sie kaufen können
Verwenden Sie das Logitech Surround Sound Headset zu Ihrem Vorteil
Nun, da Sie Ihr Logitech-Gaming-Headset erfolgreich aktiviert und richtig konfiguriert haben, können Sie direktionales Audio zu Ihrem Vorteil nutzen, da Sie jetzt aufgrund des Vorhandenseins virtueller Surround-Kanäle den Vorteil gegenüber Ihren Gegnern haben und Ihnen dadurch die Möglichkeit geben Fähigkeit, die Feinde genau zu lokalisieren. Dank der Gaming-Software Logitech ist das individuelle Anpassen der Surround-Sound-Profile für jedes Spiel kein Problem mehr. Was halten Sie von den Surround-Sound-Funktionen und -Profilen, die Logitech zu bieten hat? Lassen Sie es uns wissen, indem Sie Ihre wertvollen Meinungen im Kommentarbereich unten veröffentlichen.















