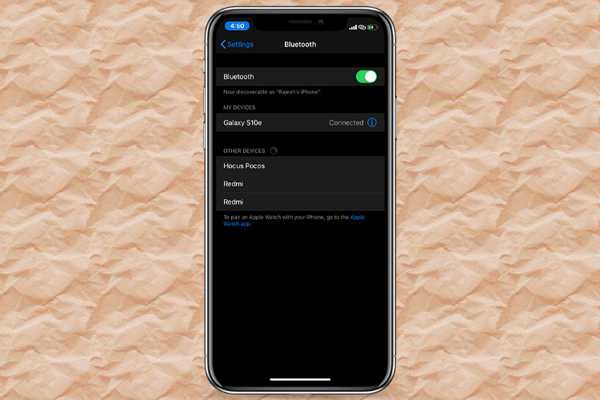
Simon Gallagher
0
3993
970
Als kürzlich in iOS 13 das Problem „WiFi wird getrennt, wenn das iPhone gesperrt ist“ auftauchte, war das Problem nicht überraschend, da Wi-Fi-Probleme seit mehreren Jahren (Art) chronische Probleme auf iPhones und iPads sind. Und raten Sie mal, Tage nachdem wir uns mit einem seit langem bestehenden Problem befasst haben, ist ein anderes aufgetaucht. Wie Sie vielleicht bereits vermutet haben, sind viele Benutzer in iOS 13 auf Bluetooth-Probleme gestoßen, das trotz der raschen Einführung als eines der instabilsten iOS-Updates aller Zeiten eingestuft wurde. Daher haben wir einige der zuverlässigen Lösungen zur Behebung der Bluetooth-Probleme in iOS 13 auf iPhone und iPad notiert. Unabhängig davon, ob Sie Ihr iPhone nicht mit einem Bluetooth-Zubehör verbinden können oder das Bluetooth-Gerät nicht sehen, können diese Tricks Ihnen helfen, die Probleme zu lösen.
Tipps zur Behebung von Bluetooth-Problemen auf iPhone und iPad
Sobald ich mein iPhone auf iOS 13.2 aktualisiert habe, konnte ich keine Verbindung zu Bluetooth-Geräten herstellen. Manchmal entdeckte das Smartphone das gebrauchsfertige Bluetooth-Zubehör nicht. Zu anderen Zeiten konnte keine Verbindung zu ihnen hergestellt werden, selbst nachdem sie entdeckt wurden. Zum Glück kam mir einer der vertrauenswürdigen Hacks zu Hilfe (dazu später mehr). Nachdem dies gesagt ist, fahren wir mit der Anleitung zur Fehlerbehebung fort!
Geben Sie Bluetooth einen Neustart
Als erstes müssen Sie Bluetooth neu starten. Es war schon immer mein Trick, wenn ich auf meinen iOS-Geräten auf Bluetooth-Probleme stoße. Meistens erledigt es die Arbeit. Deshalb habe ich es ganz oben platziert. Öffnen Sie dazu Einstellungen App> Bluetooth und schalten Sie dann den Schalter aus. Starten Sie danach Ihr iPhone zwangsweise neu. Denken Sie daran, dass das Ausschalten von Bluetooth über die Systemsteuerung nicht funktioniert. Gehen Sie dazu zu Einstellungen.
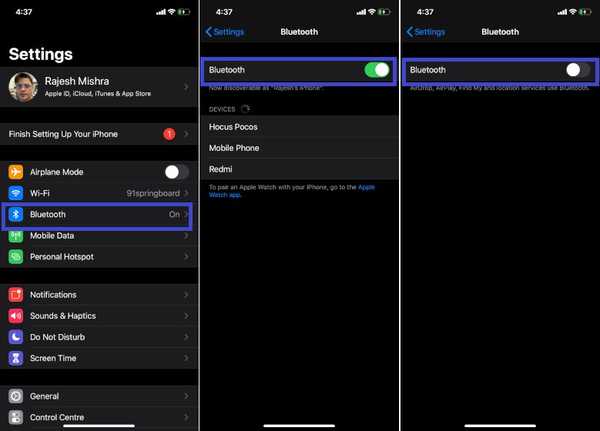
- So erzwingen Sie einen Neustart Ihres iPhone SE, iPhone 6s und iPhone 6s Plus: Halten Sie die Home-Taste und die Sleep / Wake-Taste gleichzeitig gedrückt.
- So setzen Sie iPhone 7, iPhone 7 Plus hart zurück: Halten Sie die Sleep / Wake-Taste und die Lautstärketaste gleichzeitig gedrückt.
- So setzen Sie iPhone 8/8 Plus, iPhone X, Xs oder Xs Max, iPhone 11, iPhone 11 Pro oder 11 Pro Max hart zurück: Drücken Sie kurz die Lauter-Taste und lassen Sie die Leiser-Taste los. Halten Sie dann die Seitentaste gedrückt, bis das Apple-Logo auf dem Bildschirm angezeigt wird.
Gehen Sie nach dem Neustart Ihres Geräts zurück zu Einstellungen> Bluetooth und schalten Sie den Schalter ein. Versuchen Sie nun, Bluetooth wie gewohnt zu verwenden. Wenn Sie in der Lage sind, das Problem zu lösen, freuen Sie sich. Aber wenn der Erfolg noch nicht gelächelt hat, fahren Sie mit dem nächsten Trick fort.
Vergessen Sie das Gerät und stellen Sie die Verbindung wieder her
Ein weiterer Trick, der bei der Fehlerbehebung bei Bluetooth-Problemen auf dem iPhone oder iPad immer funktioniert hat, besteht darin, das Gerät zu vergessen und das iOS-Gerät wieder mit dem Bluetooth-Zubehör zu verbinden. Also werde ich auch diesen vertrauenswürdigen Troubleshooter ausprobieren. Öffnen Sie einfach die Einstellungen App> Bluetooth> Tippen Sie auf die Schaltfläche „i“ neben dem Bluetooth-Zubehör. Tippen Sie jetzt auf Vergiss dieses Gerät und bestätigen.
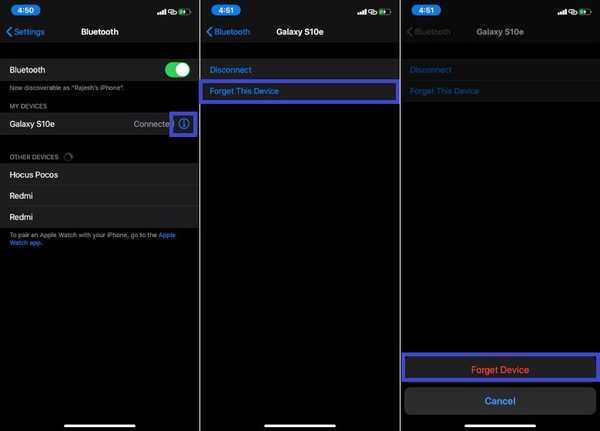
Funkgeräte zurücksetzen (Alle Netzwerkeinstellungen)
Immer wenn ich finde, dass mein iPhone oder iPad in Netzwerkprobleme verwickelt ist, ist der einzige Trick, den ich immer wieder ausprobiere, das Zurücksetzen der Netzwerkeinstellungen. Und genau wie Sie vielleicht erwarten, werde ich es auch in diesem Beitrag nicht verpassen, wenn man bedenkt, dass es eine ziemlich gute Bilanz bei der Lösung von Bluetooth-Problemen unter iOS gibt. Beachten Sie jedoch, dass alle vorhandenen Netzwerkeinstellungen gelöscht und auf die Werkseinstellungen zurückgesetzt werden, bevor Sie dies erledigen. Gehe rüber zu Einstellungen> Allgemein> Zurücksetzen> Alle Netzwerkeinstellungen zurücksetzen> Geben Sie Ihren Gerätepasscode ein und bestätigen Sie.
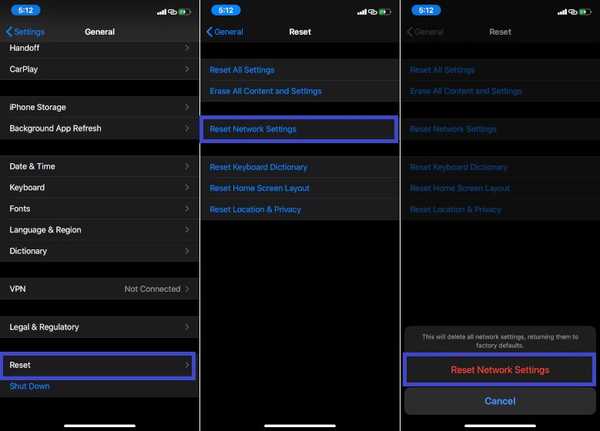
Hinweis: Glücklicherweise hat dieser Trick bei der Behebung des Problems auf meinem Gerät funktioniert. Ich erwarte also, dass Sie auch damit Glück haben.
Setzen Sie das Bluetooth-Zubehör zurück
Sie können die Bluetooth-Probleme auf Ihrem iOS 13-Gerät immer noch nicht beheben? Keine Sorge, das Problem könnte bei Ihrem Bluetooth-Zubehör liegen. Versuchen Sie also, das Bluetooth-Gerät zurückzusetzen. Beachten Sie, dass der Prozess von Gerät zu Gerät unterschiedlich ist. Nehmen Sie daher die Hilfe des Benutzerhandbuchs in Anspruch oder wenden Sie sich an den Hersteller, wenn Sie nicht wissen, wie Sie das Gerät zurücksetzen können.
Aktualisieren Sie die Software auf Ihrem iPhone oder iPad
Heutzutage scheint das Software-Update der größte Retter für alle unnachgiebigen Probleme zu sein, die nicht nur auf iOS-Geräten, sondern auch auf macOS und watchOS auftreten. Obwohl es in gewisser Hinsicht gut zu sein scheint, denke ich nicht, dass es den richtigen Maßstab setzt. Da müssen Benutzer auf die nächsten großen iOS-Updates warten, die möglicherweise Wochen entfernt sind. Nun, das ist keine gute Sache, oder??
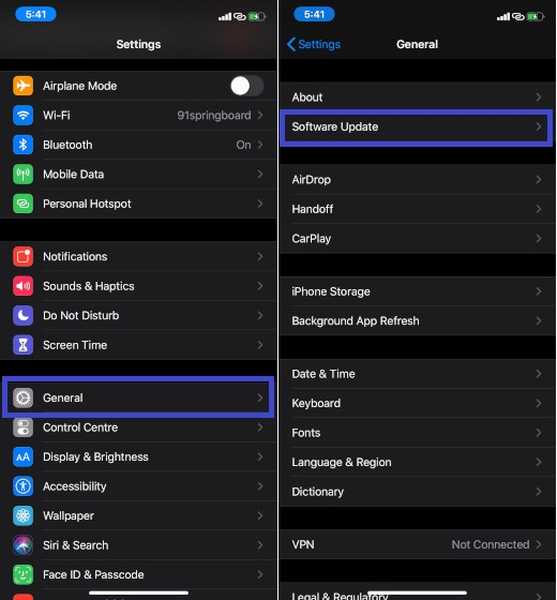
Was ist, wenn Sie unterwegs sind und plötzlich auf ein Problem auf Ihrem Gerät stoßen? Würden Sie dann nicht gezwungen sein, mit dem Problem zu leben, bis Ihr Gerät alle grundlegenden Anforderungen an Software-Updates erfüllt hat? Ja, Sie hätten keine andere Wahl, als entweder Ihr Gerät zu verfluchen oder auf die schlechten Zeiten herabzuschauen. Ich weiß nicht, ob es ein kluger Schachzug von Apple ist, iPhone- und iPad-Benutzer zu zwingen, ihre Geräte so schnell wie möglich zu aktualisieren, oder ob wir gerade eine schwierige Phase im Apple-Ökosystem erreicht haben. Versuchen wir auf jeden Fall, die Software zu aktualisieren. Um das zu tun, Öffnen Sie die App Einstellungen> Allgemein> Software-Update.
Stellen Sie Ihr iPhone oder iPad wie neu wieder her
Nachdem ich auf meinem iPhone einige Male mit Bluetooth-Problemen konfrontiert war, kann ich sagen, dass Sie Ihr Gerät möglicherweise selten wiederherstellen müssen, um solche Probleme zu beheben. Aber hey, seltsame Dinge passieren mit Software, wenn Sie sie am wenigsten erwarten. Und iOS oder iPadOS ist keine Ausnahme von solchen Dingen. Also, wenn das Glück Sie immer noch missbilligt, warum probieren Sie es nicht so gut aus, wie es oft als letzter Ausweg angesehen wird. Wenn auf Ihrem Mac macOS Catalina ausgeführt wird, müssen Sie den Finder verwenden, um alle Aufgaben wie das Wiederherstellen oder Synchronisieren Ihres iPhone oder iPad auszuführen. Bevor Sie diesen radikalen Schritt ausführen, sollten Sie Ihr Gerät im Voraus sichern, damit Ihre persönlichen Daten auf der sichereren Seite des Streams bleiben.
SIEHE AUCH: 10 Tipps zur Verbesserung der Akkulaufzeit in iOS 13 und iPadOS 13
Behebung des Bluetooth-Problems auf iPhone und iPad
Hoffentlich liegen die Bluetooth-Probleme jetzt hinter Ihrem Rücken. Obwohl ich nicht sagen kann, wie lange es dauert, da es sich um ein häufiges Problem handelt, das von Zeit zu Zeit immer wieder auftritt. Wenn Sie jedoch auf sie stoßen, kehren Sie zu dieser Anleitung zur Fehlerbehebung zurück, um die oben genannten Lösungen auszuprobieren. Teilen Sie übrigens Ihre Gedanken zu iOS 13 und den Problemen mit, die nach dem Upgrade auf die Software aufgetreten sind.















