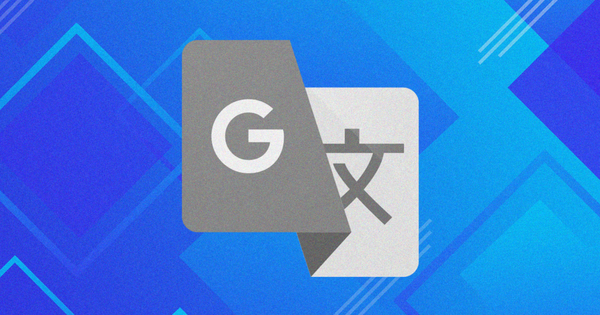
Thomas Glenn
0
3470
663
Die Fähigkeit von Google Chrome, Fremdsprachen nahtlos in Englisch (oder eine andere bevorzugte Sprache) zu übersetzen, gehört zu den besten Funktionen. Es gibt jedoch Fälle, in denen das integrierte Google Translate-Modul von Chrome möglicherweise nicht ordnungsgemäß funktioniert. Wenn der Browser Probleme beim Übersetzen von Websites hat, wird in diesem Beitrag nach Möglichkeiten gesucht, diese zu beheben.
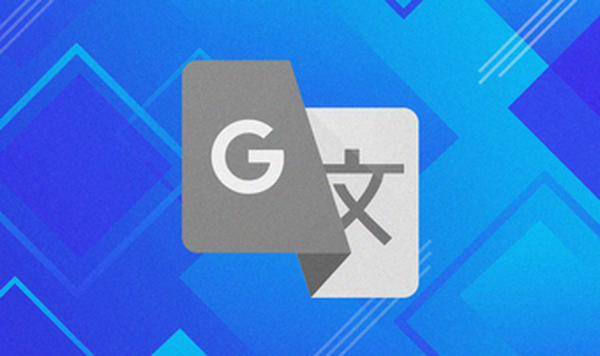
Es gibt mehrere Gründe, warum Chrome ausländische Websites möglicherweise nicht übersetzt. Dies kann an falsch konfigurierten Spracheinstellungen, Konflikten mit Erweiterungen oder einem veralteten Webcache liegen.
Schauen wir uns also einige Fehlerbehebungskorrekturen an, die Sie sofort anwenden können, damit die Übersetzungsfunktionen von Chrome wieder ordnungsgemäß funktionieren.
Hinweis: Aktualisieren Sie Chrome am besten auf die neueste Version, bevor Sie beginnen. Dies allein könnte möglicherweise Störungen oder Anomalien mit dem integrierten Google Translate-Modul beheben.

So überprüfen und aktualisieren Sie den Chrome-Browser unter Android, iOS, Windows und Mac
Aktivieren Sie die Übersetzungsaufforderungen
Chrome ist so konfiguriert, dass Sie standardmäßig aufgefordert werden, fremde Websites automatisch zu übersetzen. Wenn der Browser dies nicht tut, müssen Sie sicherstellen, dass die entsprechende Spracheinstellung aktiviert ist.
Rufen Sie zunächst das Chrome-Einstellungsfenster auf, öffnen Sie das Chrome-Menü und klicken Sie dann auf Einstellungen.
Erweitern Sie den Abschnitt Erweitert auf der linken Seite des Einstellungsfensters, und klicken Sie dann auf Sprachen. Klicken Sie anschließend unter Sprachen (rechts im Fenster) auf Sprache, um weitere Optionen anzuzeigen.
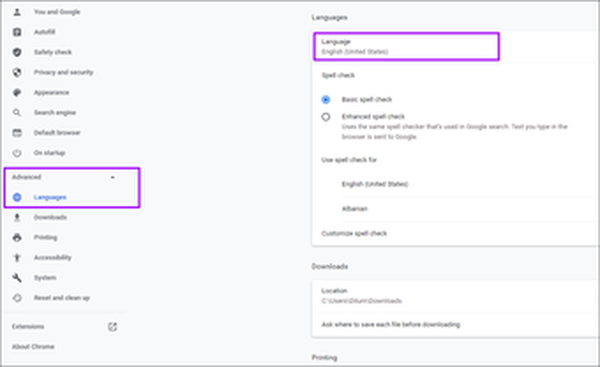
Stellen Sie sicher, dass der Schalter neben "Angebot zur Übersetzung von Seiten, die nicht in einer von Ihnen gelesenen Sprache verfasst sind" aktiviert ist.
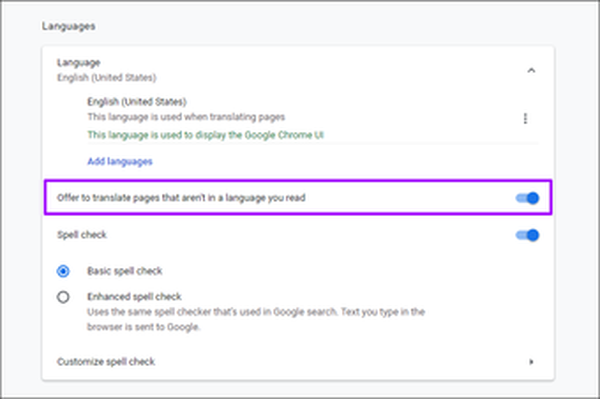
Wenn Sie die Option aktivieren mussten, verlassen Sie den Bereich Einstellungen und versuchen Sie, eine fremde Website zu laden. Sie sollten eine Aufforderung sehen, die Website sofort zu übersetzen.
Webseiten manuell übersetzen
Manchmal werden die automatischen Übersetzungsaufforderungen von Chrome möglicherweise nicht aktiviert, insbesondere wenn Webseiten eine Mischung aus Sprachen enthalten. Aber keine Sorge. Chrome bietet außerdem eine Option, mit der Sie Seiten zwangsweise übersetzen können.
Klicken Sie mit der rechten Maustaste auf einen freien Bereich innerhalb einer Webseite, und klicken Sie dann auf In Englisch übersetzen.
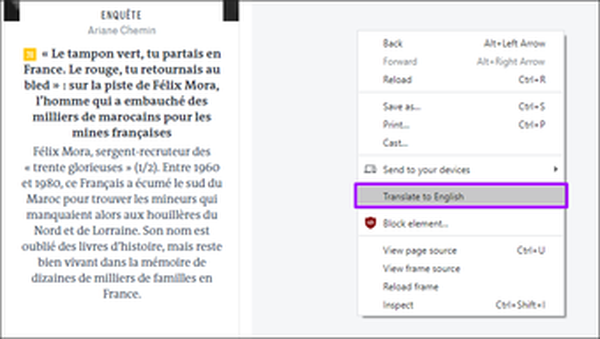
Das sollte den Browser dazu veranlassen, die Fremdsprache ins Englische zu übersetzen. Wenn Sie zur Originalsprache zurückkehren möchten, laden Sie die Seite einfach neu.
Verwenden Sie den Inkognito-Modus
Wenn Sie in Google Chrome wiederholt die Fehlermeldung "Diese Seite konnte nicht übersetzt werden" (oder ähnliches) erhalten, ist es wahrscheinlich, dass eine Erweiterung mit dem integrierten Google Translate-Modul in Konflikt steht.
Um zu bestätigen, ob dies der Fall ist, laden Sie die Website im Inkognito-Modus, da sie mit allen deaktivierten Erweiterungen ausgeführt wird. Öffnen Sie das Chrome-Menü und klicken Sie dann auf Neuer Inkognito-Modus, um ein neues Inkognito-Fenster aufzurufen.
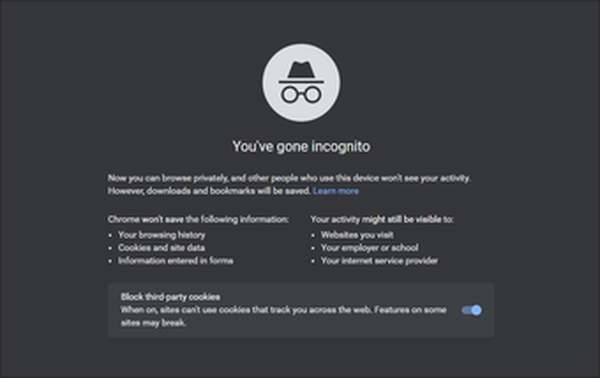
Wenn Chrome fremde Webseiten ohne Probleme im Inkognito-Modus übersetzt, müssen Sie die problematische Erweiterung isolieren.
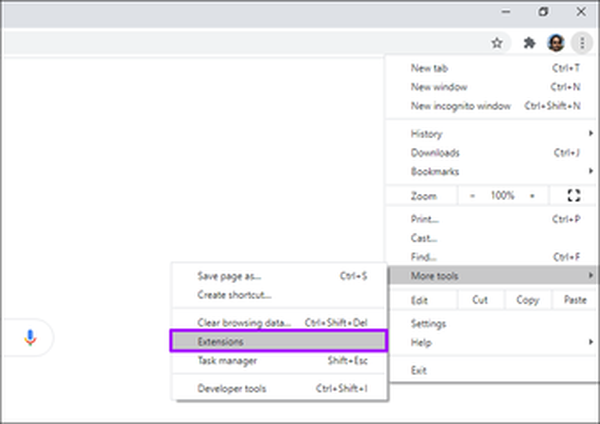
Rufen Sie den Chrome-Erweiterungsbildschirm auf (Chrome-Menü> Weitere Tools> Erweiterungen) und deaktivieren Sie die Erweiterungen weiterhin, während Sie versuchen, Webseiten zu übersetzen, um die problematische Erweiterung zu isolieren.
#Chrom
Klicken Sie hier, um unsere Seite mit Chromartikeln anzuzeigenCookies und Cache löschen
Ein veralteter Chrome-Webcache kann auch die Fehlermeldung "Diese Seite konnte nicht übersetzt werden" auslösen.
Wenn das Problem auf eine einzelne Site beschränkt ist, löschen Sie den zugehörigen Webcache. Laden Sie zuerst die Website in eine neue Registerkarte, klicken Sie auf das vorhängeschlossförmige Symbol in der Adressleiste und wählen Sie dann Websiteeinstellungen.
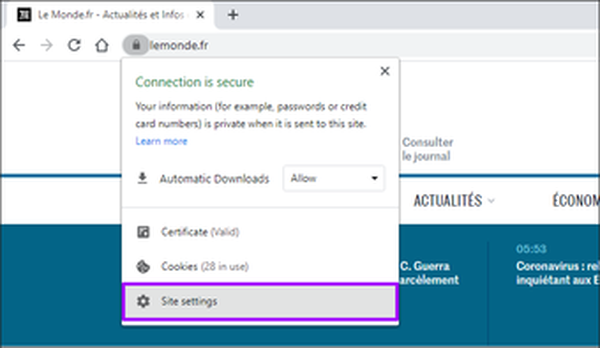
Klicken Sie auf der angezeigten Seite Site-Einstellungen auf Daten löschen. Dies sollte Chrome dazu veranlassen, alle lokal gespeicherten Daten der Website zu löschen.
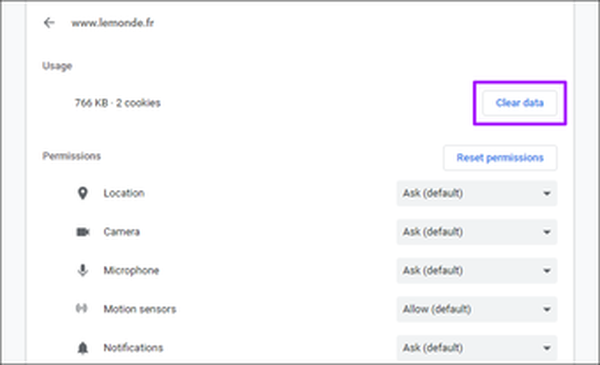
Aktualisieren Sie die Website. Der Browser sollte es wahrscheinlich ohne Probleme übersetzen.
Alternativ können Sie den gesamten Browser-Cache löschen, wenn Chrome nicht mehrere Websites übersetzt. Denken Sie daran, dass Sie sich danach erneut bei Websites anmelden müssen.
Gehen Sie zu Chrome-Einstellungen> Datenschutz und Sicherheit> Browserdaten löschen. Wechseln Sie im angezeigten Feld Browserdaten löschen zur Registerkarte Erweitert, setzen Sie den Zeitbereich auf Alle Zeiten, aktivieren Sie die Kontrollkästchen neben "Cookies und Site-Daten" und "Zwischengespeicherte Bilder und Dateien" und klicken Sie dann auf Daten löschen.
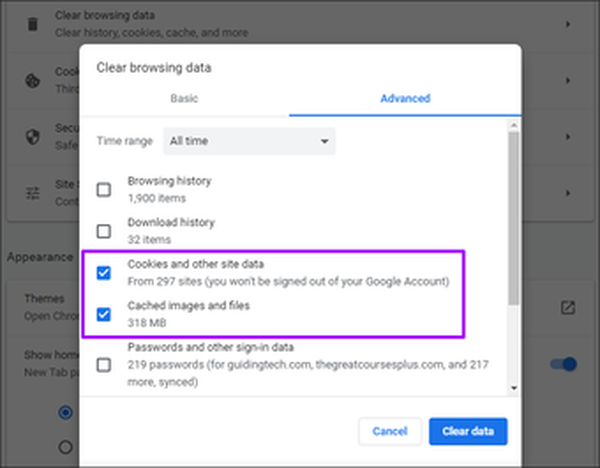
Warnung: Aktivieren Sie nicht die Kontrollkästchen neben "Passwörter und andere Anmeldedaten" und "Formulardaten automatisch ausfüllen". Andernfalls löscht Chrome Ihre Passwörter dauerhaft und füllt die Daten automatisch aus.
Verwenden Sie die Google Übersetzer-Erweiterung
Trotz der oben beschriebenen Korrekturen funktioniert das integrierte Google Translate-Modul von Chrome aus unbekannten Gründen möglicherweise immer noch nicht auf bestimmten Websites.
Versuchen Sie in diesem Fall stattdessen, die Google Translate-Erweiterung zu verwenden. Sie können es aus dem Chrome Web Store herunterladen.
Laden Sie Google Translate herunter
Mit der Google Translate-Erweiterung können Sie schnell ganze Seiten und Textausschnitte übersetzen. Es bietet auch die Möglichkeit, Wörter, Phrasen oder Absätze direkt an die Google Translate-Website zu senden.
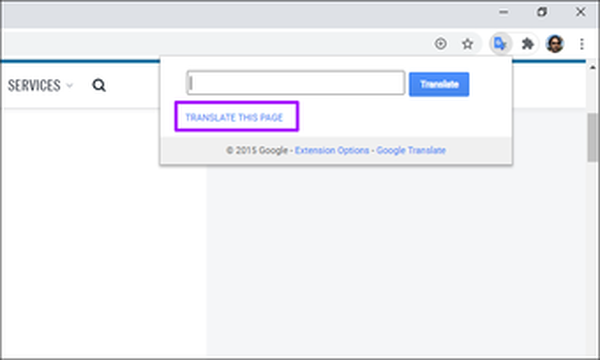
Sie können die Google Translate-Erweiterung deaktivieren und nur für Fälle aktivieren, in denen das integrierte Google Translate-Modul von Chrome nicht aktiviert wird.

Top 5 Extension Manager für Google Chrome
Starten Sie die Übersetzung
Hoffentlich haben Ihnen die oben genannten Tipps zur Fehlerbehebung dabei geholfen, die Übersetzungsprobleme von Chrome zu lösen. Wenn Sie weiterhin häufig Probleme mit dem integrierten Google Translate-Modul haben, sollten Sie Chrome zurücksetzen. Dies ist eine hervorragende Möglichkeit, den Browser mit einer leeren Tafel zu verwenden.















