
Dustin Hudson
0
1958
272
Der beste Weg, um zu verhindern, dass Ihr Windows-Computer mit der Zeit langsamer wird, besteht darin, Dateien und Programme ordnungsgemäß zu verwalten. Dies gilt insbesondere dann, wenn Sie einen alten Computer haben. Das Deinstallieren zusätzlicher Programme und das Löschen unnötiger Dateien zahlt sich langfristig aus. Während Sie dies möglicherweise bereits tun, müssen Sie beim Versuch, eine Datei zu löschen, einige Zeit auf den Fehler "Element nicht gefunden" gestoßen sein. Dies kann so ärgerlich werden, dass Sie das Löschen überspringen. Während eine einzelne Datei oder ein einzelner Ordner möglicherweise nicht nach einer großen Sache aussieht, können einige von ihnen Ihren Computer verlangsamen. Denken Sie daran, So erzwingen Sie das Löschen von Dateien in Windows 10:
Hinweis: Ich habe diese Methode auf meinem Computer unter Windows 10 Pro ausprobiert. Es sollte auch für alle anderen Windows-Versionen funktionieren.
Erzwingen Sie das Löschen nicht löschbarer Dateien
Unabhängig davon, ob es sich um eine Datei oder einen Ordner handelt, bei dem beim Löschen der Datei der Fehler "Element nicht gefunden" angezeigt wird, können einige Eingabeaufforderungstricks das Problem für Sie lösen. Wenn Sie sich fragen, wie, lesen Sie die folgenden Schritte, um herauszufinden:
- Erstens öffnen Eingabeaufforderung im Administratormodus. Sie können dies tun, indem Sie Windows + X gefolgt von 'A' auf Ihrer Tastatur drücken. Möglicherweise werden Sie von der Benutzerkontensteuerung um eine Bestätigung gebeten. Klicken Sie auf "Ja". weitermachen.
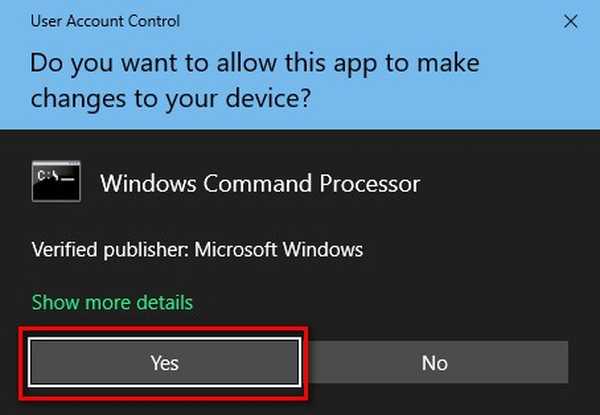
- Gehen Sie nun zu der Datei, die Sie löschen möchten. Rechtsklick auf dieser Datei / Ordner um das Kontextmenü zu öffnen und Wählen Sie "Eigenschaften".
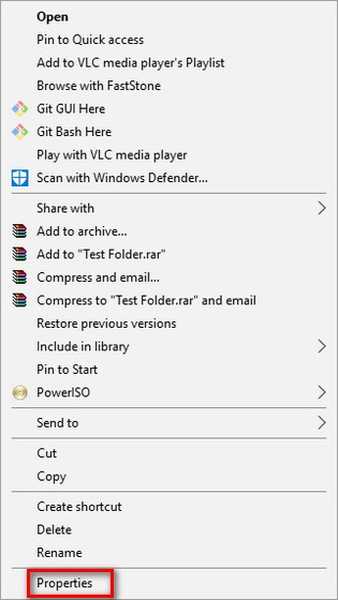
- Im Fenster Eigenschaften von Datei / Ordner, Kopieren Sie den Pfad erwähnt gegen "Ort".
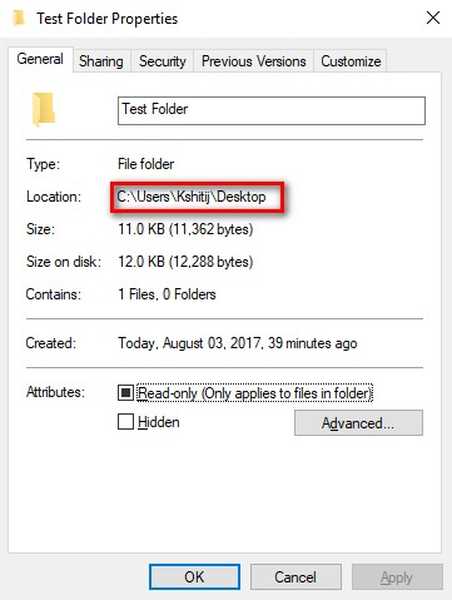
- Wechseln Sie nun zurück zum Eingabeaufforderungsfenster. Hier, Geben Sie "cd" ein. gefolgt von einem Leerzeichen, Fügen Sie den Pfad ein dass du gerade kopiert hast und dann drücke Enter. Dadurch wird das aktuelle Verzeichnis in das der Datei / des Ordners geändert.
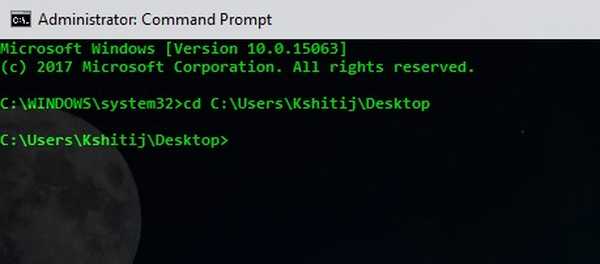
Hinweis: Wenn Sie eine niedrigere Windows-Version verwenden, müssen Sie den Pfad möglicherweise manuell eingeben.
- Sobald das Verzeichnis geändert wird, Geben Sie "dir / x" ein. im selben Fenster und drücken Sie die Eingabetaste. Dies zeigt Ihnen eine Liste aller Dateien und Ordner, die Sie in diesem Verzeichnis haben.

- Suche nach Verzeichnisname der Datei / des Ordners dass Sie löschen möchten. In meinem Fall, da ich "Testordner" löschen möchte, suche ich nach "TESTFO ~ 1". Jetzt Wenn es sich um eine Datei handelt, die Sie löschen möchten, geben Sie "del / s / q" gefolgt vom Verzeichnisnamen ein. Wenn es sich um einen Ordner handelt, geben Sie "rmdir / s / q" gefolgt vom Verzeichnisnamen ein. Der Befehl "/ s" entfernt das angegebene Verzeichnis und alle seine Unterverzeichnisse, während der Befehl "/ q" sie leise löscht - ohne nach einer Bestätigung zu fragen. Drücke Enter um den Befehl auszuführen.
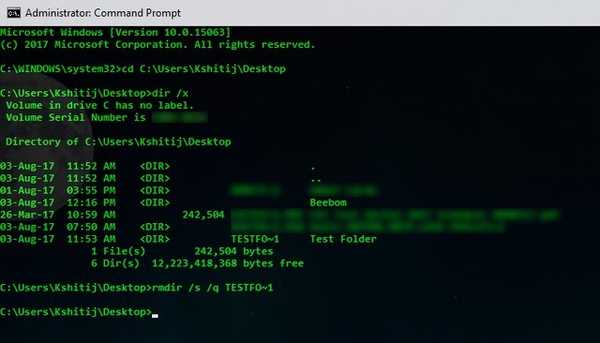
Die Datei / der Ordner, die / den Sie löschen wollten, wurde jetzt gelöscht.
SIEHE AUCH: So stellen Sie gelöschte Dateien in Windows 10 wieder her
Erzwingen Sie das Löschen von Dateien in Windows 10, um die Leistung zu beschleunigen
Also, da hast du es. Mit der Eingabeaufforderung können Sie das Löschen von Dateien in Windows 10 erzwingen und so verhindern, dass sie Ihren Computer jemals verlangsamen. Wenn Sie also Dateien haben, die Sie auf Ihrem Windows-Computer nicht löschen können, können Sie diese Dateien mit dieser Methode löschen. Gibt es einen anderen Weg, von dem Sie wissen, dass er dieselbe Aufgabe erfüllt? Lass es mich in den Kommentaren unten wissen.















