
Jack Hood
0
2662
430
Apples neueste Version seines Desktop-Betriebssystems wurde Anfang dieses Monats auf der WWDC angekündigt. Das Update mit dem Namen "macOS Mojave" bringt eine Reihe neuer Funktionen mit sich, darunter einige lang erwartete Dinge wie den Dunkelmodus und andere Funktionen und kosmetische Verbesserungen, die ziemlich nett sind. Wenn Sie sich also fragen, wie Sie diese Funktionen auf einem Windows 10-PC nutzen können, haben wir Ihren Rücken.
Holen Sie sich die macOS Mojave-Funktionen unter Windows 10
Das Abrufen von macOS Mojave-Funktionen unter Windows 10 ist eine relativ einfache Aufgabe, zum Teil, weil viele dieser Funktionen in Windows integriert sind, und zum Teil, weil die meisten Apps, die Sie benötigen, um diese Funktionen zu erhalten, leicht verfügbar und kostenlos sind. Hier erfahren Sie, wie Sie die einzelnen MacOS Mojave-Funktionen unter Windows 10 nutzen können.
1. Dunkler Modus
Der Dunkelmodus ist mit Sicherheit die am häufigsten nachgefragte Funktion aller Zeiten. Während frühere Versionen von macOS einen dunklen Modus enthielten, der völlig nutzlos war, hat Apple diesmal einen dunklen Modus ausgeliefert, der diesen Namen verdient und wunderschön aussieht.
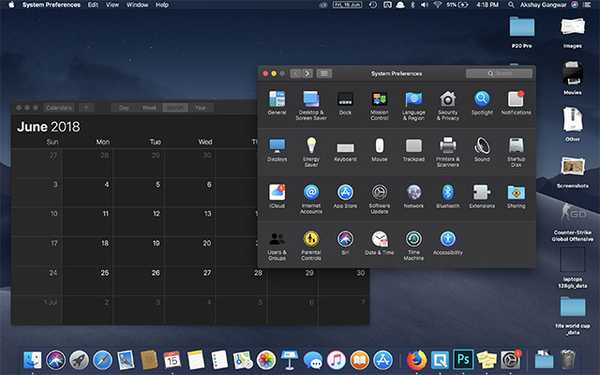
Um den Dunkelmodus unter Windows zu erhalten, müssen Sie lediglich einige Einstellungen vornehmen.
- Gehen Sie in den Einstellungen zu Personalisierung.
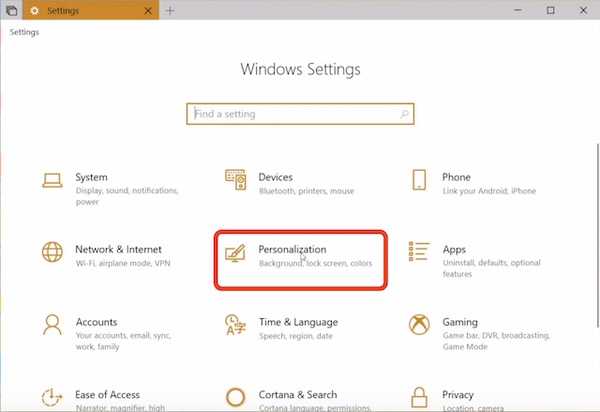
- Hier, geh rüber zu 'Farben.'
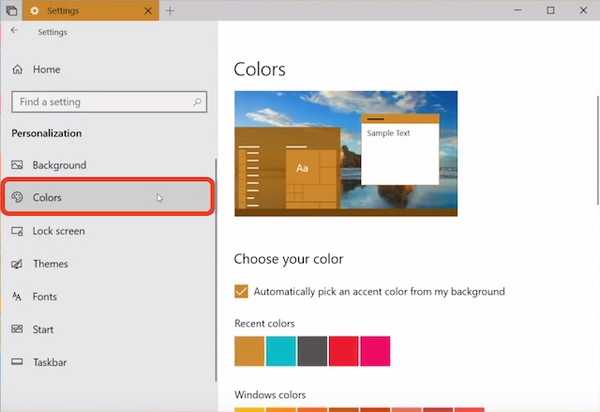
- Scrollen Sie nach unten und ändern Sie die 'Standard-App-Modus' zu 'Dunkel.'
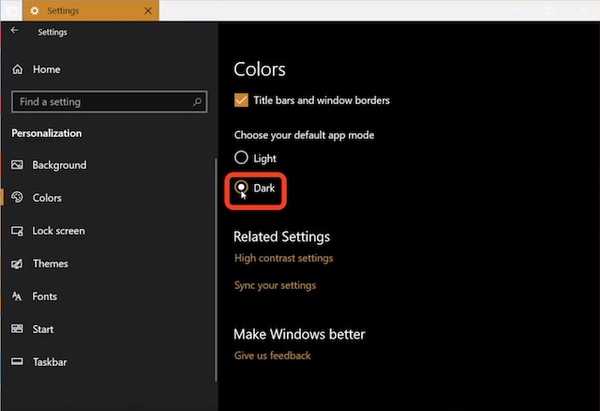
Dadurch werden alle App-Fenster und Inhalte in Schwarz- und Grautöne geändert. Dinge wie die Taskleiste und das Startmenü bleiben jedoch unverändert. Wenn Sie jedoch nach oben scrollen, finden Sie eine Option zum manuellen Auswählen der Farbe. Wählen Sie einfach die dunkelste Farbe aus, die Sie hier finden, und das Startmenü und die Taskleiste werden ebenfalls dunkel.
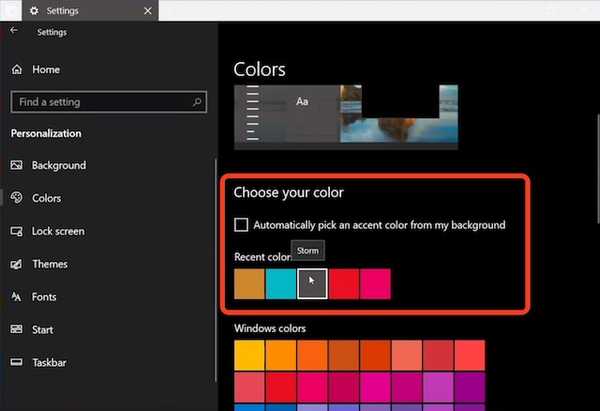
2. Dynamisches Hintergrundbild
Eine weitere Ergänzung zu macOS Mojave waren Dynamic Wallpapers. Dies sind im Grunde Hintergrundbilder, die sich je nach Tageszeit ändern. Das Mojave-Wüstentapete, das unter macOS Mojave die Standardeinstellung ist, ändert die Lichtverhältnisse des Fotos von tagsüber über nachmittags bis abends und schließlich nachts. Es sieht umwerfend aus.

Es ist derzeit nicht möglich, genau diese Funktion unter Windows 10 zu erhalten, aber Sie können etwas bekommen, das ziemlich nahe kommt.
- Laden Sie die macOS Mojave-Hintergrundbilder von diesem Link herunter.
- Machen Sie einen Ordner und Machen Sie zwei Kopien von jedem der Hintergrundbilder innerhalb des Ordners.
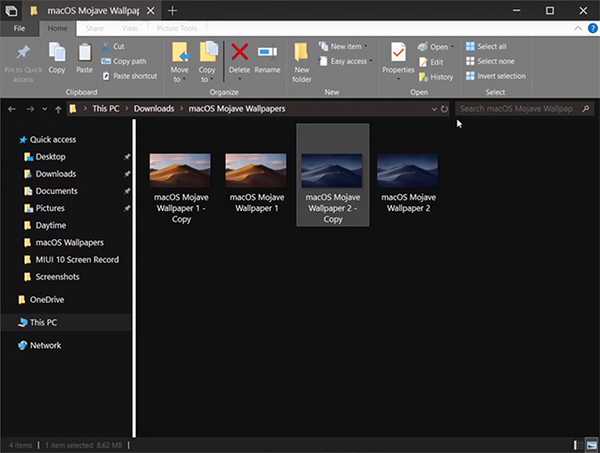
- Gehe rüber zu Personalisierungseinstellungen, und aus dem 'Hintergrund 'Dropdown', wählen Sie 'Diashow.'
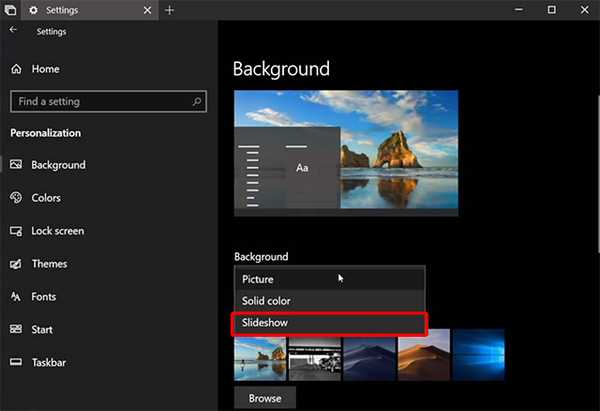
- Wählen Sie den Ordner, den Sie gerade mit den Hintergrundbildern erstellt haben, und Stellen Sie "Bild ändern" auf "6 Stunden".
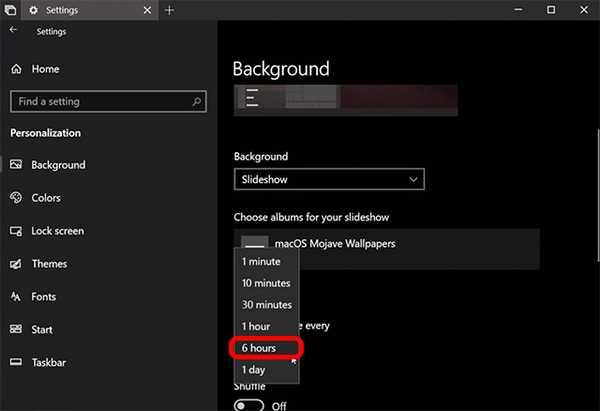
- Jetzt mischen und mischen Aktivieren Sie "Diashow im Akkubetrieb zulassen".
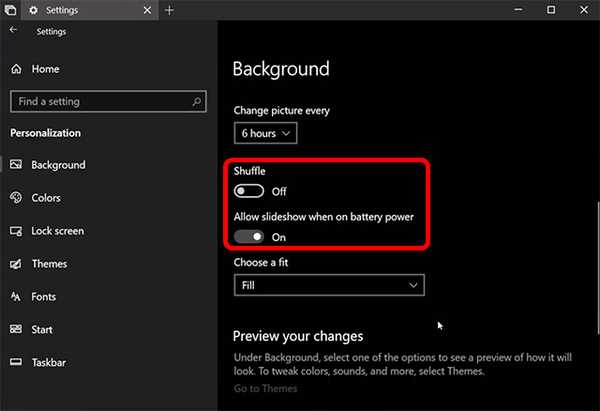
Grundsätzlich haben Sie die Tag- und Nacht-Hintergrundbilder von macOS Mojave so eingestellt, dass sie sich alle 12 Stunden automatisch ändern, was die Illusion vermittelt, dass es sich um ein dynamisches Hintergrundbild handelt. Ziemlich ordentlich, nicht wahr??
3. Stapel
Stapel sind zu einer meiner Lieblingsfunktionen in macOS Mojave geworden, weil mein Desktop fast immer ein Durcheinander ist. Stapel lösen all das. Wenn ich Stapel aktiviere, werden alle meine Dateien automatisch nach Dateityp in Stapel auf dem Hintergrundbild sortiert. Alle Bilder werden zu einem Stapel, alle Dokumente zu einem weiteren Stapel und alle PDFs zu einem weiteren Stapel. Stapel sind Ordnern sehr ähnlich, aber viel besser. Klicken Sie einfach auf einen Stapel, um ihn zu erweitern und alle seine Dateien genau dort anzuzeigen. Klicken Sie erneut, um zu reduzieren.
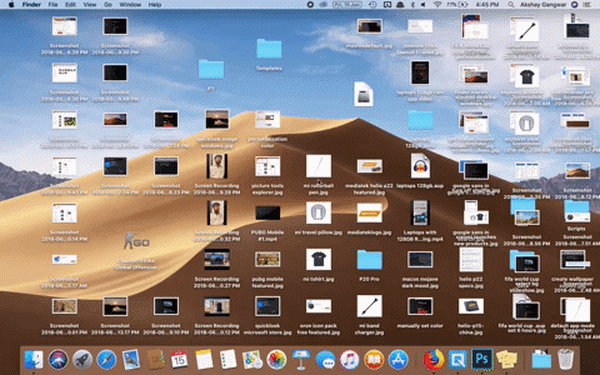
Es ist schön und zum Glück können Sie eine ähnliche Funktionalität auch unter Windows erhalten.
- Zuerst musst du Download 'Zäune' (30-Tage-Testversion, 10 US-Dollar)
- Installiere die App, und sobald Sie alle Einrichtungsformalitäten wie das Erstellen eines kostenlosen Kontos erledigt haben, wird Fences dies tun Sortieren Sie Ihren Desktop automatisch in ordentliche ordnerähnliche Dinge.
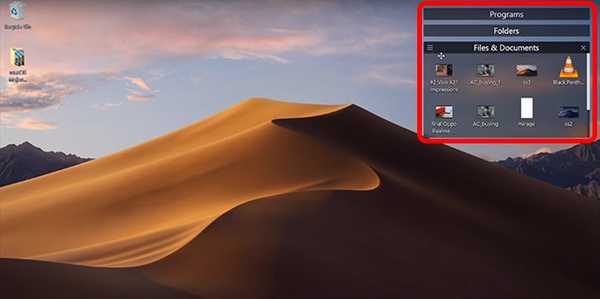
Diese sehen nicht gerade wie Stapel aus, bieten jedoch die gleichen Vorteile, wenn Sie Ihrem Desktop ein viel saubereres Aussehen als gewöhnlich verleihen. Während Fences eine kostenpflichtige App ist, erhalten Sie eine kostenlose 30-Tage-Testversion. Danach müssen Sie 10 US-Dollar bezahlen, um die Vollversion zu kaufen.
4. Schneller Blick
Quick Look ist eine großartige Funktion, die ich gerne auf meinem Mac verwende. Es ermöglicht mir, schnell in eine Datei zu schauen, ein Video zu durchsuchen, den Inhalt einer PDF-Datei zu überprüfen und alles, ohne die Dateien in dedizierten Apps zu öffnen.
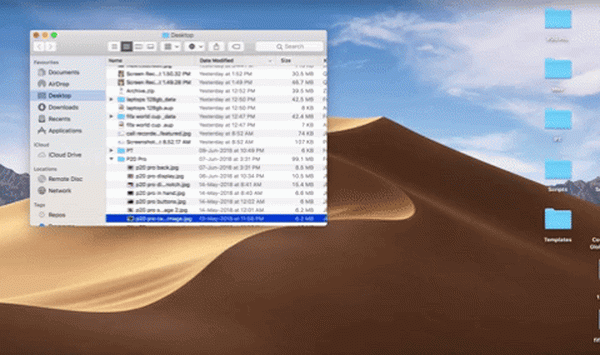
Um unter Windows die gleiche Funktionalität zu erhalten, benötigen Sie lediglich eine kostenlose App.
- Aus dem Microsoft Store, Laden Sie die App "QuickLook" herunter. (Frei)
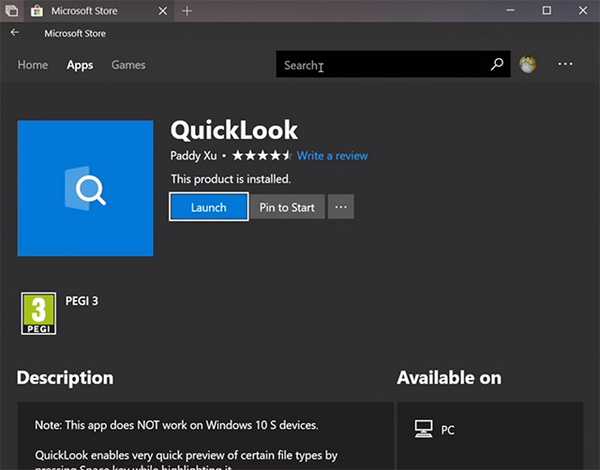
- Sobald Sie das getan haben, können Sie loslegen. Einfach Wählen Sie ein Bild, eine Datei oder eine Audiodatei aus und drücken Sie die Leertaste. um es in Quick Look zu öffnen.
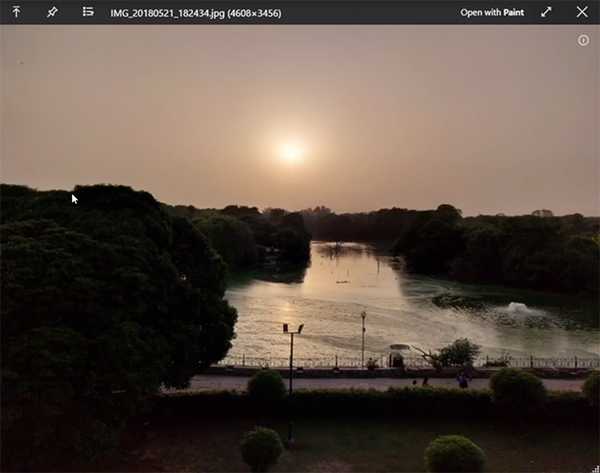
Glauben Sie mir, Quick Look ist eine Funktion, mit der Sie süchtig danach werden, sie zu verwenden. Es ist wirklich sehr nützlich. Außerdem ist die Quicklook-App im Microsoft Store völlig kostenlos, sodass das Ausprobieren keinen Schaden anrichtet.
5. Screenshot-Tool
Das macOS Mojave-Update bringt auch ein aktualisiertes und verbessertes Screenshot-Tool. Während Benutzer Tastaturkürzel verwendeten, um Screenshots auf dem Mac aufzunehmen, hat Apple jetzt genau dort ein praktisches Screenshot-HUD (das auch mit Bildschirmaufzeichnung geliefert wird) integriert. Wenn Sie einen Screenshot machen, können Sie außerdem auf das angezeigte Vorschaubild klicken und dort praktische Verknüpfungen zum Bearbeiten erhalten.
Wenn Sie eine ähnliche Funktion unter Windows wünschen, müssen Sie dies tun Verwenden Sie eine App namens Tiny Take (frei). Sie müssen die App einfach auf Ihrem Windows 10-PC installieren und fertig. Tiny Take bringt eine Reihe von praktische Tastaturkürzel zum Aufnehmen von Screenshots, zum Aufzeichnen des Bildschirms und sogar zum Aufzeichnen eines Videos von der Webcam.
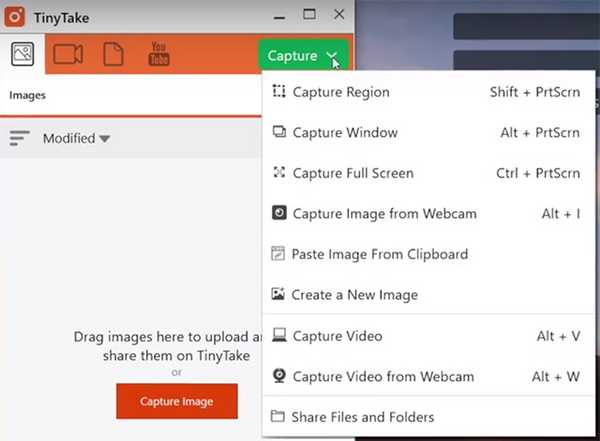
Tiny Take führt diese Funktion auch aus, wenn Sie nach dem Aufnehmen eines Screenshots direkt in eine praktische Bearbeitungs-App gelangen, in der Sie einige grundlegende Bearbeitungen durchführen können, darunter Anmerkungen, Zuschneiden und mehr.
Wenn Sie jedoch keine Drittanbieter-App installieren möchten, enthalten die neuesten Builds von Windows 10 auch eine Tastenkombination 'Windows + Umschalt + S' um ein Screenshot-Tool mit einigen grundlegenden Optionen aufzurufen, die für die meisten Menschen ausreichen sollten.
6. Finder-Funktionen
Apple hat der Finder-App in macOS Mojave außerdem einige neue Funktionen hinzugefügt. Dazu gehörten Dinge wie eine neue 'Galerieansicht', die Möglichkeit, vollständige Metadaten in der Seitenleiste anzuzeigen, und schnelle Aktionen. Wie sich herausstellt, gibt es diese Funktionen in Windows sowieso.
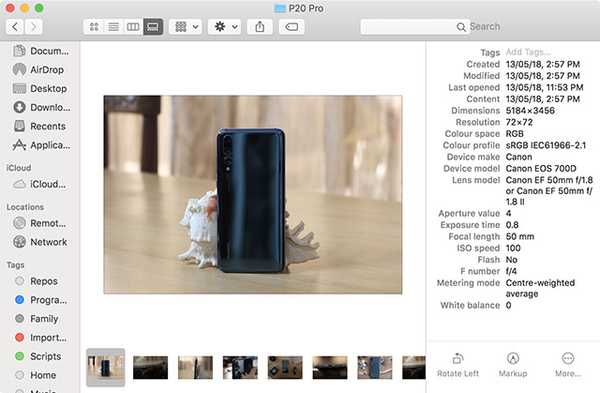
Für die Galerieansicht müssen Sie lediglich Folgendes tun:
- Gehen Sie zur Registerkarte "Ansicht" im Explorer.
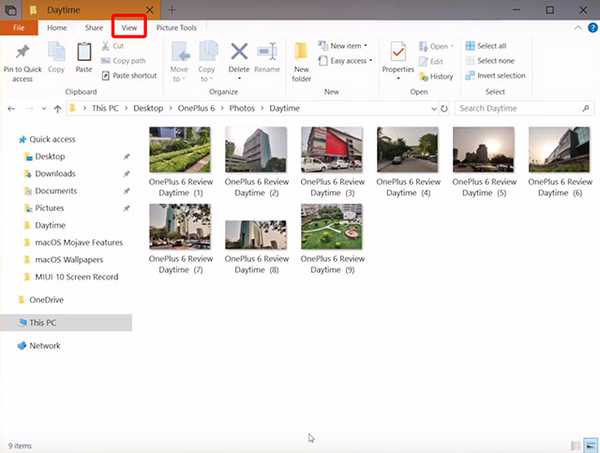
- Hier, Aktivieren Sie das Vorschaufenster. um eine Galerie-Ansicht-ähnliche Ansicht im Explorer zu erhalten.
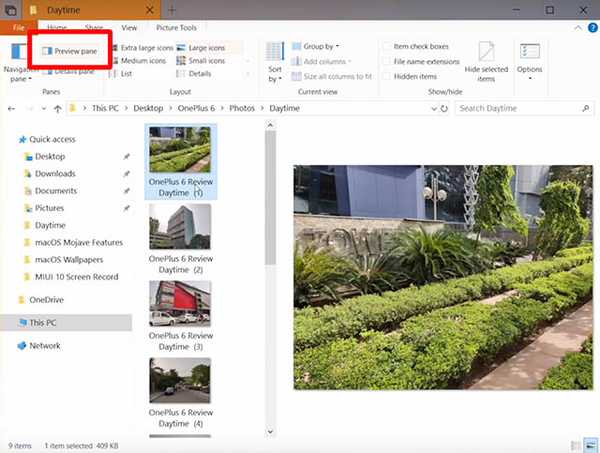
Wenn Sie die Seitenleiste zum Anzeigen von Metadaten aktivieren möchten, können Sie dies ebenfalls einfach tun Aktivieren Sie den 'Detailbereich'. über die Optionen "Ansicht" im Explorer.
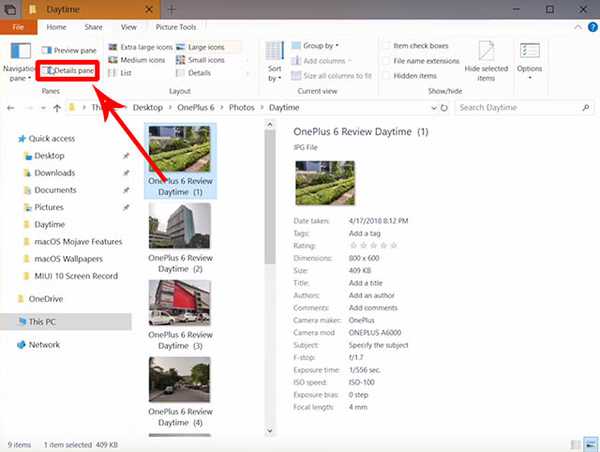
Die Schnellaktionen unter macOS Mojave sind etwas schwieriger zu bekommen, aber Windows verfügt auch über Kontextschaltflächen. In einem Ordner mit Bildern erhalten Sie im Explorer ein Bildwerkzeug mit Aktionen wie Drehen, Festlegen als Hintergrund und mehr.
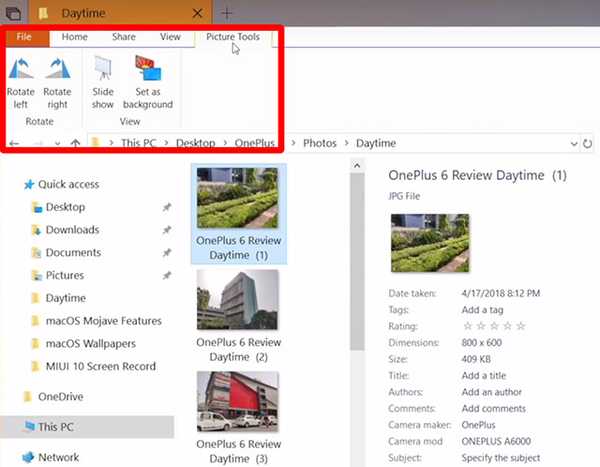
SIEHE AUCH: 10 besten neuen macOS Mojave-Funktionen, die Sie kennen sollten
Verwenden Sie unter Windows 10 den dunklen Modus, den Schnellblick und mehr
Auf diese Weise können Sie die MacOS Mojave-Funktionen auf Ihrem Windows 10-PC nutzen. Natürlich ist es nicht möglich, alle macOS Mojave-Funktionen zu erhalten, aber die Funktionen, die wir in diesem Artikel besprochen haben, gehören zu den gefragtesten und besprochenen in der neuesten Version von macOS. Das Beste daran ist, dass Sie alles von macOS Mojave in Windows 10 mit nur integrierten Funktionen oder kostenlosen Apps erhalten können. Stacks ist das einzige, wofür Sie eine kostenpflichtige App benötigen.
Werden Sie diese macOS Mojave-Funktionen auf Ihrem Windows-Computer verwenden, und wussten Sie, dass einige dieser Funktionen bereits in Windows 10 vorhanden sind? Lass es uns in den Kommentaren unten wissen.















