
Vovich Antonovich
0
1742
292
Realtek HD Audio Manager ist eine beliebte Anwendung, mit der Sie Audioeinstellungen auf Windows-Computern anpassen können. Für viele Benutzer war der Realtek HD Audio Manager die erste Adresse, um die Klangqualität insgesamt zu verbessern. Aufgrund einiger wichtiger Änderungen in Windows 10 verschwindet die Anwendung jedoch immer wieder und funktioniert manchmal überhaupt nicht. Aber du musst dir keine Sorgen machen. Wir haben den Realtek HD Audio Manager gründlich recherchiert und einige einfache Möglichkeiten gefunden, ihn zu aktivieren. Abgesehen davon habe ich auch einfache Schritte zum Aktualisieren der Realtek HD Audio-Treiber mit automatischer und manueller Methode beschrieben. Nachdem Sie dies gesagt haben, lernen wir zunächst kurz Realtek HD Audio Manager kennen und gehen dann zu den Schritten über.
Installieren und aktualisieren Sie Realtek HD Audio Manager
Bevor wir mit unserem Artikel beginnen, lassen Sie uns zunächst ein wenig über Realtek HD Audio Manager sprechen. Wenn Sie mit dem Thema bereits vertraut sind, können Sie mit dem nächsten Abschnitt fortfahren.
Was ist der Realtek HD Audio Manager?
Realtek HD Audio Manager ist eine erweiterte Anwendung, mit der Sie verschiedene Soundeinstellungen konfigurieren können. Der Grund, warum Realtek HD Audio Manager auf Windows-Computern so allgegenwärtig ist, ist der folgende Die meisten PCs verfügen über die Soundkarte von Realtek. Neben der Hardware bietet Realtek auch einen Audiotreiber und eine eigenständige App namens Realtek HD Audio Manager zur Verwaltung der Audiokonfiguration.
Was genau bietet Realtek HD Audio Manager? Zunächst können Sie den Sound mit Equalizer, Mixer und verschiedenen vordefinierten Soundprofilen verbessern. Sie können sogar Ihr benutzerdefiniertes Soundprofil erstellen. Des Weiteren, Sie können Funktionen wie Rauschunterdrückung und Echokompensation aktivieren. Mit der Anwendung können Sie auch die Multi-Streaming-Wiedergabe aktivieren, was im Grunde bedeutet, dass Sie mehrere Audios gleichzeitig auf verschiedene Ausgabegeräte streamen können.
Alles in allem ist Realtek HD Audio Manager ein hervorragendes Dienstprogramm. Wenn Sie ein Audiophiler sind, sollten Sie es auf jeden Fall häufiger verwenden. Lassen Sie uns nun einige häufig auftretende Probleme mit Realtek HD Audio Manager durchgehen und lernen, wie Sie diese beheben können.
Laden Sie Realtek HD Audio Manager für Windows 10 herunter
Um Ihnen einen gewissen Kontext zu bieten, war Realtek HD Audio Manager unter Windows 7 leicht zugänglich. Es war sofort verfügbar und wurde verwendet, um in der Taskleiste zu sitzen. Mit Windows 10 hat Microsoft jedoch viele zusätzliche Dienstprogramme reduziert, um das Betriebssystem minimal und leicht zu machen. Aber langjährige Windows-Benutzer sind eindeutig nicht zufrieden damit.
Wenn Sie jedoch unter Windows 10 auf Realtek HD Audio Manager zugreifen möchten, Sie müssen nichts herunterladen. Dies liegt daran, dass die Anwendung bereits installiert ist, jedoch vor dem direkten Zugriff der Benutzer verborgen ist. Hier können Sie darauf zugreifen.
Hinweis: Während das Handbuch für Windows 10-PCs gilt, gelten dieselben Anweisungen auch für Windows 7-Benutzer. Wenn Realtek HD Audio Manager aus irgendeinem Grund auch unter Windows 7 nicht funktioniert, können Sie die folgenden Schritte ausführen.
1. Öffnen Sie das Laufwerk C oder das Laufwerk, auf dem Sie Windows 10 installiert haben. Navigieren Sie danach zu Programmdateien -> Realtek -> Audio -> HDA. Hier finden Sie "RtkNGUI64", öffnen Sie es.
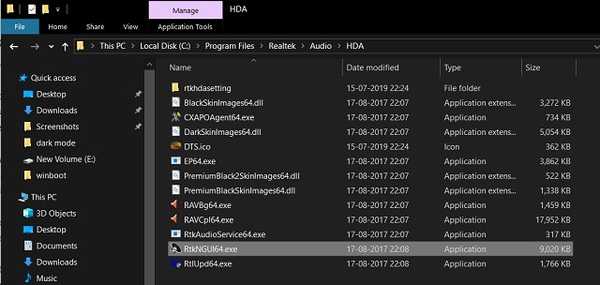
2. Voila, dort haben Sie den Realtek HD Audio Manager. Konfigurieren Sie nun die Musik nach Ihrem Geschmack.
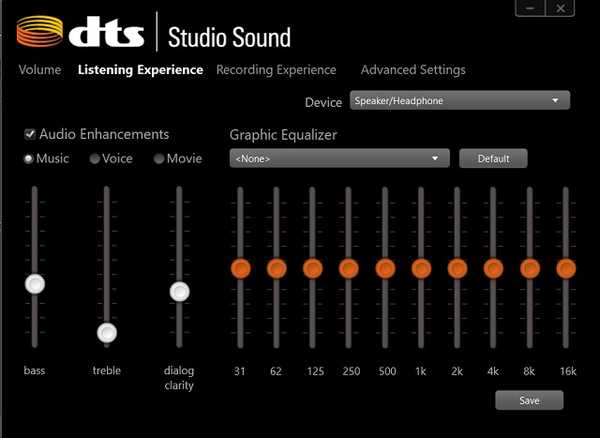
3. Wenn Sie Realtek HD Audio Manager regelmäßig verwenden möchten, Klicken Sie einfach mit der rechten Maustaste auf "RtkNGUI64" und senden Sie es an "Desktop"..
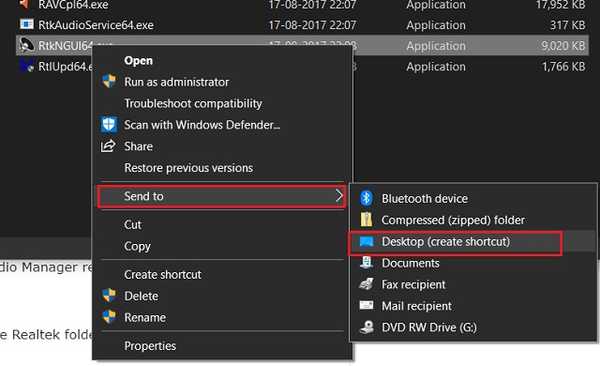
Falls "RtkNGUI64" nicht vorhanden ist Wenn der Realtek-Ordner nicht im Betriebssystemlaufwerk vorhanden ist, fahren Sie mit dem nächsten Abschnitt fort, um ihn zu beheben.
-
Behebung des fehlenden Fehlers bei Realtek HD Audio Manager
Meistens fehlt Realtek HD Audio Manager weil der Audiotreiber nicht richtig installiert ist auf Ihrem PC. Führen Sie die folgenden Schritte aus, um den dedizierten Realtek-Treiber für Ihre Soundkarte zu installieren.
1. Klicken Sie mit der rechten Maustaste auf die Windows-Schaltfläche Start und Öffnen Sie "Geräte-Manager".

2. Hier, Doppelklicken Sie auf "Audio-Ein- und Ausgänge". um es zu erweitern. Klicken Sie nun mit der rechten Maustaste auf "Lautsprecher / Kopfhörer (2-Realtek High Definition Audio)" und klicken Sie auf "Treiber aktualisieren". Wenn "High Definition Audio Device" angezeigt wird, ist es dasselbe.
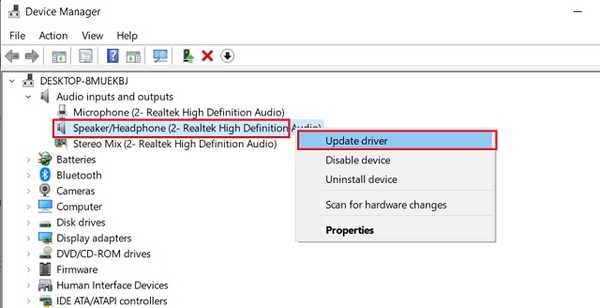
3. Klicken Sie im nächsten Bildschirm auf „Automatisch nach aktualisierter Treibersoftware suchen“. Nun zu Ihrem PC finden Sie den dedizierten Treiber online und installieren Sie es danach.
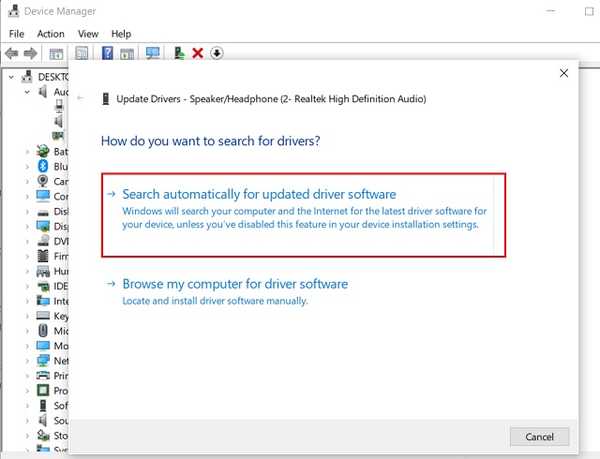
4. Nach einigen Minuten ist die Installation abgeschlossen. Jetzt, Starten Sie den PC neu und navigieren Sie zum Realtek-Ordner, wie im obigen Abschnitt erwähnt, und Sie finden Realtek HD Audio Manager.
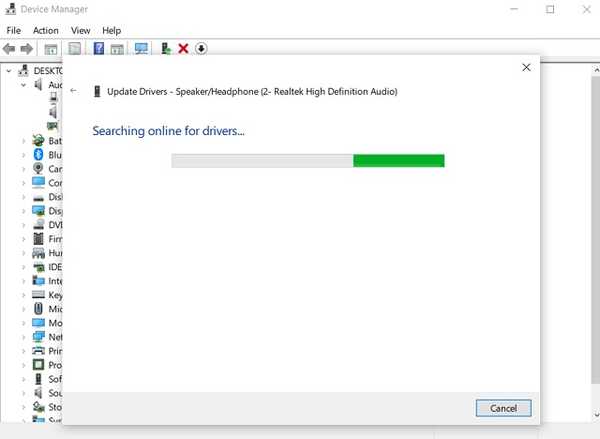
-
Aktualisieren Sie den Realtek HD-Audiotreiber manuell
Manchmal funktioniert das automatische Treiberupdate vom Microsoft-Server nicht ordnungsgemäß. In solchen Fällen müssen Sie die Treiber manuell installieren. Beachten Sie, dass dies behebt auch alle Audioprobleme Sie hatten Probleme mit Mikrofon und Kopfhörer. Trotzdem können Sie dies hier tun.
1. Öffnen Sie den Geräte-Manager erneut und klicken Sie mit der rechten Maustaste auf „Lautsprecher / Kopfhörer (2-Realtek High Definition Audio)“ oder „High Definition Audio Device“. Klicken Sie hier auf "Treiber aktualisieren"..
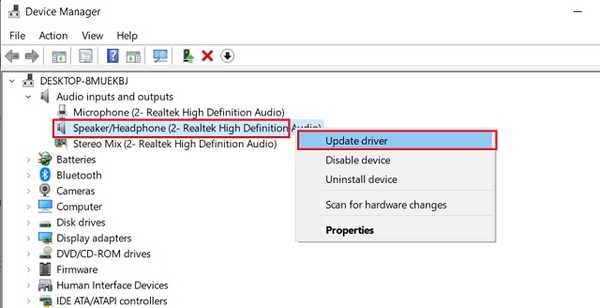
2. Danach, Wählen Sie "Durchsuchen Sie meinen Computer nach Treibersoftware"..
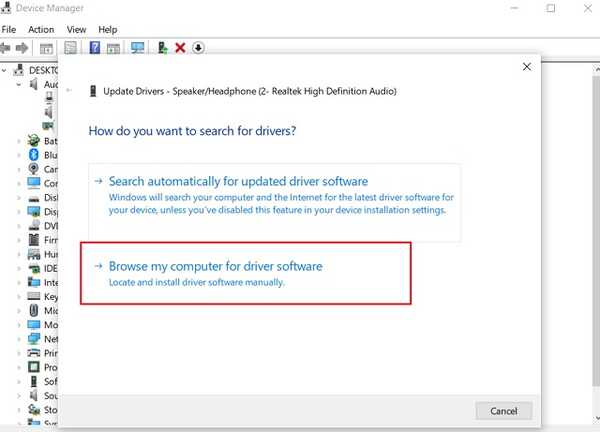
3. Klicken Sie im nächsten Fenster unten auf "Lassen Sie mich auswählen aus ...".

4. Wählen Sie hier „Audio-Endpunkt“. oder "Realtek HD Audio Driver" und klicken Sie auf die Schaltfläche "Weiter".

5. Schließlich werden die Soundtreiber auf die neueste Version aktualisiert.
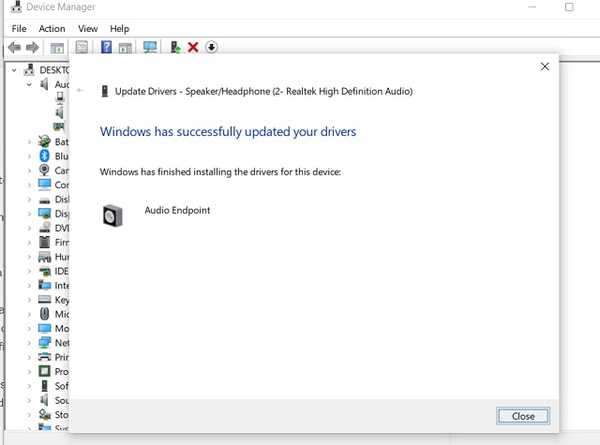
6. Falls Realtek HD Audio Manager immer noch nicht funktioniert, können Sie dies tun Laden Sie die Treiber manuell aus dem Windows Update-Katalog herunter. Klicken Sie auf diesen Link und laden Sie den neuesten Build herunter, der auf Ihrer Windows 10-Version basiert. Extrahieren Sie anschließend die CAB-Datei mit WinRAR oder 7-Zip.
7. Um die Windows 10-Version zu finden, drücken Sie gleichzeitig die Tasten „Windows“ und „I“ und navigieren Sie zu System -> wechseln Sie unten zur Registerkarte Info -> scrollen Sie nach unten und suchen Sie die Spezifikationen.

8. Nachdem Sie den dedizierten Treiber heruntergeladen haben, fahren Sie erneut mit Schritt 3 fort Klicken Sie auf "Have Disk"..
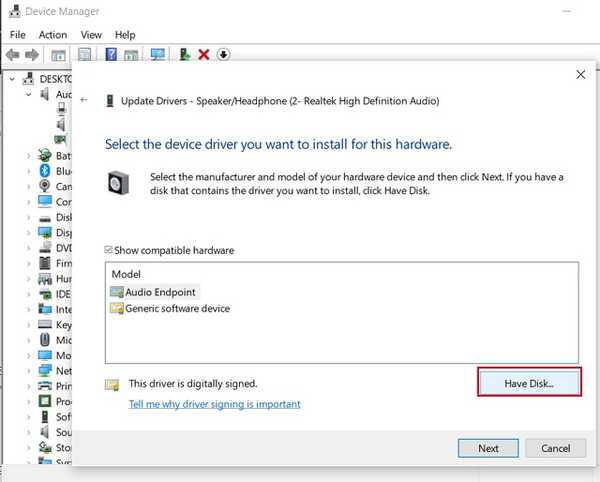
9. Klicken Sie hier auf die Schaltfläche „Durchsuchen“ und Suchen Sie den extrahierten CAB-Ordner.
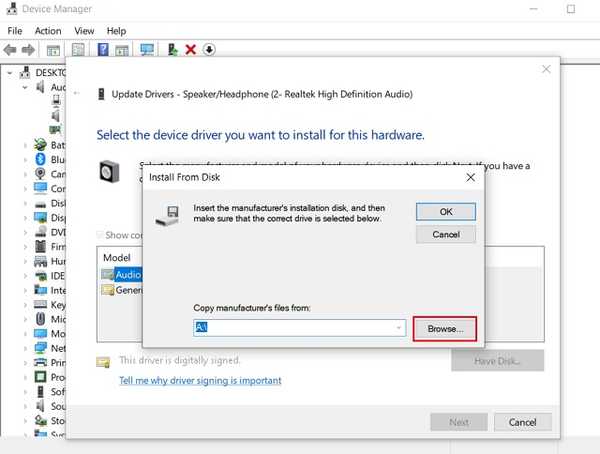
10. Wählen Sie die erste INF-Datei aus und klicken Sie auf die Schaltfläche "Öffnen". Der Audiotreiber wird sofort installiert. Starten Sie jetzt Ihren Computer neu und Realtek HD Audio Manager sollte vorhanden sein.
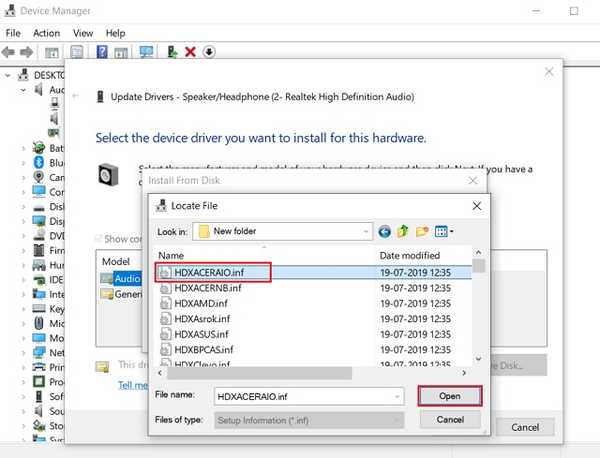
-
Alternative Möglichkeiten zur Installation des Realtek HD-Audiotreibers
Während wir den Realtek-Audiotreiber über den Geräte-Manager aktualisieren können, gibt es auch andere Möglichkeiten, die Aufgabe mit wenigen Klicks zu erledigen. Zum Beispiel können Sie direkt Laden Sie den Audiotreiber von der Website Ihres Motherboard-Herstellers herunter. Auf diese Weise stellen Sie sicher, dass der Audiotreiber korrekt ist, und aktivieren schließlich Realtek HD Audio Manager. Im Allgemeinen liegt die Datei im EXE-Format vor, sodass Sie sie nur ausführen und wie eine Standard-Windows-Anwendung installieren müssen. Du musst ein bisschen googeln, aber das war es auch schon.
Ein anderer Weg ist zu Laden Sie den Audiotreiber direkt von der Realtek-Website herunter. Es bietet eine gebündelte EXE-Datei, die von Windows Vista bis 10 und sowohl für 32 als auch für 64 Bit unterstützt wird. Sie müssen nur die EXE-Datei herunterladen und ausführen. Abhängig von Ihrer Systemkonfiguration wählt das Installationsprogramm selbst den richtigen Treiber aus und installiert ihn. Voila, Sie haben gerade den neuesten Audiotreiber mit integriertem Realtek HD Audio Manager installiert. Genießen!
Beste Einstellungen für Realtek HD Audio Manager unter Windows 10
Nachdem wir nun gelernt haben, Realtek HD Audio Manager zu aktivieren und einige verwandte Probleme zu beheben, wollen wir die besten Einstellungen für Realtek HD Audio Manager herausfinden. In diesem Abschnitt erfahren Sie mehr über die verschiedenen Soundkonfigurationen, die Sie in Realtek HD Audio Manager anwenden können.
Lassen Sie mich zunächst klarstellen, dass Musikgeschmack ist eine subjektive Sache. Außerdem unterscheidet sich die Klangqualität erheblich von verschiedenen Lautsprechern bis hin zu Kopfhörern. Es gibt also kein einheitliches Klangprofil. Der beste Weg, um Ihr Klangprofil zu finden, das zu Ihren Ohren passt, besteht darin, den Equalizer einzustellen und die perfekte Balance zu finden. Trotzdem finden Sie hier einige allgemeine Tipps, die Ihnen dabei helfen können, den besten Klang zu erzielen.
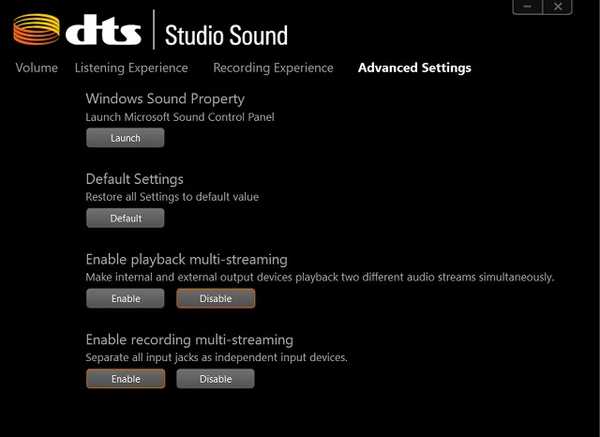
Wenn Sie mit Ihrem PC einen Kopfhörer verwenden, stellen Sie sicher, dass der Stereoton aktiviert ist. Und wenn Sie Lautsprecher verwenden, leisten die vordefinierten Rock- oder Bass-Profile hervorragende Arbeit. Sie können die Höhen auch um eine Stufe erhöhen, aber stellen Sie sicher, dass Sie sie für Ihre Ohren bequem finden. Wenn Sie ein Mikrofon für Videoanrufe oder Aufnahmen verwenden, stellen Sie außerdem sicher, dass die Rauschunterdrückungsfunktion aktiviert ist. Abgesehen davon, Stellen Sie die Frequenz immer auf 44100 Hz ein da es die häufigste Abtastfrequenz für alle Arten von Medien ist. Alles in allem sollten Sie Realtek HD Audio Manager häufiger verwenden und sich mit dem Equalizer herumschlagen, um das Beste daraus zu machen.
SIEHE AUCH: 11 besten kostenlosen Tools zum Herunterladen und Installieren von Treibern unter Windows
Aktivieren Sie Realtek HD Audio Manager und erleben Sie eine neue Klangwelle
Das war also unser Artikel über Realtek HD Audio Manager, seine Probleme, Lösungen und vieles mehr. Wenn Sie das beste Klangerlebnis unter Windows erzielen möchten, sollten Sie Realtek HD Audio Manager ernsthaft verwenden. Mit der App können Sie mehrere Audioeinstellungen anpassen und es macht einen großen Unterschied. Falls Sie Realtek HD Audio Manager nicht finden können, habe ich eine einfachere und automatische Methode hinzugefügt, mit der die App sowie viele verwandte Probleme behoben werden können. Und wenn die automatische Methode nicht funktioniert, können Sie die Treiber natürlich manuell installieren. Das ist alles von uns. Wenn Sie den Artikel informativ fanden, teilen Sie uns dies im Kommentarbereich unten mit.















