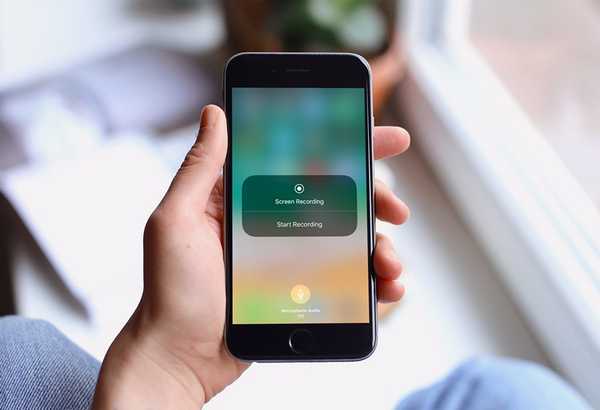
Jack Hood
0
1483
124
Waren Sie schon einmal in einer Position, in der Sie Ihre Geduld verloren haben, als Sie Ihren Freunden oder Familienmitgliedern bestimmte Schritte eines Tutorials erklärt haben? Nun, Apple hat jetzt eine Lösung dafür. Mit iOS 11 können Sie Ihren Bildschirm nativ aufzeichnen und mit Ihren Freunden teilen, damit diese verstehen, was Sie vermitteln möchten, anstatt Verwirrung zu stiften, indem Sie ihnen eine Flut von Screenshots senden. Während Sie den Bildschirm in früheren Versionen von iOS aufzeichnen konnten, müssen Sie Ihr iPhone oder iPad an einen Mac oder PC anschließen. Zum Glück bietet iOS 11 eine native Bildschirmaufzeichnungslösung. Schauen wir uns also ohne weiteres um So zeigen Sie die Aufzeichnung in iOS 11 an:
Aktivieren Sie die Bildschirmaufzeichnung in iOS 11
Hinweis:: Ich habe dies auf einem iPhone 7 Plus und einem iPhone 6s versucht, auf denen die neueste iOS 11 Beta 1 für Entwickler ausgeführt wird. Dies sollte also auch für Sie funktionieren.
Die Bildschirmaufzeichnungsfunktion ist direkt in das Control Center von iOS 11 integriert. Standardmäßig wird der Umschalter nicht angezeigt. Daher müssen Sie ihn dem Control Center hinzufügen, bevor Sie diese nützliche Funktion verwenden können. Befolgen Sie einfach die folgenden Schritte, um dies zu erledigen:
Gehe zu die Einstellungen App auf Ihrem iOS-Gerät und tippen Sie auf "Kontrollzentrum". Sobald Sie dort angekommen sind, scrollen Sie einfach ein wenig nach unten und tippen Sie auf "+" Symbol gleich neben Bildschirmaufnahme um es Ihrem Control Center hinzuzufügen.
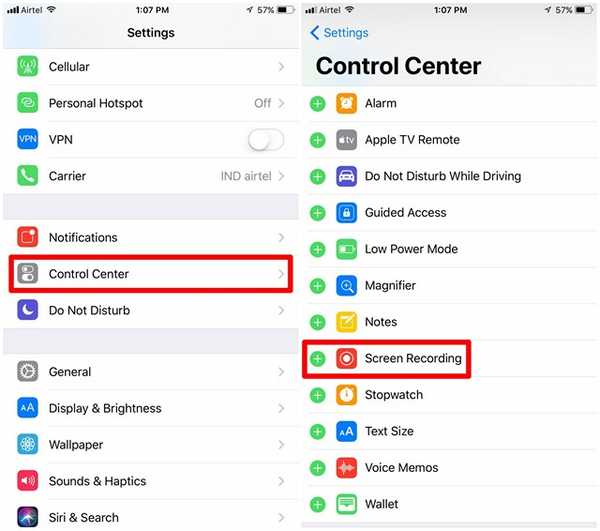
Aufnahmebildschirm in iOS 11
Sobald Sie die Bildschirmaufzeichnung im Control Center aktiviert haben, können Sie von der Unterseite Ihres iPhones nach oben wischen, um das Control Center aufzurufen. Sie werden feststellen, dass es eine gibt Umschalten für Bildschirmaufnahme, wie im Screenshot unten gezeigt. Tippen Sie einmal darauf, um die Aufnahme zu starten.
Während der Aufnahme wird das Symbol für die Bildschirmaufnahme rot angezeigt Am oberen Bildschirmrand wird ein blauer Balken angezeigt, der die verstrichene Zeit anzeigt. Wenn Sie die Aufnahme beenden möchten, können Sie dies auch tun Tippen Sie auf diesen blauen Balken und drücke "Halt" oder tippen Sie erneut auf den Schalter.
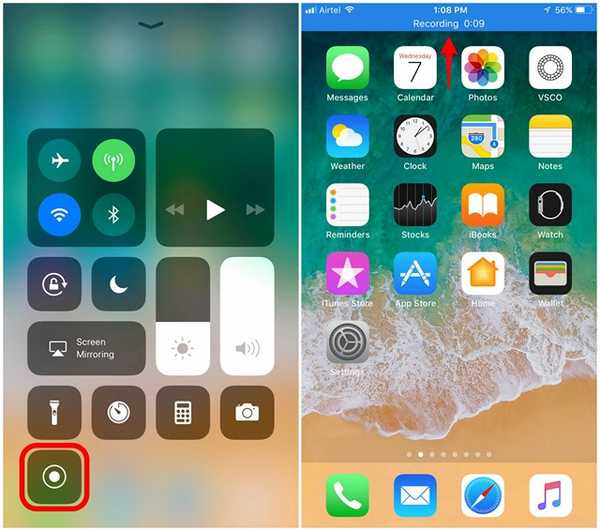
Wenn Sie ein iPhone 6s / 6s Plus oder iPhone 7/7 Plus verwenden, können Sie das verwenden 3D Touch-Funktion Das ist für das Umschalten der Bildschirmaufnahme verfügbar. Sie können die Berührung des Schalters erzwingen, um Aktivieren oder deaktivieren Sie das Mikrofon-Audio Ihres Geräts. Wenn Sie also etwas mit Ihrer Stimme aufnehmen möchten, können Sie das auf jeden Fall tun.

Auf die aufgezeichnete Videodatei kann über die Foto-App zugegriffen werden. In dieser App können Sie sogar die unnötigen Teile des aufgezeichneten Videos ausschneiden. Dies ist sehr wichtig, da jede einzelne Aufnahme mit Ihrem Control Center beginnt.
SIEHE AUCH: So aktivieren Sie den Hidden Dark-Modus in iOS 11
Nehmen Sie den Bildschirm in iOS 11 ganz einfach auf Ihrem iPhone oder iPad auf
Sobald Sie den Schalter zu Ihrem Control Center hinzugefügt haben, ist dies der einfachste Weg, den Bildschirm Ihres Geräts aufzuzeichnen. Durch die einfache Kontrolle der Audio- und Videolänge des Mikrofons hat der Benutzer die vollständige Kontrolle über die Aufnahme. Wir haben so lange darauf gewartet, dass Apple diese Funktion direkt in iOS implementiert, und es sieht auf jeden Fall so aus, als ob sich das Warten auf die Funktion definitiv lohnt.
Sind Sie bereit, die Bildschirmaufnahme selbst auszuprobieren? Lassen Sie uns wissen, wie der Prozess verlaufen ist, indem Sie Ihre Meinung im Kommentarbereich unten festhalten.















