
Joshua Davis
1
3441
178
Macs verfügen über eine Vielzahl großartiger Tastaturkürzel und -bindungen, mit denen sich viele Aufgaben im System ganz einfach ausführen lassen. Wenn jedoch in all den Jahren eine wichtige Tastenkombination in macOS fehlt, können Sie mit der Tastatur keinen Rechtsklick auf ein ausgewähltes Element ausführen. Diese spezielle Funktion ist seit jeher auf Windows-Tastaturen vorhanden und es ist schade, dass MacBooks sie nicht haben. Wenn Sie also nach einer Möglichkeit suchen, einen Rechtsklick über eine Mac-Tastatur auszuführen, sind Sie hier genau richtig.
Klicken Sie mit der rechten Maustaste auf Tastatur auf dem Mac
Zum größten Teil dort sind Möglichkeiten, wie Sie Tastaturkürzel konfigurieren können, um einen Rechtsklick in macOS auszuführen. Diese Möglichkeiten führen jedoch einfach einen Rechtsklick aus, wo immer sich der Mauszeiger gerade befindet, anstelle der Datei, des Ordners, der URL oder des Wortes, die Sie zufällig ausgewählt haben. Nach einiger Zeit im Internet konnte ich drei verschiedene Möglichkeiten finden, wie Sie mit der rechten Maustaste auf ein hervorgehobenes Element klicken können, ohne zuerst den Mauszeiger dorthin bewegen zu müssen.
- Verwenden der Tastatur auf einem Mac mit Apple Script und Automator
- Verwenden der Tastatur auf einem Mac mit dem Better Touch Tool
- Verwenden der Tastatur auf einem Mac mit Alfred
Hinweis: Ich habe diese Methoden auf meinem 2017 MacBook Pro mit macOS Mojave Developer Beta ausprobiert und alle haben einwandfrei funktioniert.
Verwenden von Apple Script und Automator
Die erste (und einzige kostenlose) Methode, mit der Tastatur mit der rechten Maustaste auf einen Mac zu klicken, erfordert einige Apple Script-Arbeiten und ein wenig Spielzeit mit Automator - beides unglaublich nützliche Tools, die Apple mit jedem Mac bündelt. Hier sind die Schritte, die Sie ausführen müssen:
- Öffnen Sie Automator und Erstellen Sie einen neuen Service durch Auswahl von "Kontext-Workflow".

- In der Dropdown-Box neben „Workflow erhält" wählen "keine Eingabe”Und stellen Sie sicher, dass das nächste Dropdown-Feld lautet "Jede Anwendung."
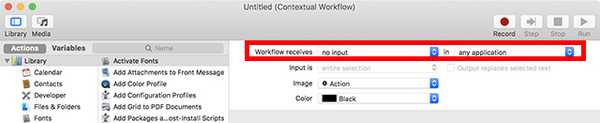
- Verwenden Sie das Suchfeld in Automator, um nach „Führen Sie AppleScript aus.Ziehen Sie es per Drag & Drop in den Automator-Workflow.
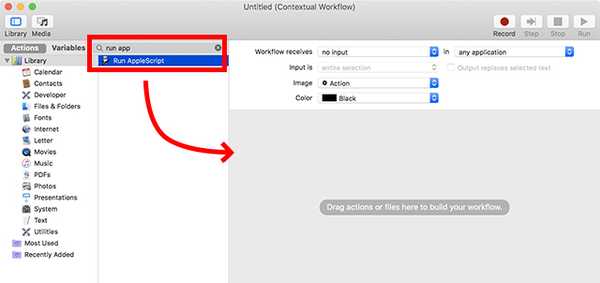
- Fügen Sie den folgenden AppleScript-Code ein in den Workflow, indem Sie den Kommentar ersetzen, der besagt, dass Ihr Skript hier steht.
Weisen Sie die Anwendung "System Events" an, frontApp auf den Namen des ersten Prozesses zu setzen, dessen vorderster Wert wahr ist
Anwendung "Systemereignisse" mitteilen
Antragsprozess frontApp mitteilen
Setzen Sie _selection auf den Wert des Attributs "AXFocusedUIElement".
Weisen Sie _selection an, die Aktion "AXShowMenu" auszuführen.
Ende erzählen
Ende erzählen
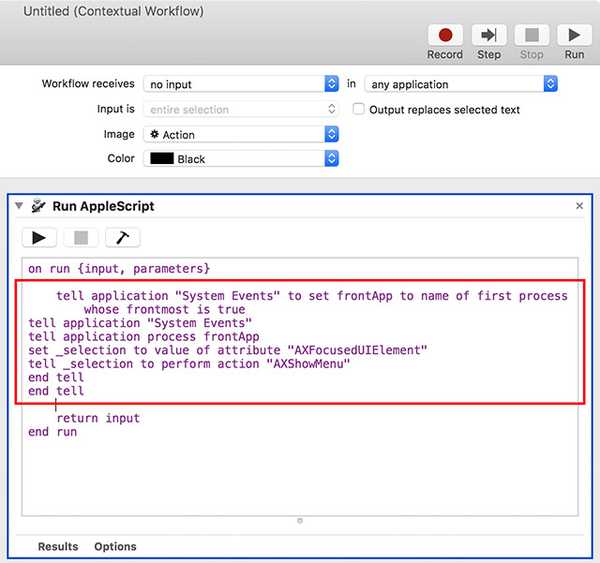
- Sobald Sie fertig sind, Speichern Sie den Workflow Mit einem passenden Namen verwende ich "Rechtsklicker".
- Jetzt in Systemeinstellungen, gehe zu Tastatur -> Verknüpfungen -> Dienste. Scrollen Sie nach unten und suchen Sie den Dienst, den Sie gerade erstellt haben.
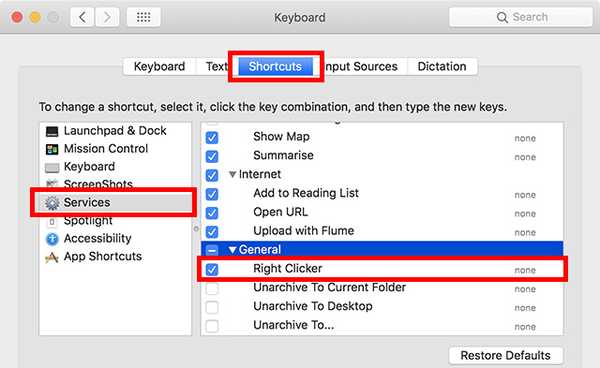
- Klicke auf 'Verknüpfung hinzufügen', um eine Tastenkombination für den Dienst festzulegen. Ich benutze Befehl + Verschiebung+. dafür. Sie können jede Tastenkombination verwenden, an die Sie sich am einfachsten erinnern können. Stellen Sie einfach sicher, dass es sich nicht um eine Systemtastaturverknüpfung wie "Befehl + Leertaste" oder "Befehl + Steuerung + Q" handelt.
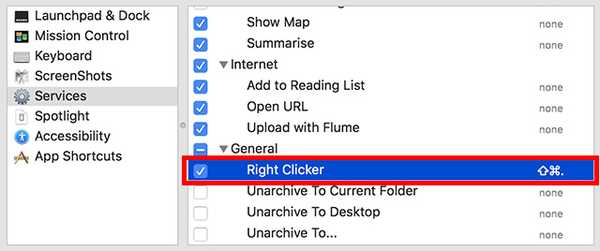
- Sobald Sie das getan haben, gehen Sie zu Systemeinstellungen -> Sicherheit und Datenschutz -> Datenschutz -> Barrierefreiheit.
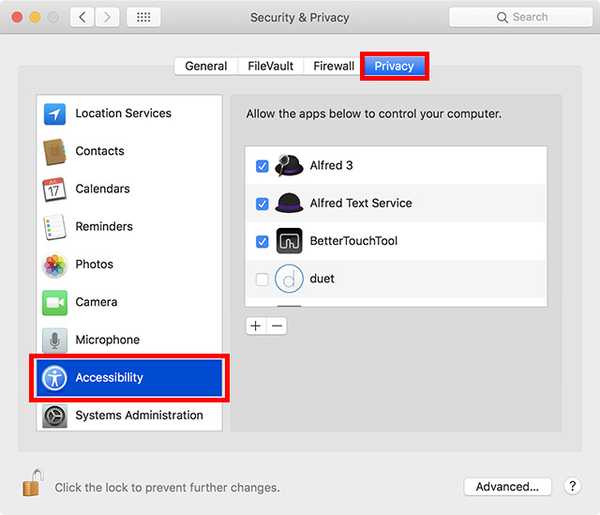
- Klicken Sie hier auf das Plus-Symbol, um eine neue App hinzuzufügen. Wählen Sie "Automator" und fügen Sie es der Liste der Apps hinzu, die Ihren Computer steuern dürfen.
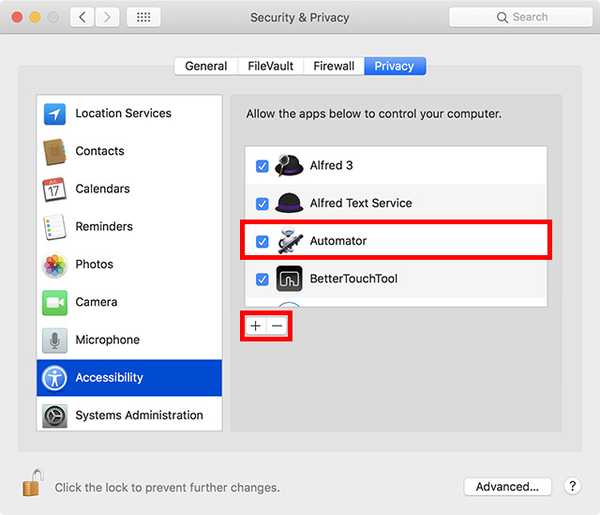
-
- Das musst du auch Fügen Sie jede App dort hinzu, wo Sie sie verwenden möchten Diese Tastenkombination zur Liste. Ich habe Finder hinzugefügt, um sicherzustellen, dass die Verknüpfung funktioniert, wenn ich die Finder-App mit meiner Tastatur verwende.
Sobald Sie dies alles getan haben, können Sie eine beliebige Datei oder einen Ordner im Finder auswählen und einfach die Tastenkombination drücken, um das Kontextmenü für diese Datei oder diesen Ordner zu öffnen.
Verwenden des Better Touch Tools
Wenn Sie sich darüber ärgern, dass Sie jede einzelne App, die Sie mit der rechten Maustaste verwenden möchten, zur Liste der Apps hinzufügen möchten, die zur Steuerung Ihres Mac zugelassen sind, können Sie das Better Touch Tool (45 Tage kostenlose Testversion; Lizenz beginnt bei 6,50 USD) als verwenden Gut. Die App ist kostenpflichtig, bietet jedoch eine kostenlose Testversion und viele Funktionen. So können Sie mit dem Better Touch Tool mit der rechten Maustaste auf ein ausgewähltes Element auf dem Mac klicken.
- Starten Sie den Skript-Editor Fügen Sie auf Ihrem Mac das folgende AppleScript ein. Speichern Sie die Datei (ich habe sie als Rechtsklick-Skript auf meinem Desktop gespeichert).
Weisen Sie die Anwendung "System Events" an, frontApp auf den Namen des ersten Prozesses zu setzen, dessen vorderster Wert wahr ist
Anwendung "Systemereignisse" mitteilen
Antragsprozess frontApp mitteilen
Setzen Sie _selection auf den Wert des Attributs "AXFocusedUIElement".
Weisen Sie _selection an, die Aktion "AXShowMenu" auszuführen.
Ende erzählen
Ende erzählen
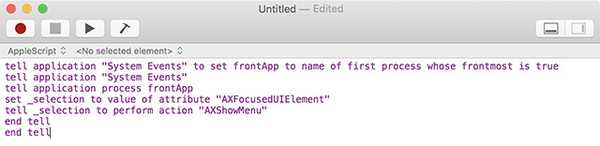
- Als nächstes in Bessere Touch Tool-Einstellungen, Gehe zum Tastatur Tab.
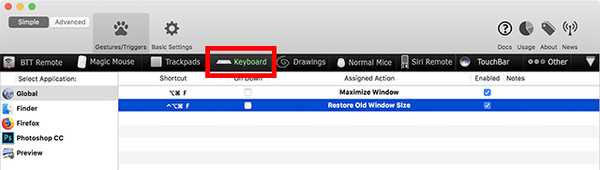
- Klicke auf "Neue Verknüpfung oder Tastenfolge hinzufügen," wählen "Tastenfolge”Und wählen Sie die Tastenkombination, die Sie verwenden möchten.
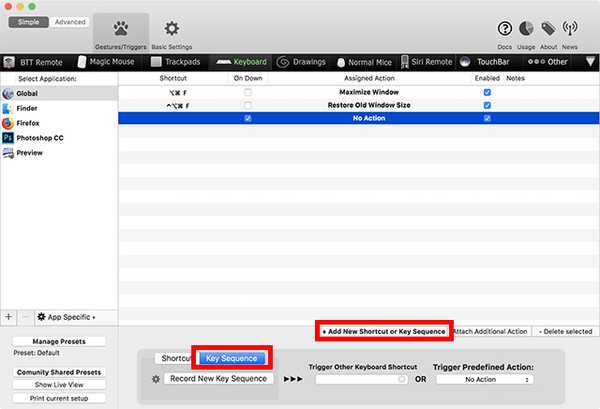
- Klicken Sie auf das Feld unter „Vordefinierte Aktion auslösen" und wähle "Anwendung starten / Datei öffnen / Apple Script starten.”
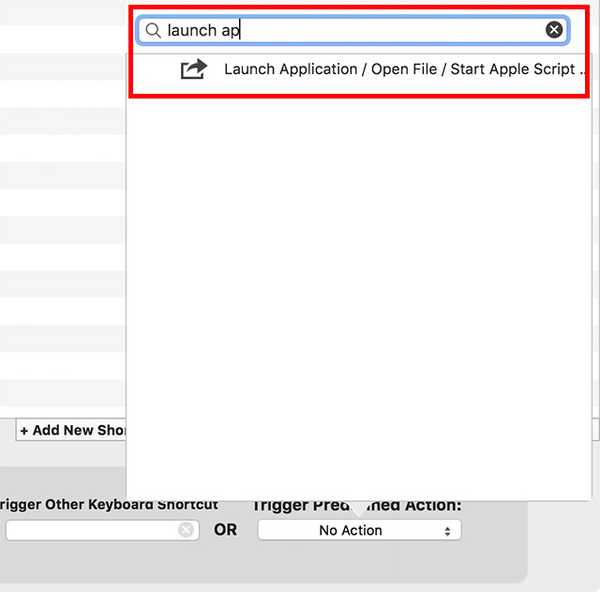
- Aus dem Popup, Wählen Sie die Apple Script-Datei aus Sie haben gerade gespeichert.
Jetzt können Sie mit der von Ihnen gewählten Tastaturkombination einen Rechtsklick auf Ihren Mac ausführen.
Mit Alfred
Wenn Sie kein Apple Script schreiben und speichern möchten, können Sie einen vorgefertigten Alfred-Workflow verwenden. Alfred (kostenlose Testversion; Lizenz beginnt bei £ 19) ist eine Produktivitäts-App für Mac und die einzige kostenpflichtige Mac-App außer BTT, die ich zum Auschecken empfehle. Es gibt eine kostenlose Version, aber Sie müssen das Alfred Powerpack kaufen, um Workflows verwenden zu können.
- Laden Sie den Rechtsklick-Workflow herunter.
- Öffnen Sie die heruntergeladene Datei und sie wird automatisch zu Alfred hinzugefügt.
- Du wirst wahrscheinlich müssen Installieren Sie ein Update zum Workflow. Öffnen Sie dazu einfach Alfred und geben Sie "update" ein.
- Sobald das Update installiert wurde, gehen Sie zu Alfred Einstellungen und geh zu "Workflows."
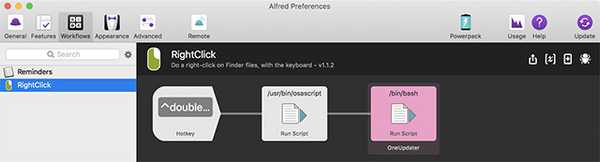
- Wähle aus Klicken Sie mit der rechten Maustaste auf den Workflow, und Stellen Sie Ihren bevorzugten Hotkey ein zum Klicken mit der rechten Maustaste verwenden.
Jetzt können Sie mit dem Hotkey mit der rechten Maustaste auf ein ausgewähltes Element auf Ihrem Mac klicken.
SIEHE AUCH: Die 10 besten neuen macOS Mojave-Funktionen, die Sie kennen sollten
Verwenden Sie Ihren Mac wie einen Profi mit Tastatursteuerung
Die Verwendung eines Mac nur mit der Tastatur ist sehr gut möglich, und in vielen Fällen ist es einfacher, das Trackpad (egal wie gut) oder eine Maus nicht zum Navigieren auf Ihrem Mac zu verwenden. Persönlich bin ich selbst eher eine Person, die sich an die Tastatur anlehnt, und diese Verknüpfung ist wirklich hilfreich für mich. Nachdem Sie nun wissen, wie Sie mit der rechten Maustaste auf den Mac klicken, können Sie Ihren Mac wie einen Tastaturprofi verwenden. Wenn Sie auf Probleme stoßen oder eine andere Methode kennen, lassen Sie es mich im Kommentarbereich unten wissen.















