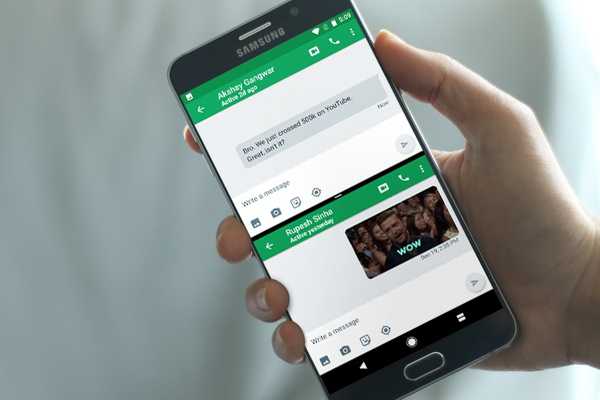
Thomas Glenn
0
1409
296
Mit Android 7.0 Nougat hat Google die Möglichkeit eingeführt, mehrere Apps im Split-Screen-Modus zusammen zu verwenden. Mit der Einführung von Android Oreo kündigte Google auch den Picture-in-Picture-Modus an. Obwohl beide gut funktionieren, ist es dennoch traurig, dass wir nicht mehrere Instanzen derselben App zusammen ausführen können. Stellen Sie sich vor, Sie können sich mit 2 verschiedenen Kontakten auf WhatsApp unterhalten, ohne zwischen den Chat-Fenstern wechseln zu müssen. Oder Sie können mit demselben Browser zwei Webseiten gleichzeitig durchsuchen. Während wir zuvor einen Artikel darüber in Nougat behandelt haben, ist die Methode unter Android Oreo leider bis vor kurzem fehlgeschlagen. Wenn Sie sich also fragen, wie Sie mehrere Instanzen derselben App auf einem Gerät ausführen können, auf dem das neueste Angebot von Google verfügbar ist, lesen Sie weiter. Wir zeigen Ihnen, wie Sie dieselbe App in geteilten Bildschirmfenstern unter Android Oreo ausführen können:
Führen Sie dieselbe App in Windows mit geteiltem Bildschirm unter Android Oreo aus
Hinweis: Ich habe die folgende App auf meinem LG Nexus 5X und Google Pixel mit Android Oreo 8.0.0 ausprobiert und die Methode funktioniert einwandfrei.
- Zum Starten herunterladen und installieren Parallele Fenster für Nougat und Oreo (kostenlos) auf Ihrem Android-Gerät.
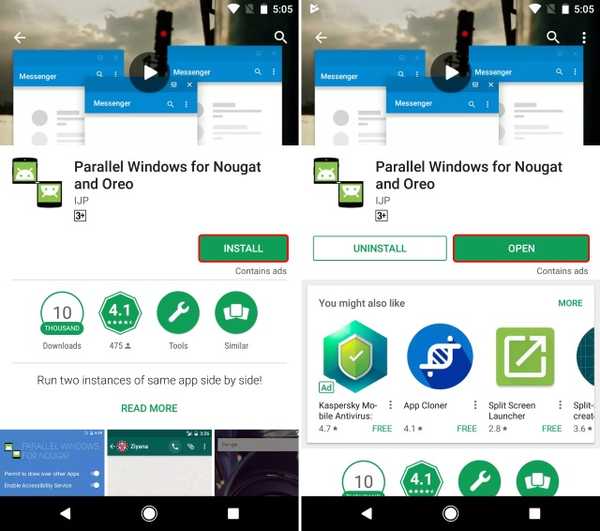
- Sobald Sie die App installiert haben, öffnen Sie sie. Sie erhalten nun einen Haftungsausschluss darüber, dass sich die App in der experimentellen Phase befindet. Tippen Sie auf das Kontrollkästchen neben "Ich habe gelesen und verstanden" und tippen Sie auf "Fortsetzen". Als Nächstes wird eine Warnung angezeigt, dass der Dienst trotz der Unterstützung von Picture-in-Picture (PiP) durch Android Oreo nur Multi-Window unterstützt. Aktivieren Sie das Kontrollkästchen unten und tippen Sie auf "Weiter"..
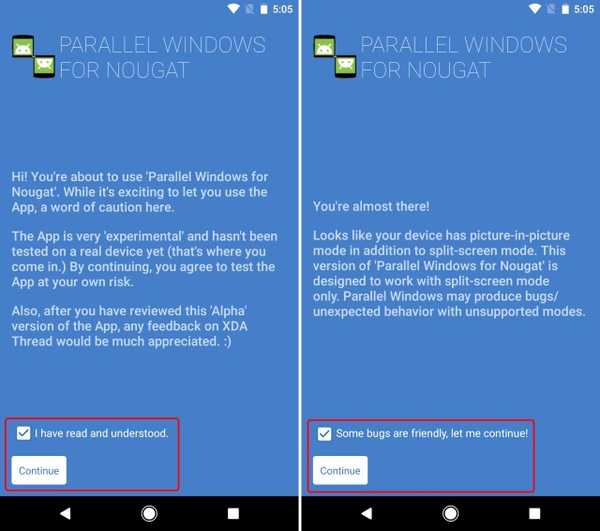
- Das Hauptfenster der App sollte sich jetzt öffnen. Du brauchst Erteilen Sie die App-Berechtigungen um andere Apps zu zeichnen und den Eingabehilfedienst zu aktivieren. Tippen Sie dazu auf den Schalter neben jeder Berechtigung und erteilen Sie die Berechtigung auf dem folgenden Bildschirm.

- Nachdem Sie der App die erforderlichen Berechtigungen erteilt haben, können Sie dies tun Passen Sie die verschiedenen Aspekte der Seitenleiste an. Diese Seitenleiste wird später verwendet, um mehrere Instanzen derselben App im Split-Screen-Modus zu öffnen. Sie können die anpassen Höhe, Breite und Position der Seitenleiste nach Ihren Wünschen.
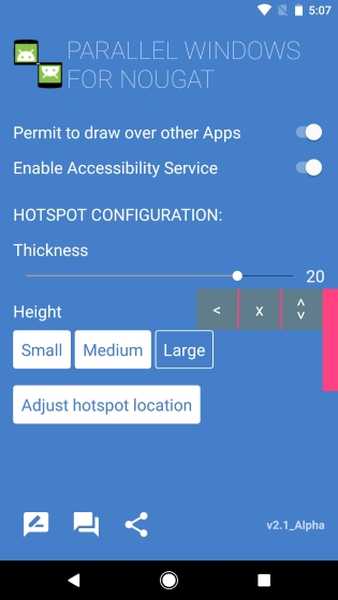
- Du solltest in der Lage sein zu Greifen Sie vom rechten Rand auf die Seitenleiste zu, welche Funktionen Optionen zum Öffnen der App Schublade, Split-Screen-Modus auslösen und die Option zu Apps spiegeln um eine einzelne App im geteilten Bildschirmmodus nebeneinander auszuführen.
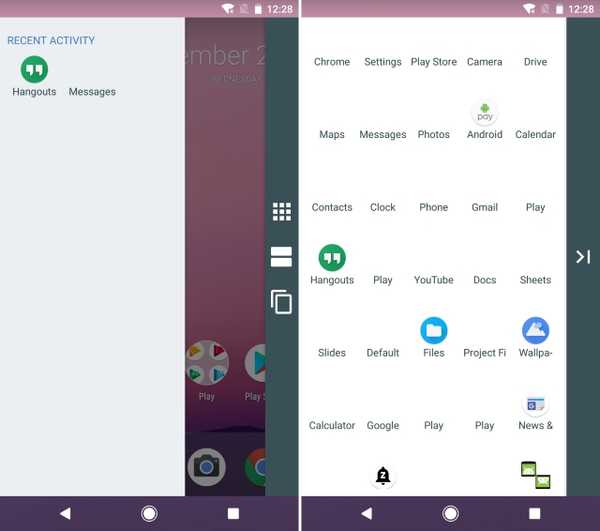
- Nachdem Sie die Seitenleiste konfiguriert haben, einfach Öffnen Sie eine App oder tippen Sie auf die Schaltfläche Recents / Multitasking. Wischen Sie dann einfach von der rechten Kante, um das aufzurufen Seitenleiste (wie im obigen Schritt gezeigt) und wählen Sie die dritte Option. Jetzt werden Sie gebeten, „Wählen Sie eine App zum Spiegeln aus“. Wählen Sie einfach die App aus und zwei Fenster derselben App sollten sich im geteilten Bildschirmmodus öffnen.
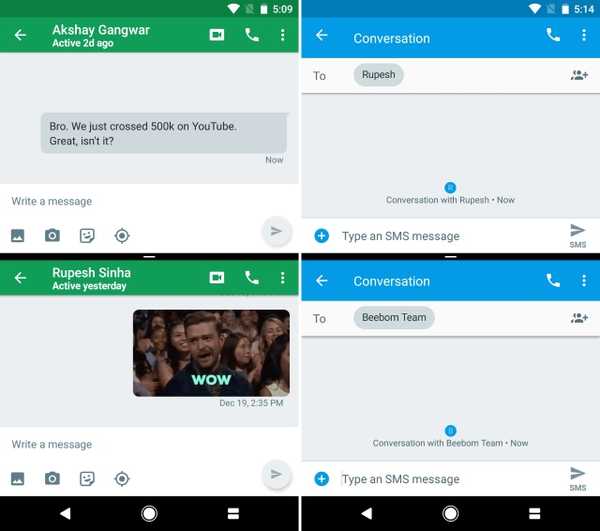
SIEHE AUCH: So verwenden Sie mehrere WhatsApp-, Facebook- und Snapchat-Konten auf Android
Verwenden Sie unter Windows Oreo mehrere Windows derselben App
Während die native Android-Funktion für mehrere Fenster großartig ist, bringt das Hinzufügen der Möglichkeit, mehrere Instanzen derselben App auszuführen, die Dinge sicherlich auf die nächste Ebene. Es verbessert das gesamte Multitasking-Erlebnis und erleichtert die Arbeit erheblich. Obwohl sich die App in der Alpha-Phase befindet, funktioniert sie überraschend gut und stabil. Fanden Sie diesen raffinierten Trick für Ihre Multitasking-Anforderungen nützlich? Lass es uns in den Kommentaren unten wissen.















