
Dustin Hudson
0
3821
180
Einer der vielen Vorteile des Kaufs in das Apple-Ökosystem mit einem Mac ist der florierende App Store. Egal, was Sie auf Ihrem Mac tun möchten, es besteht die Möglichkeit, dass Sie eine App dafür finden. Es gibt jedoch bestimmte Anwendungen, die nur für Windows verfügbar sind, und obwohl ihre Alternativen für den Mac existieren, müssen (oder möchten) Sie in bestimmten Situationen möglicherweise an den zuvor verwendeten Windows-Programmen festhalten. Wenn Sie also eine Windows-Anwendung haben, die Sie unter macOS ausführen müssen, lesen Sie weiter, um zu erfahren, wie Sie sie auf Ihrem Mac ausführen können.
Verschiedene Möglichkeiten, Windows-Apps auf einem Mac auszuführen
1. Weingut Weingut
Wineskin ist ein Tool zum Erstellen von Ports für Windows-Software für das MacOS. Die Anwendung erstellt einen Wrapper für die Windows-Anwendung, die Sie ausführen möchten, damit Sie sie auf dem Mac ausführen können. Wineskin ist völlig kostenlos und ermöglicht es Ihnen, Wrapper für jede Anwendung zu erstellen, die Sie auf einem Mac ausführen möchten.
Um mit der Verwendung von Wineskin zu beginnen, müssen Sie es zuerst herunterladen.
Sobald Sie dies getan haben, können Sie einfach die folgenden Schritte ausführen, um die Windows-Anwendung auf Ihrem Mac auszuführen:
Hinweis:: Zur Veranschaulichung verwende ich eine Anwendung namens HTMLasText, die HTML-Code in Nur-Text-Dateien konvertiert. Die App ist für Windows verfügbar. Wenn Sie diesem Tutorial folgen möchten, sollten Sie es herunterladen.
- Zuerst, Entpacken Sie die HTMLasText-Zip-Datei dass Sie heruntergeladen haben, und starten Sie dann Wineskin Winery. Wenn Sie Wineskin zum ersten Mal starten, werden die Liste der installierten Engines und dieWrapper-VersionWird leer sein. Also müssen wir diese zuerst installieren. Ich habe Wineskin bereits verwendet, daher ist die Liste in meinem Fall nicht leer.
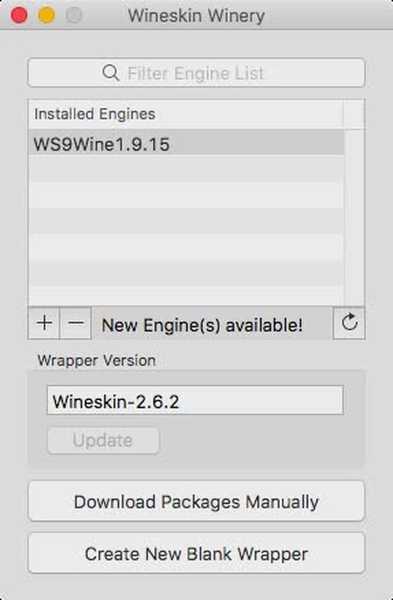
- Klicken Sie einfach auf das Plus-Symbol und wählen Sie dann die neueste verfügbare Engine aus (in meinem Fall war dies WS9Wine1.9.14). Klicke auf "Herunterladen und installieren„.
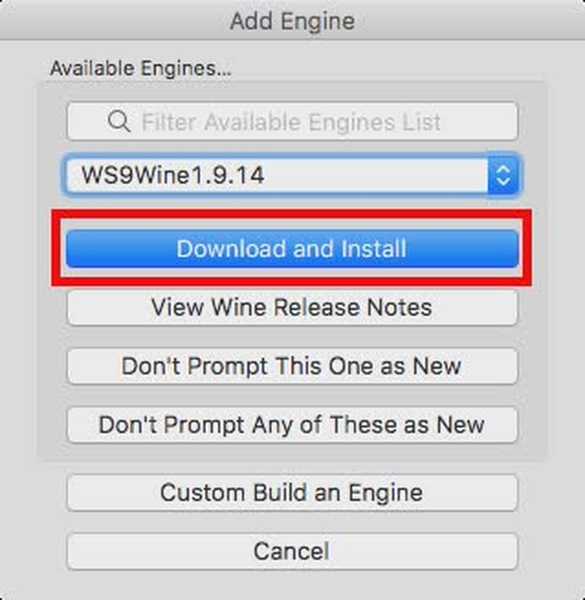
- Klicke auf "Erstellen Sie einen neuen leeren WrapperGeben Sie einen Namen für den Wrapper ein. Ich benutze "HTMLWrapper”Wie der Name. Klicken Sie dann auf "OK".
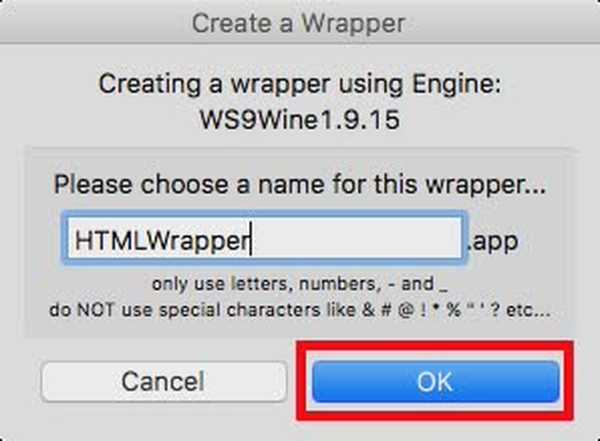
- Wineskin beginnt mit der Erstellung der leeren Hülle. Wenn Sie dazu aufgefordert werden Installieren Sie einige zusätzliche Pakete, Stellen Sie sicher, dass Sie Wineskin erlauben, sie zu installieren. Nach einer Weile teilt Ihnen Wineskin mit, dass der Wrapper erstellt wurde.
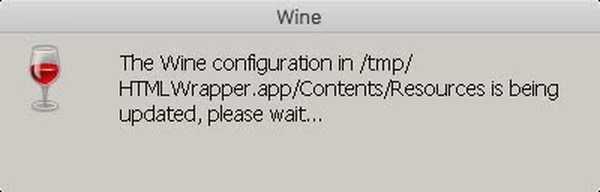
- Klicke auf "Wrapper im Finder anzeigen„.
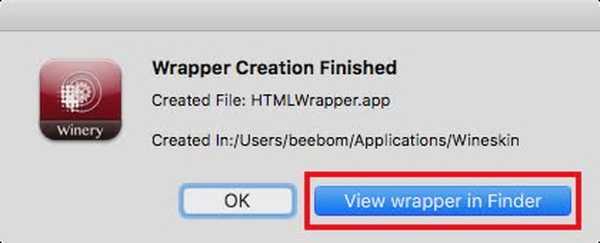
- Klicken Sie im sich öffnenden Finder-Fenster mit der rechten Maustaste auf den soeben erstellten Wrapper und wählen Sie „Paketinhalt anzeigen„.
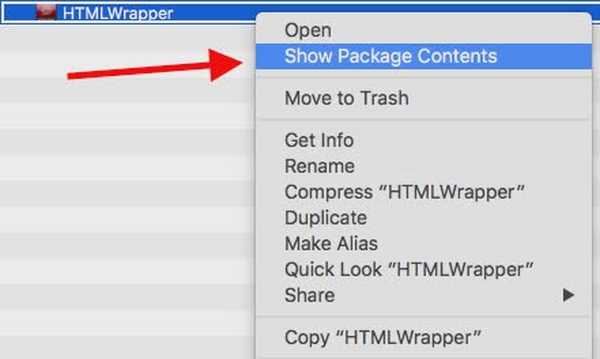
- Navigieren Sie zu drive_c -> Programme. Erstellen Sie einen neuen Ordner mit dem Namen der App, die Sie ausführen möchten (in diesem Fall HTMLasText), und dann Kopieren Sie die Datei HTMLasText.exe dass Sie heruntergeladen haben, und fügen Sie es in diesen Ordner ein. Kehren Sie nun zum Haupt-Wrapper-Fenster zurück (in dem Sie "Paketinhalt anzeigen" ausgewählt haben) und Doppelklicken Sie auf den Wrapper. Klicken Sie im folgenden Fenster auf "Fortgeschritten".
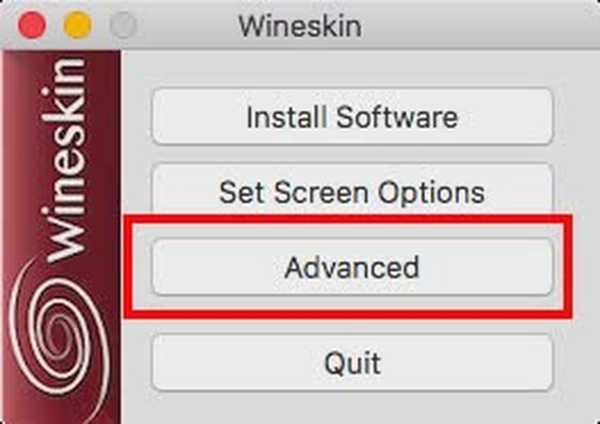
- Dies öffnet ein weiteres Fenster. Klicke auf "Durchsuche", und wählen Sie die htmlastext.exe Datei, in die Sie kopiert haben drive_c -> Programme -> HTMLasText. Lassen Sie den Rest der Optionen unberührt.
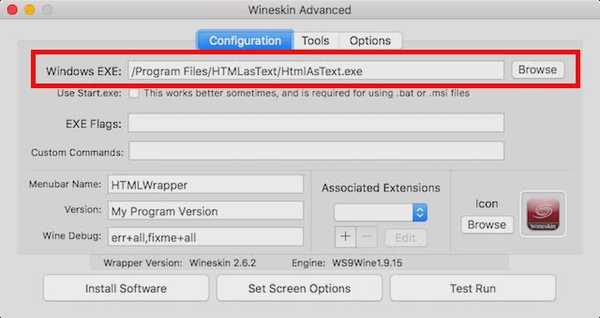
- Klicke auf "Testlauf“, Und nach einer Weile wird die Windows-Anwendung auf Ihrem Mac ausgeführt.
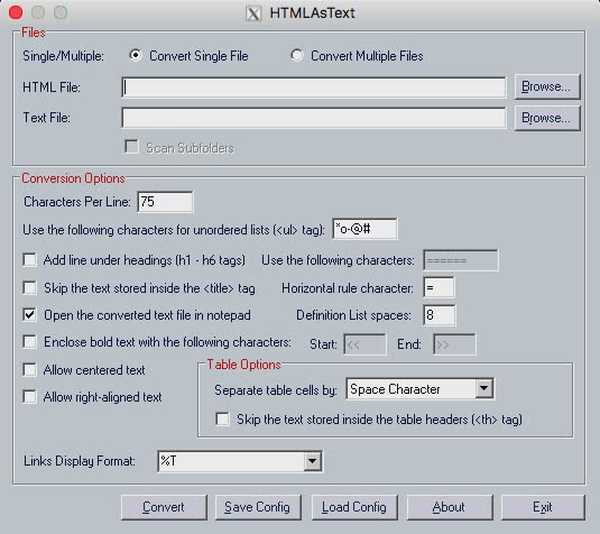
Hinweis:: Wenn die Anwendung, die Sie ausführen möchten, über ein Installationsprogramm verfügt, wählen Sie einfach das Installationsprogramm im Menü Durchsuchen aus und klicken Sie statt auf "Testlauf" auf "Software installieren"..
Das war alles, was Sie tun mussten, damit eine Windows-Anwendung auf Ihrem Mac funktioniert. Beachten Sie, dass diese Methode Macht funktioniert nicht für alle Anwendungen, aber normalerweise. Nach meiner Erfahrung funktioniert der Versuch, mit dieser Methode schwere Spiele auszuführen, normalerweise nicht, aber Sie haben möglicherweise besseres Glück.
Falls Wineskin für Sie nicht funktioniert, können Sie die nächste Methode ausprobieren.
2. Codeweavers CrossOver
CrossOver von Codeweavers basiert im Wesentlichen auf dem Wineskin Winery Wrapper. Im Gegensatz zu Wineskin ist die CrossOver-App jedoch kommerziell und kann erworben werden (für 15.950 US-Dollar). Die App bietet jedoch auch eine 14-Tage-Testversion, die Sie von der Codeweavers-Website herunterladen können.
CrossOver unterstützt offiziell eine große Anzahl von Windows-Anwendungen. Wenn Sie Probleme mit der Verwendung der offiziell unterstützten Apps haben, können Sie den technischen Support anrufen, der auf jeden Fall versucht, das Problem für Sie zu beheben. Führen Sie einfach die folgenden Schritte aus, um mit der Verwendung von CrossOver zum Ausführen von Windows-Anwendungen auf dem Mac zu beginnen:
- Sobald Sie CrossOver installiert haben, starten Sie es einfach und klicken Sie auf „Installieren Sie eine Windows-Anwendung„.
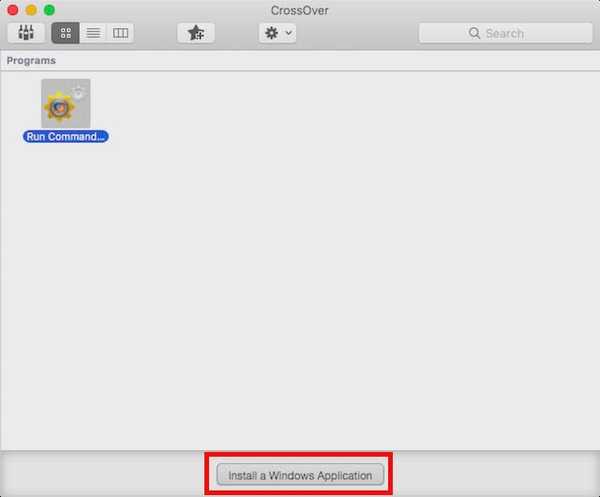
- In dem sich öffnenden Fenster, Geben Sie den Namen ein der Anwendung, die Sie installieren möchten. Das Dropdown-Feld wird dynamisch aktualisiert, um die offiziell unterstützten Anwendungen anzuzeigen, die dem von Ihnen eingegebenen Namen entsprechen. Wenn Sie den Namen der Anwendung, die Sie ausführen möchten, nicht finden können (wie dies bei HTMLasText der Fall ist), wählen Sie einfach „Nicht gelistet„.
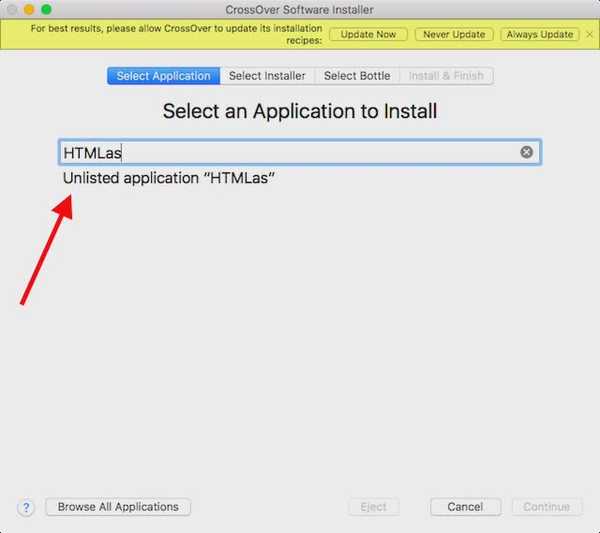
- Klicke auf Fortsetzen.
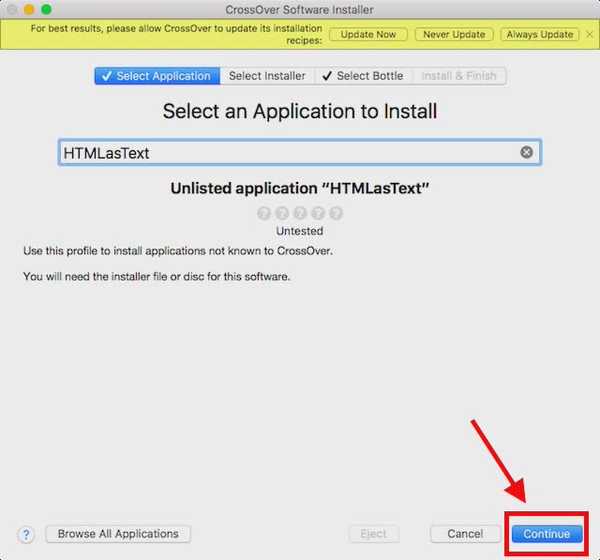
- Sie werden aufgefordert, die Installationsdatei oder den Ordner auszuwählen. Klicke auf "Wählen Sie Installer Folder“Und wählen Sie den Ordner aus, der die ausführbare Datei HTMLAsText enthält, und klicken Sie auf“Installieren Sie Dateien aus diesem Verzeichnis„.
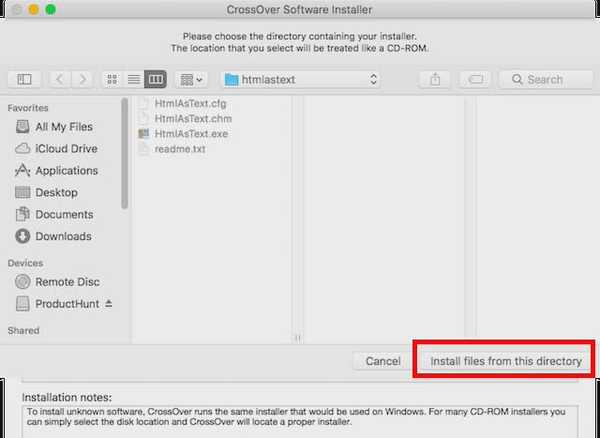
- Klicken Sie auf Weiter und dann auf Installieren.
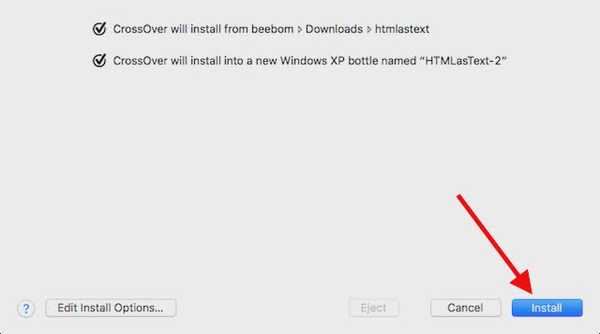
- Sie müssen warten, während CrossOver die Anwendung installiert, und dann wird die Anwendung (oder das Installationsprogramm) automatisch für Sie gestartet.
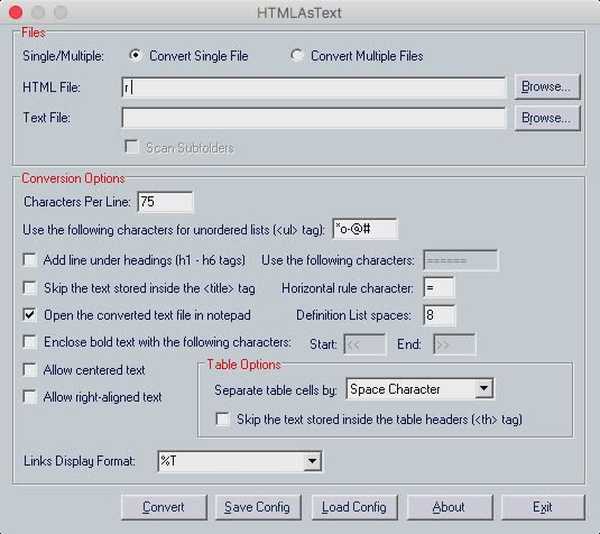
3. Verwenden einer virtuellen Maschine
Wenn keine der oben genannten Methoden für die App funktioniert, die Sie verwenden möchten, können Sie eine virtuelle Maschine bereitstellen, auf der Windows installiert ist. Auf diese Weise können Sie effektiv a verwenden Windows-PC in der macOS-Umgebung Sie können jede Windows-Anwendung auf der virtuellen Maschine installieren.
Wenn Sie eine virtuelle Maschine auf Ihrem Mac bereitstellen möchten, können Sie dies tun Lesen Sie unseren ausführlichen Artikel über das Ausführen von Windows auf einem Mac.
4. Dual Boot Windows mit Boot Camp Assistant
Es besteht die Möglichkeit, dass Sie mit einer Windows-VM so ziemlich jede Windows-Software ausführen können, die Sie sich gewünscht haben. Wenn die Anwendung, die Sie ausführen möchten, jedoch die volle Leistung Ihres Mac (zum Beispiel ein High-End-Spiel), wenn dann all diese Ressourcen einer virtuellen Maschine zugewiesen werden, kann dies zu einem Rezept für eine Katastrophe werden. Wenn Sie möchten, dass die volle Leistung Ihrer Mac-Hardware für die Windows-Anwendung verfügbar ist, die Sie ausführen möchten, können Sie sie nur verwenden Boot Camp Assistent.
Boot Camp Assistant ist ein Dienstprogramm, das Apple in den Mac integriert, mit dem Benutzer ihren Mac unter Windows doppelt booten können. Grundsätzlich sind also beide Betriebssysteme auf Ihrer Mac-Festplatte oder SSD installiert, und Sie können bei jedem Einschalten Ihres Mac das Betriebssystem auswählen, in das Sie booten möchten.
SIEHE AUCH: So erstellen Sie benutzerdefinierte Tastaturkürzel auf dem Mac
Verwenden Sie diese Methoden, um Windows-Programme auf einem Mac auszuführen
Wenn Sie das nächste Mal eine Windows-Anwendung auf Ihrem Mac ausführen müssen, können Sie eine dieser Methoden anwenden, um dies zu tun. Jede dieser Methoden hat ihre eigenen Vor- und Nachteile, und Sie können die auswählen, die Ihren Anforderungen am besten entspricht. Wie immer möchten wir Ihre Gedanken und Meinungen zu den in diesem Artikel erwähnten Methoden wissen. Wenn Sie eine andere Methode zum Ausführen von Windows-Programmen auf einem Mac kennen, teilen Sie uns dies im Kommentarbereich unten mit.















