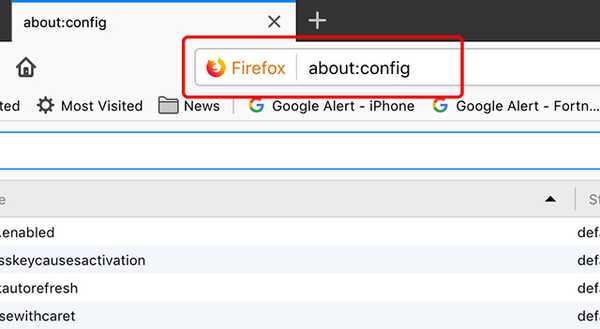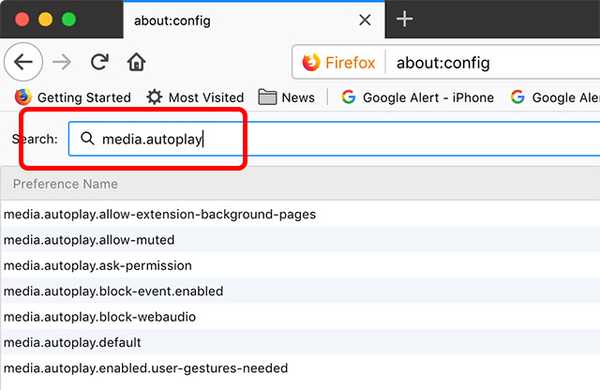Oliver Matthews
0
4016
36
Da Videos zu einem wichtigen Bestandteil unseres Webbrowsings werden, ist es keine Überraschung, dass alle sozialen Netzwerke sicherstellen, dass Sie keine Videos verpassen. Obwohl wir die neuen videozentrierten Funktionen sozialer Netzwerke schätzen, schätzen wir die automatische Wiedergabe von Videos mit Sicherheit nicht. In allen wichtigen sozialen Netzwerken, einschließlich Facebook, Twitter, YouTube und Instagram, werden Videos automatisch wiedergegeben.
Es ist gelinde gesagt ärgerlich, wenn man bedenkt, dass wir manchmal nur beiläufig in unserem bevorzugten sozialen Netzwerk surfen und plötzlich ein Video abgespielt wird. Noch ärgerlicher ist es, wenn Webseiten Videos automatisch abspielen und wir uns auf die Suche machen, woher der Ton kommt. Die Autoplay-Videos stellen außerdem sicher, dass unsere begrenzte Bandbreite für mobile Daten beim Vorladen dieser Videos nicht mehr ausreicht. Die Autoplay-Videos sind besonders problematisch, wenn wir bei der Arbeit, im Unterricht oder an Orten surfen, an denen Stille Priorität hat. Die gute Nachricht ist, dass es Möglichkeiten gibt, die automatische Wiedergabe von Videos zu stoppen. So geht's:
So stoppen Sie die automatische Wiedergabe von Videos auf Facebook
Mit Facebook können Sie die automatische Wiedergabe von Videos von Haus aus deaktivieren. Dies wird sehr geschätzt. So stoppen Sie die automatische Wiedergabe von Videos im Facebook-Web und seinen Android- und iOS-Apps.
-
Facebook Web
1. Öffne Facebook und logge dich in dein Konto ein. Dann geh zu "die Einstellungen„.
2. Gehen Sie in den Einstellungen zu „VideosRegisterkarte und schalte aus Videos automatisch abspielen.
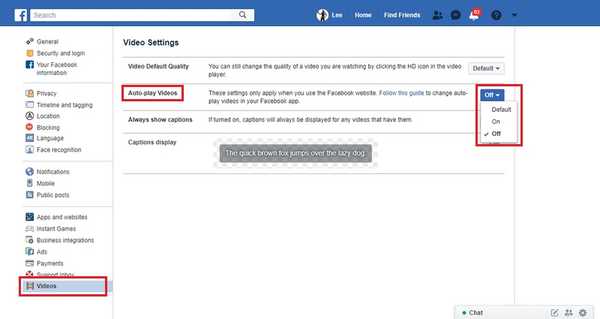
-
Facebook Android App
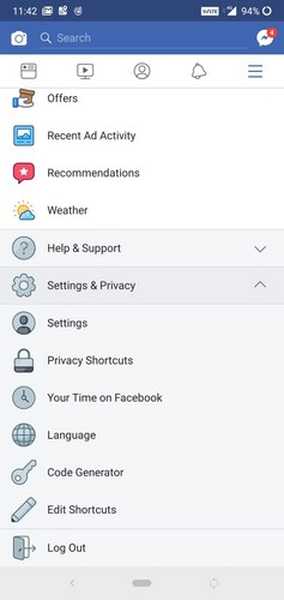 2. In dem "Die Einstellungen" Scrollen Sie nach unten und tippen Sie auf "Medien und Kontakte" Möglichkeit.
2. In dem "Die Einstellungen" Scrollen Sie nach unten und tippen Sie auf "Medien und Kontakte" Möglichkeit.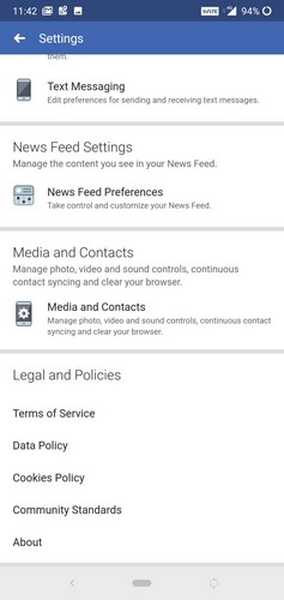 3. In dem "Medien und Kontakte" Abschnitt, tippen Sie auf "Automatisches Abspielen" um die Videoeinstellungen für die automatische Wiedergabe zu öffnen.
3. In dem "Medien und Kontakte" Abschnitt, tippen Sie auf "Automatisches Abspielen" um die Videoeinstellungen für die automatische Wiedergabe zu öffnen. 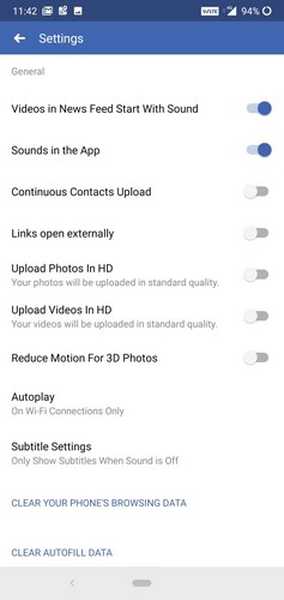 4. Auf der "Automatisches Abspielen" Einstellungsseite, wählen Sie die "Niemals Videos automatisch abspielen" um die automatische Wiedergabe von Videos in Ihrem Facebook-Feed zu deaktivieren.
4. Auf der "Automatisches Abspielen" Einstellungsseite, wählen Sie die "Niemals Videos automatisch abspielen" um die automatische Wiedergabe von Videos in Ihrem Facebook-Feed zu deaktivieren. 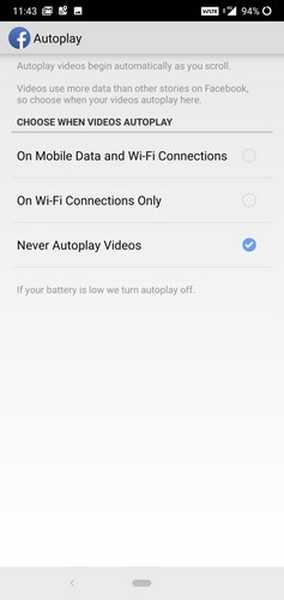
-
Facebook iOS App
 2. Scrollen Sie in der "Die Einstellungen" Abschnitt und tippen Sie auf die "Videos und Fotos" Option unter dem "Medien und Kontakte" Header.
2. Scrollen Sie in der "Die Einstellungen" Abschnitt und tippen Sie auf die "Videos und Fotos" Option unter dem "Medien und Kontakte" Header. 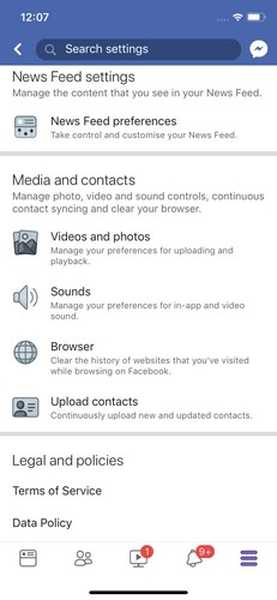 3. Auf der "Videos und Fotos" Tippen Sie auf die Einstellungsseite "Automatisches Abspielen" Möglichkeit.
3. Auf der "Videos und Fotos" Tippen Sie auf die Einstellungsseite "Automatisches Abspielen" Möglichkeit. 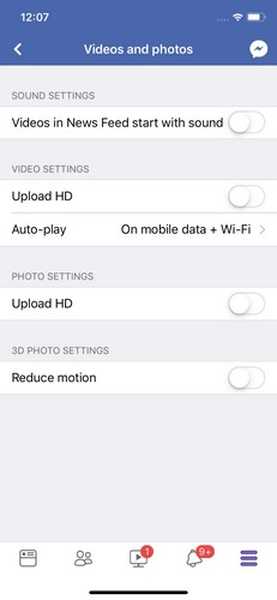 4. Klicke auf "Videos niemals automatisch abspielen" auf der "Automatisches Abspielen" Einstellungsseite zum Deaktivieren der automatischen Wiedergabe von Videos im Feed.
4. Klicke auf "Videos niemals automatisch abspielen" auf der "Automatisches Abspielen" Einstellungsseite zum Deaktivieren der automatischen Wiedergabe von Videos im Feed. 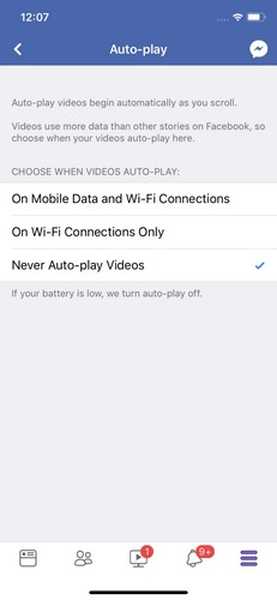
So stoppen Sie die automatische Wiedergabe von Videos auf Instagram
Instagram fehlt ein spezielles Tool, um die automatische Wiedergabe von Videos vollständig zu deaktivieren. Wenn Sie jedoch mobile Daten speichern möchten, können Sie die Option "Weniger Daten verwenden" aktivieren, um das Vorladen von Videos in Ihrem Feed zu verhindern. Beachten Sie jedoch, dass die automatische Wiedergabe von Videos dadurch nicht gestoppt wird. So geht's:
1. Öffnen Sie die Instagram-App, Tippen Sie auf das Profilsymbol gefolgt von der Hamburger-Menüschaltfläche oben. Tippen Sie nun auf das Zahnradsymbol, um das Fenster 'die Einstellungen' Speisekarte. Tippen Sie hier auf 'Mobile Datennutzung.'
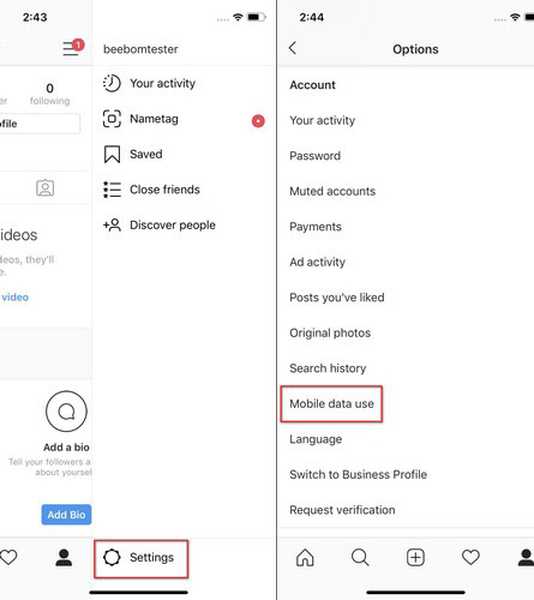
2. Tippen Sie auf der Seite „Mobile Datennutzung“ auf "Weniger Daten verwenden" Möglichkeit.
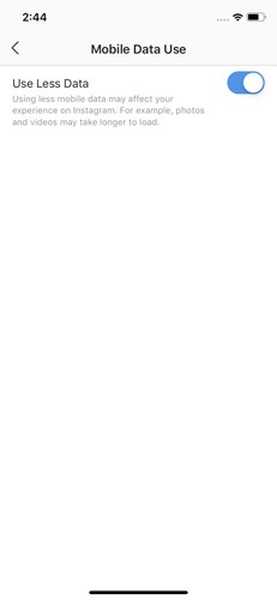
So stoppen Sie die automatische Wiedergabe von Videos auf Twitter
-
Twitter Web
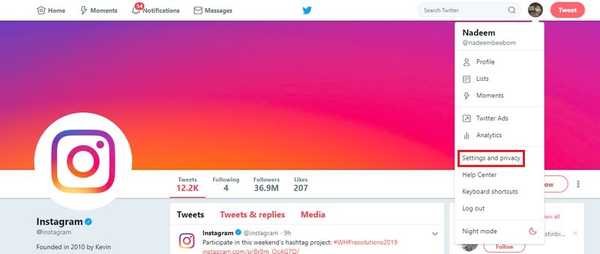 2. Auf dem "Einstellungen und Datenschutz", Deaktivieren Sie das Kontrollkästchen neben "Video Autoplay" Option unter dem "Inhalt" Header.
2. Auf dem "Einstellungen und Datenschutz", Deaktivieren Sie das Kontrollkästchen neben "Video Autoplay" Option unter dem "Inhalt" Header. 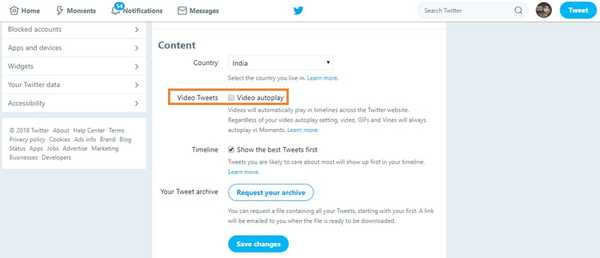
-
Twitter Android App
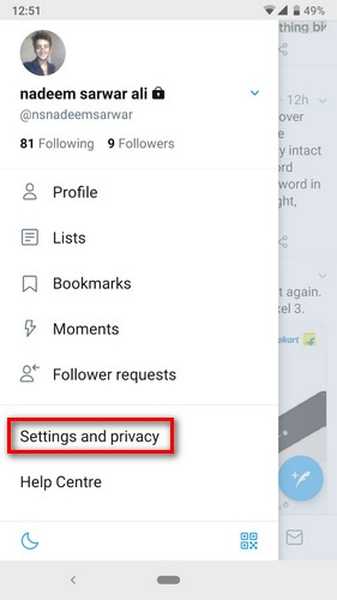 2. Scrollen Sie nach unten und tippen Sie auf "Datenverbrauch" Option unter dem "Allgemeines" Header.
2. Scrollen Sie nach unten und tippen Sie auf "Datenverbrauch" Option unter dem "Allgemeines" Header. 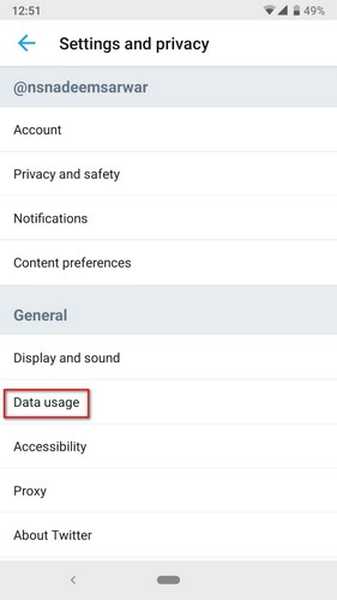 3. Auf dem "Datenverbrauch" Seite auswählen "Video Autoplay" unter dem "Video" Header.
3. Auf dem "Datenverbrauch" Seite auswählen "Video Autoplay" unter dem "Video" Header. 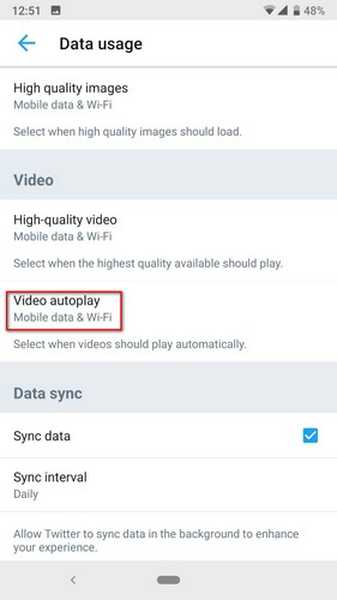 4. Nach dem Tippen auf "Video Autoplay", wählen "Noch nie" aus dem Dropdown-Menü.
4. Nach dem Tippen auf "Video Autoplay", wählen "Noch nie" aus dem Dropdown-Menü. 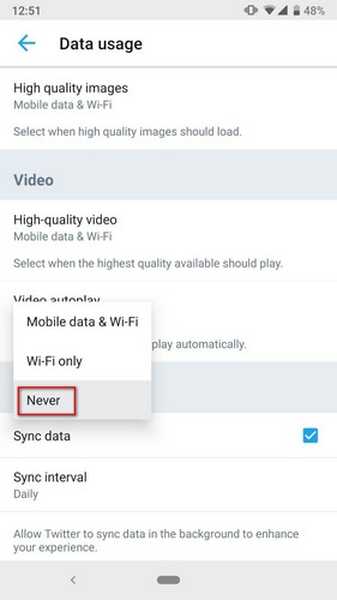
-
Twitter iOS App
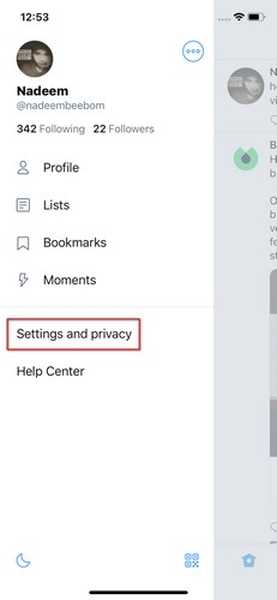 2. Scrollen Sie nach unten und tippen Sie auf "Datenverbrauch" Option unter dem "Allgemeines" Header.
2. Scrollen Sie nach unten und tippen Sie auf "Datenverbrauch" Option unter dem "Allgemeines" Header. 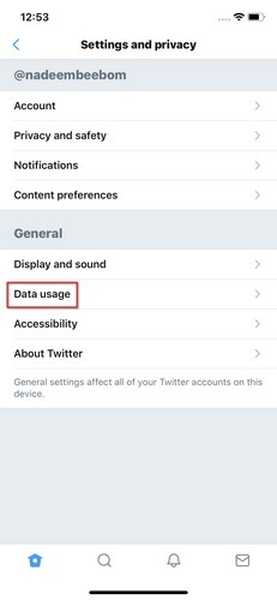 3. Auf dem "Datenverbrauch" Seite auswählen "Video Autoplay" unter dem "Video" Header.
3. Auf dem "Datenverbrauch" Seite auswählen "Video Autoplay" unter dem "Video" Header. 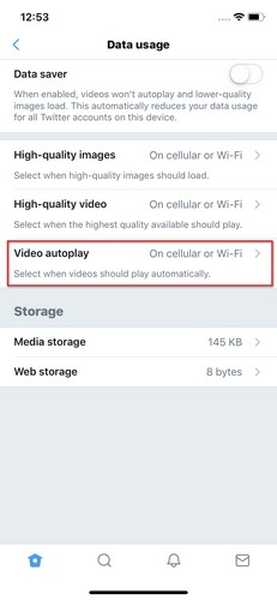 4. Auf dem "Video Autoplay" Tippen Sie auf die Seite "Noch nie" Option zum Deaktivieren der automatischen Wiedergabe von Videos in Ihrem Feed.
4. Auf dem "Video Autoplay" Tippen Sie auf die Seite "Noch nie" Option zum Deaktivieren der automatischen Wiedergabe von Videos in Ihrem Feed.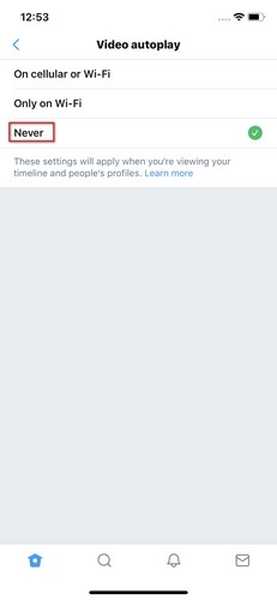
So stoppen Sie die automatische Wiedergabe von Videos auf YouTube
-
Deaktiviere Autoplay-Videos auf Youtube (Web, Android und iOS)
1. Öffne die YouTube-Webseite in deinem Browser oder in deiner Android / iOS-App und spiele ein beliebiges Video ab.
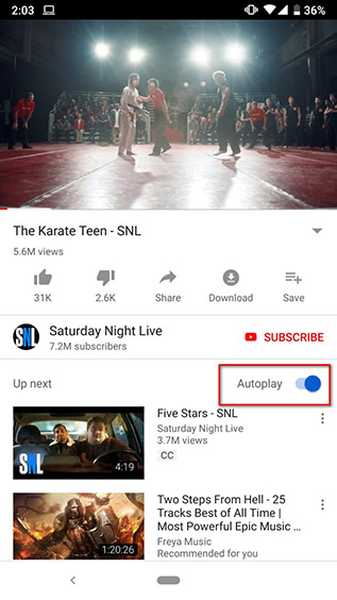
2. Du wirst sehen Eine Autoplay-Taste wurde aktiviert in der oberen rechten Ecke. Gerade schalte es aus.
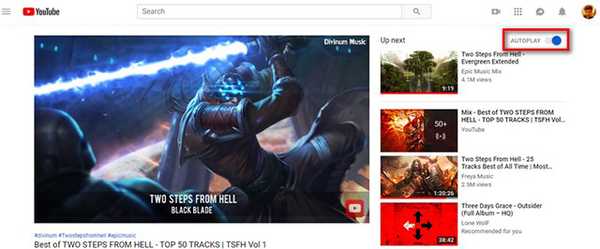
So stoppen Sie die automatische Wiedergabe von Videos auf verschiedenen Websites und Blogs
Das automatische Abspielen von Videos auf Webseiten kann deaktiviert werden, indem Sie durch verschiedene Browsereinstellungen fummeln. Das automatische Abspielen von Videos kann durch Ändern der Flash-Einstellungen deaktiviert werden, da die meisten Videos mit Shockwave Flash ausgeführt werden. Wir können die Flash-Einstellungen ändern, um sicherzustellen, dass diese Videos nur dann abgespielt werden, wenn wir dies möchten. Hier erfahren Sie, wie Sie die automatische Wiedergabe von Videos in Chrome und Firefox deaktivieren.
-
Chrome Web
- Öffnen Sie den Chrome-Browser auf dem Desktop und drücken Sie die Eingabetaste, nachdem Sie die "chrome: // flags / # autoplay-policy" eingegeben haben, um die entsprechende Flag-Seite direkt zu öffnen.
- Scrollen Sie nach unten und finden Sie die "Autoplay-Richtlinie" Flagge gelb hervorgehoben. Klicken Sie auf das Dropbox daneben und tippen Sie auf "Dokumentbenutzeraktivierung ist erforderlich" zum Deaktivieren der automatischen Wiedergabe von Video und Audio in Chrome. Sobald Sie dies getan haben, müssen Sie den Chrome-Browser neu starten, um die neue Einstellung zu aktivieren.
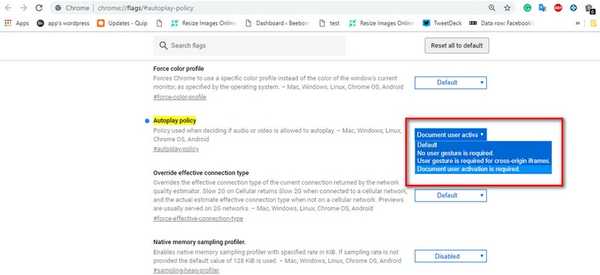
Alternativ können Sie die Chrome-Erweiterung "HTML5-Autoplay deaktivieren (neu geladen)" herunterladen und aktivieren, um Autoplay-Videos zu deaktivieren. Sie können die Erweiterung hier aus dem offiziellen Chrome-Erweiterungsspeicher herunterladen.
-
Chrome Autoplay Deaktivieren Sie Android
Führen Sie die folgenden Schritte aus, um die automatische Wiedergabe von Videos in Chrome für Android zu deaktivieren:
- Gehen Sie zu den Chrome-Einstellungen und tippen Sie auf "Site-Einstellungen".
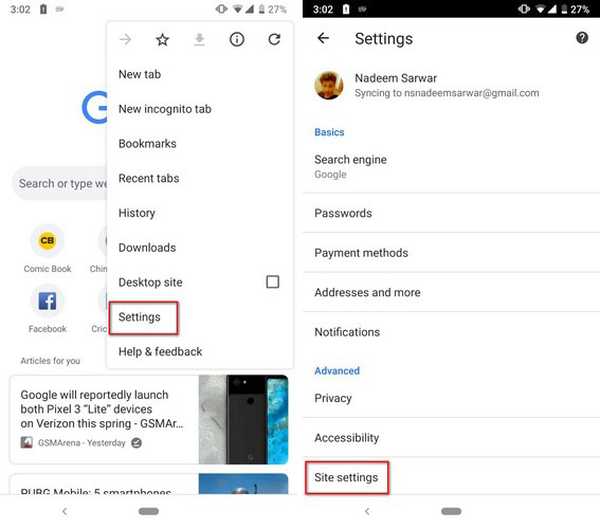 2. Tippen Sie hier auf 'Medien', und dann weiter 'Automatisches Abspielen.'
2. Tippen Sie hier auf 'Medien', und dann weiter 'Automatisches Abspielen.'
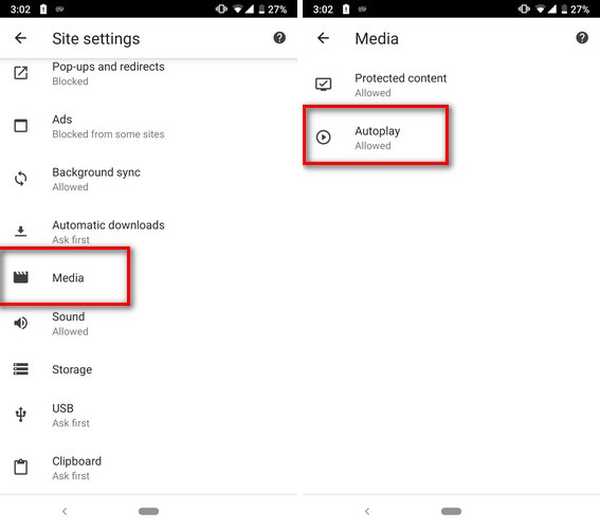
3. Deaktivieren Sie den Schalter, um die automatische Wiedergabe von Videos in Chrome unter Android zu deaktivieren.
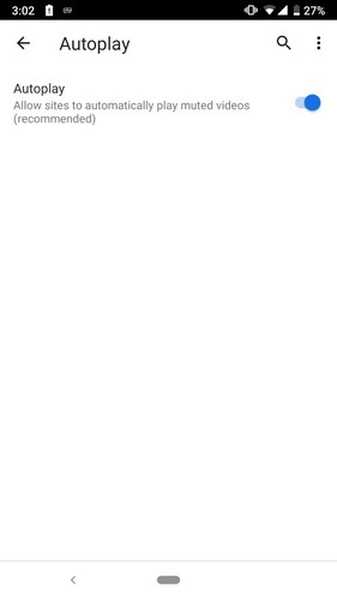
-
Feuerfuchs
Wenn Ihr bevorzugter Browser Mozilla Firefox ist und Sie es satt haben, Videos auf Websites automatisch abzuspielen. So können Sie verhindern, dass Videos in Firefox automatisch wiedergegeben werden:
- Geben Sie in die Firefox-URL-Leiste 'about: config.'
2. Suche nach 'media.autoplay.'
3. Hier, Doppelklicken Sie auf "media.autoplay.enabled.user-gestures-required". um seinen booleschen Wert von zu ändern falsch zu wahr.
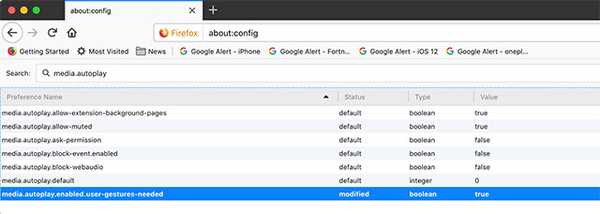
Das war's, Firefox wird Sie jetzt immer fragen, bevor Sie Videos auf einer Website abspielen.
-
Microsoft Edge
Wenn Microsoft Edge der Browser Ihrer Wahl ist, können Sie die automatische Wiedergabe von Videos folgendermaßen beenden.
- Klicken Sie in Edge oben rechts auf die Schaltfläche mit drei Punkten und dann auf 'die Einstellungen.'
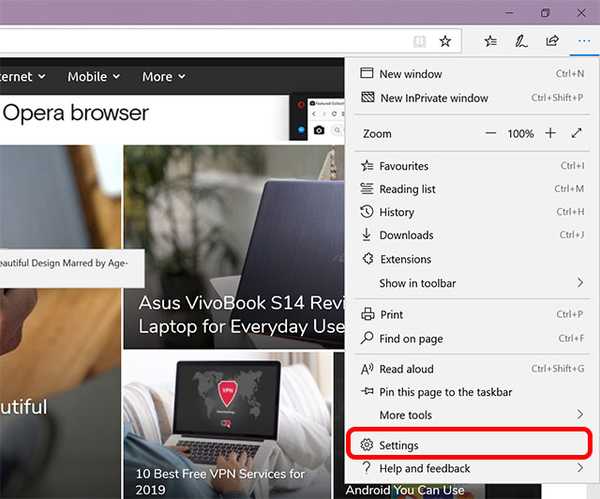
2. Klicken Sie hier auf 'Erweiterte Einstellungen.'
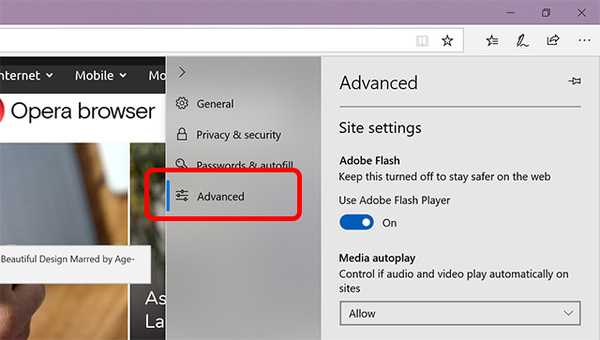
3. Unter 'Medien-Autoplay' wählen 'Block.'
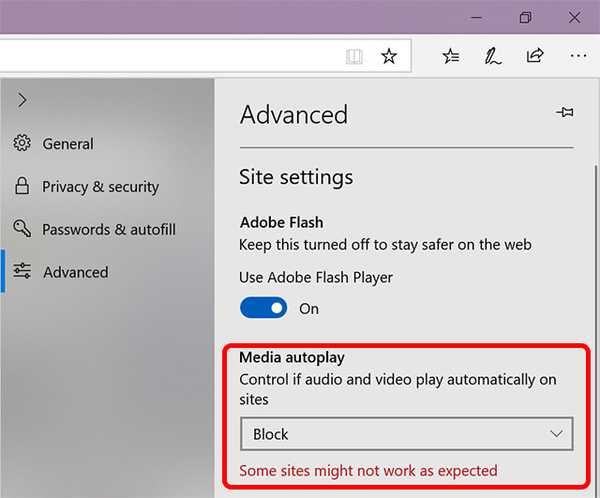
Microsoft Edge spielt Videos nicht mehr automatisch ab.
SIEHE AUCH: Top 7 Video-Sharing-Sites
Ärgern Sie sich nicht mehr über Autoplay-Videos
Dies sind die Möglichkeiten, um das automatische Abspielen von Videos zu stoppen. Dies sollte Ihnen große Erleichterung verschaffen, da wir uns der Belästigung und unerwünschten Datennutzung bewusst sind, die durch das automatische Abspielen von Videos verursacht werden. Wie Sie bereits bemerkt haben müssen, ist das Beenden der automatischen Wiedergabe von Videos in verschiedenen Apps und Browsern ziemlich einfach. Probieren Sie sie aus und lassen Sie uns wissen, wenn Sie Fragen dazu haben. Sie können sicher erwarten, von uns zu hören.